Les meilleures applications de clavier pour Android

Les interactions que vous avez avec le clavier de votre téléphone sont facilement certaines des relations les plus intimes que vous aurez avec votre appareil mobile. C'est la bouche à travers laquelle tous vos textes, courriels et autres messages sont prononcés, et franchement ... taper sur un petit clavier est une douleur. Choisir le bon peut donc rendre les choses plus faciles.
Non seulement cela, mais vous devez lui faire confiance avec vos données sensibles (comme les mots de passe) et tout ce que vous tapez.
Le meilleur pour la plupart des gens: Clavier Google
CONNEXION: Comment ajouter un raccourci vers les paramètres du clavier Google dans le tiroir d'application Android
Il est vraiment difficile pour un utilisateur moyen d'y aller mal avec le clavier Google. C'est rapide, efficace, et fait déjà partie de l'écosystème Google, donc vous ne partagez aucune information avec un tiers (qui n'a pas déjà toutes vos informations, au moins). Google n'a pas ménagé ses efforts pour améliorer Google Keyboard, avec des moteurs de prédiction et des algorithmes de correction automatique plus avancés, ainsi que des fonctions recherchées telles que le typage des gestes (à la Swype).
De plus, il ne s'enlise pas Avec des fonctionnalités supplémentaires, vous pouvez toujours compter sur la rapidité et la fluidité, contrairement à d'autres claviers, qui peuvent parfois être légèrement décalés. Bien qu'il ait quelques bonnes options, y compris des thèmes, un dictionnaire personnalisé, et d'autres choses que vous attendez d'un clavier mobile.
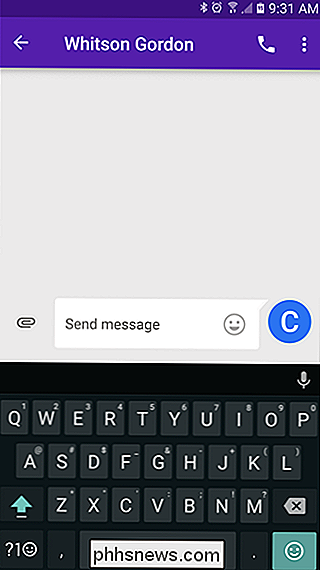
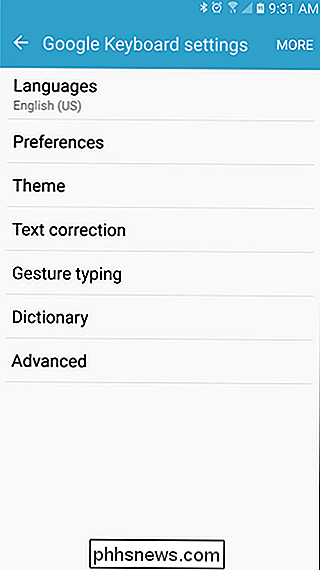
Si vous utilisez un appareil Android stock, alors vous avez probablement déjà installé Google Keyboard -il est l'option par défaut sur les appareils Nexus (ainsi que la plupart des autres exécutant "pure" Android). Si ce n'est pas le cas, il y a de bonnes nouvelles: Google Keyboard est disponible en téléchargement gratuit sur le Play Store. Si rien d'autre, vous pouvez essayer et voir si c'est la bonne option pour vous.
Le meilleur pour la personnalisation supplémentaire: SwiftKey
SwiftKey a été un favori de longue date sur Android, grâce à sa prédication très précise moteur et précision de frappe. Au cours des dernières années, il a fait peau neuve, l'entreprise supprimant les fonctionnalités superflues qui ralentissaient le clavier et ajoutaient des outils plus désirables au mixage. Cependant, il vaut la peine de mentionner qu'il est parfois connu d'être à la traîne sur certains appareils - il s'enlise simplement sous pression. J'ai personnellement vu cela se produire sur une poignée d'appareils (comme le Galaxy S7 Edge), mais a eu des résultats parfaits sur d'autres (comme le Nexus 6P). Vraiment, c'est un tir de merde, mais ça vaut quand même le coup.
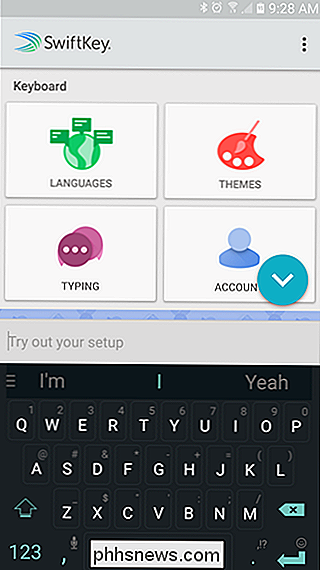
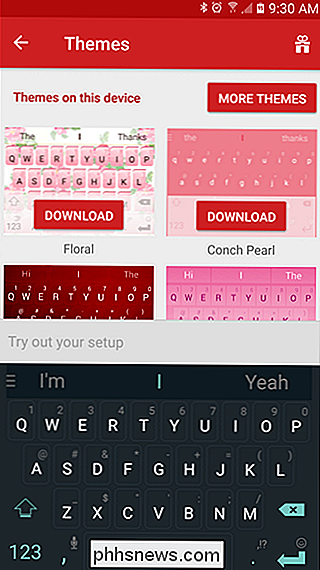
De toutes les fonctionnalités de SwiftKey, c'est la capacité à "apprendre" comment vous tapez est facilement le plus puissant. Plus vous l'utilisez, plus il est précis et mieux il est capable de prédire votre prochain mot (ou mots!). C'est de loin la meilleure raison de considérer SwiftKey comme votre clavier principal, mais cela rend également plus difficile de dire si vous aimez le clavier dans un cas d'utilisation à court terme. Vous devez vraiment l'utiliser pendant un certain temps pour voir à quel point c'est puissant. Il se connecte également à votre compte Google, de sorte que votre style de frappe et votre dictionnaire personnel sont synchronisés sur tous les appareils.
Tout comme Google Keyboard, SwiftKey possède également une saisie gestuelle (appelée «Flow») ainsi qu'un moteur de thème solide permettant la personnalisation de la façon dont le clavier a l'air. Là où le clavier Google est une option plus légère qui met l'accent sur la facilité d'utilisation, SwiftKey contient beaucoup d'options sous son capot. Donc, s'il y a quelque chose que vous n'aimez pas, fouillez dans ses paramètres - il y a de bonnes chances que vous puissiez le changer.
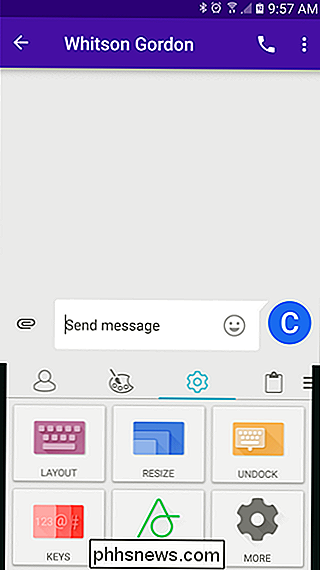
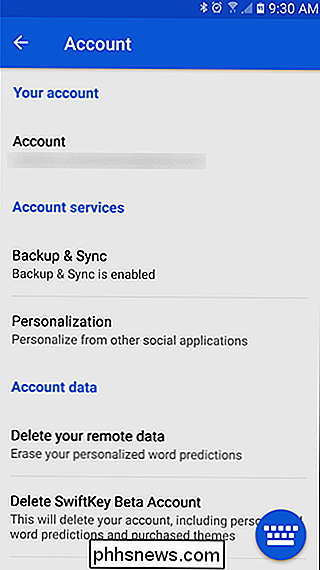
SwiftKey est un téléchargement gratuit dans le Play Store, mais contient des achats intégrés pour les thèmes et autres . Toutes les fonctionnalités de base sont disponibles gratuitement, cependant, ça vaut vraiment la peine d'essayer. Il y a aussi une version bêta si vous aimez vivre et essayer de nouvelles fonctionnalités avant qu'elles ne soient disponibles dans le canal stable.
Les meilleures pour les extensions (comme les GIF): Fleksy
Demandez à la plupart des gens quel clavier ils utilisent sur Android, et Fleksy ne sera probablement jamais mentionné. C'est le clavier le plus récent de cette liste, mais ce n'est pas celui sur lequel vous devriez dormir: il est puissant, rapide, doté d'un moteur de correction automatique complètement fou et apporte des fonctionnalités assez folles que d'autres n'ont tout simplement pas.
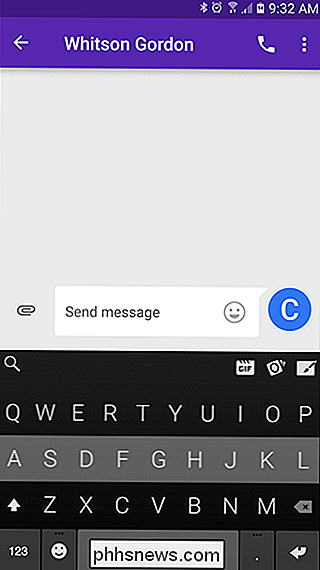
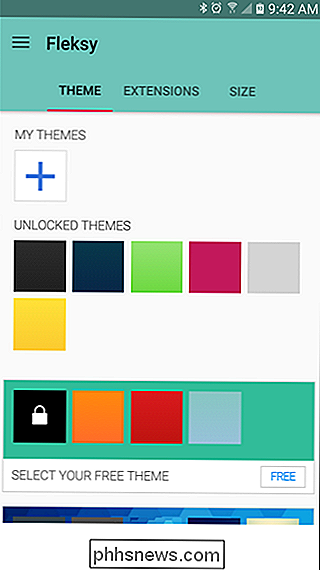
Alors que son moteur de correction automatique est probablement la plus grande raison de donner un coup de fouet à ce clavier, il y a aussi des choses qui le rendent instantanément unique, comme la possibilité d'ajouter des GIF directement depuis le clavier. Oui, GIF . Si vous aimez partager des images animées hilarantes avec vos amis, vos collègues ou même des personnes que vous connaissez à peine, c'est un clavier à prendre pour un tour.
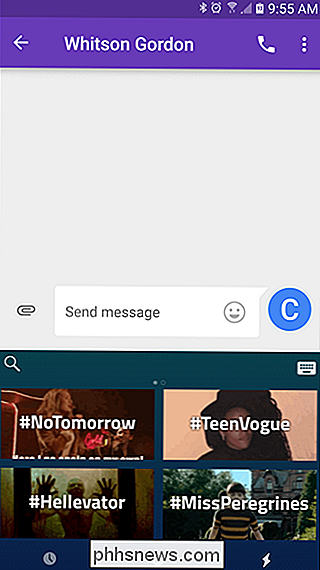
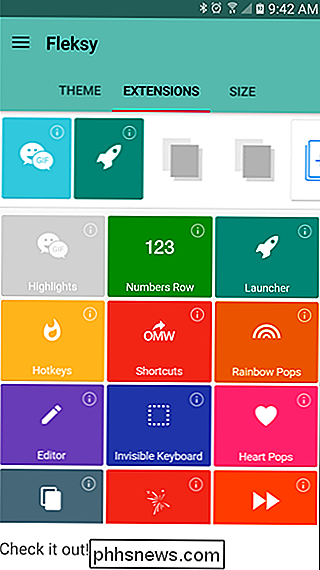
Mais ce n'est pas tout: c'est aussi le seul clavier sur la liste faire usage d'un système d'extension. Avec ces extensions intégrées, vous pouvez lancer des applications instantanément depuis le clavier, éditer rapidement du texte, ajouter des raccourcis et bien plus encore.
Comme SwiftKey, Fleksy est libre d'utiliser, mais contient aussi achats in-app pour des choses comme des thèmes. Encore une fois, cependant, toutes les fonctionnalités de base sont disponibles gratuitement.
Le choix est l'une des choses qui rendent Android si désirable par de nombreux fabricants de téléphones, choix de skins personnalisés, choix de préférences logicielles, entre autres. Avec Android, la plupart du temps, vous n'obtenez pas seulement ce que vous obtenez, mais vous pouvez changer la plupart des choses que vous n'aimez pas. En tant que claviers personnels, vous devez absolument exercer ce droit et examiner certaines des autres options qui s'offrent à vous.

Comment les navigateurs vérifient les identités des sites Web et se protègent contre les imposteurs
Avez-vous déjà remarqué que votre navigateur affichait parfois le nom de l'organisation d'un site Web sur un site Web crypté? Ceci est un signe que le site Web a un certificat de validation étendu, indiquant que l'identité du site a été vérifiée. Les certificats EV ne fournissent aucune force de chiffrement supplémentaire - à la place, un certificat EV indique qu'une vérification approfondie de l'identité du site a eu lieu.

Pourquoi un mot de passe Windows ne suffit pas pour protéger vos données
Vous avez donc défini un mot de passe sur votre ordinateur portable ou de bureau Windows et vous vous déconnectez ou verrouillez toujours l'écran lorsque vous quittez seul. Cela ne protégera toujours pas vos données si votre ordinateur est volé. Un mot de passe Windows aide les personnes honnêtes à rester honnêtes, protégeant ainsi votre ordinateur des accès non autorisés.



