Comment empêcher les utilisateurs Windows de modifier l'arrière-plan du bureau

Si vous voulez empêcher les utilisateurs d'un PC de changer le fond d'écran, ce n'est pas trop difficile à faire.
CONNEXION: Comment empêcher les utilisateurs de Windows de modifier l'économiseur d'écran
Que vous ayez des PC chez vous ou dans une petite entreprise, il se peut que vous ne souhaitiez pas que les utilisateurs des PC pour changer l'arrière-plan du bureau. Peut-être que vous voulez un contexte spécifique en place, ou peut-être que vous voulez juste vous assurer que rien d'inapproprié ne soit ajouté. Quelle que soit votre raison, Windows fournit des moyens d'empêcher les modifications de l'arrière-plan du bureau. Si vous possédez une édition Familiale de Windows, vous devrez apporter quelques modifications au Registre. Si vous disposez d'une édition Pro ou Enterprise, vous pouvez effectuer des modifications dans le Registre ou utiliser l'Éditeur de stratégie de groupe local. En passant, si vous êtes intéressé, vous pouvez également empêcher les utilisateurs de modifier l'économiseur d'écran pour les mêmes raisons.
Le processus de prévention des modifications de l'arrière-plan du bureau nécessite deux étapes. Tout d'abord, vous allez désactiver l'interface de configuration principale pour changer l'arrière-plan du bureau. Cela empêche les utilisateurs d'utiliser cette interface pour effectuer la modification. Ensuite, vous devrez également les empêcher de modifier l'arrière-plan en cliquant avec le bouton droit sur une image et en utilisant la commande "Définir comme arrière-plan du bureau" en forçant Windows à utiliser une image particulière en arrière-plan. Nous vous montrerons comment prendre ces deux étapes dans le Registre et dans l'Éditeur de stratégie de groupe locale
Utilisateurs de compte Microsoft: Désactiver la synchronisation des paramètres de thème
Si vous utilisez Windows 8 ou 10 et l'utilisateur en question est lié à un compte Microsoft, vous devez d'abord désactiver la synchronisation des paramètres de thème avant de poursuivre le processus. Si vous utilisez plutôt des comptes d'utilisateurs locaux sur votre PC, vous n'avez pas à vous soucier de cette étape.
Connectez-vous en tant qu'utilisateur pour lequel vous envisagez d'effectuer les modifications. Appuyez sur Windows + I pour ouvrir la fenêtre Paramètres et cliquez sur "Comptes".
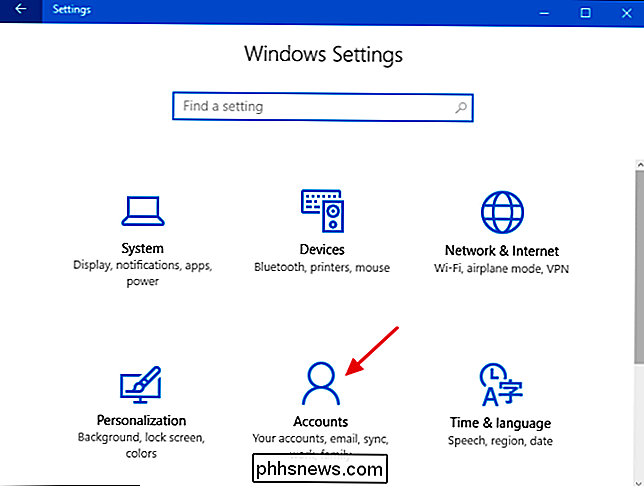
Dans la fenêtre Comptes, sur le côté gauche, cliquez sur l'onglet "Synchroniser vos paramètres" et, sur le côté droit, désactivez le Option "Thème".
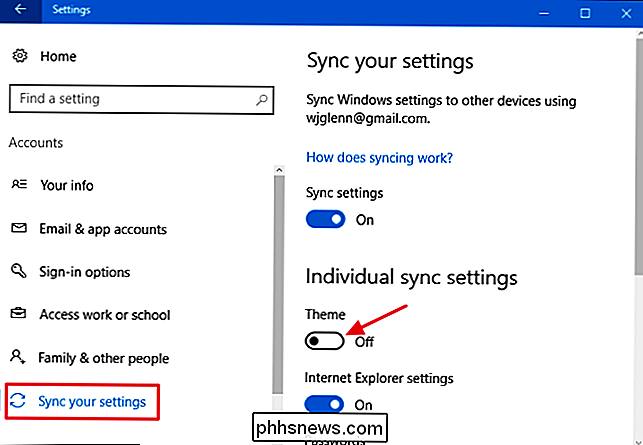
Vous devez effectuer cette opération pour chaque compte d'utilisateur pour lequel vous souhaitez désactiver les modifications de l'arrière-plan, tant que ce compte d'utilisateur est associé à un compte Microsoft, que vous utilisiez le registre. -click hack, ou les méthodes de stratégie de groupe locale que nous abordons dans cet article.
Home Users: Empêcher les modifications de l'arrière-plan du bureau en modifiant manuellement le registre
Si vous avez Windows 7, 8 ou 10 Home devra modifier le registre de Windows pour faire ces changements. Vous pouvez aussi le faire de cette façon si vous avez Windows Pro ou Enterprise, mais que vous vous sentez plus à l'aise pour travailler dans le registre. (Si vous utilisez Pro ou Enterprise, nous vous recommandons d'utiliser l'éditeur de stratégie de groupe local plus simple, comme décrit dans la section suivante.)
Avertissement standard : l'éditeur de registre est un outil puissant. instable ou même inopérable. C'est un hack très simple et tant que vous respectez les instructions, vous ne devriez pas avoir de problèmes. Cela dit, si vous n'avez jamais travaillé avec cela, pensez à lire comment utiliser l'Éditeur du Registre avant de commencer. Et certainement sauvegarder le Registre (et votre ordinateur!) Avant d'apporter des modifications.
Nous avons des instructions ici pour empêcher les changements d'économiseur d'écran par les utilisateurs individuels sur un PC ou pour tous les utilisateurs du PC. Si vous souhaitez désactiver les modifications de l'économiseur d'écran pour un utilisateur individuel, vous devez vous connecter en tant qu'utilisateur à modifier pour , puis modifier le Registre en étant connecté à son compte. Si vous avez plusieurs utilisateurs individuels pour lesquels vous souhaitez effectuer des modifications, vous devrez répéter le processus pour chaque utilisateur. Si vous souhaitez effectuer les modifications pour tous les utilisateurs du PC en une seule fois, y compris votre propre compte, vous pouvez simplement rester connecté avec votre compte.
Après vous être connecté avec le compte approprié, ouvrez l'éditeur de registre en cliquant sur Démarrer. en tapant "regedit." Appuyez sur Entrée pour ouvrir l'Éditeur du Registre et lui donner la permission d'apporter des modifications à votre PC.

Tout d'abord, vous devez désactiver les paramètres d'arrière-plan du bureau dans l'interface de configuration. Dans l'Éditeur du Registre, utilisez la barre latérale de gauche pour accéder à la clé suivante si vous souhaitez désactiver les paramètres de l'économiseur d'écran pour l'utilisateur actuellement connecté: Notez que tout est identique pour ces deux emplacements, sauf pour la ruche. Les éléments de s'appliquent uniquement à l'utilisateur actuellement connecté, alors que les éléments de , vous devez en créer une. Cliquez avec le bouton droit sur la clé NoChangingWallPaper , remplacez la valeur de 0 par 1 dans la valeur "données" "et cliquez sur" OK ". HKEY_CURRENT_USER Software Microsoft Windows CurrentVersion Policies Pour forcer la modification de tous les utilisateurs du PC en même temps, voici la clé: Si vous ne voyez pas de clé nommée "System" sous la clé , vous devez en créer une. Cliquez avec le bouton droit sur la clé Papier peint pour ouvrir sa fenêtre de propriétés , valeur à l'emplacement du fichier image que vous souhaitez utiliser comme fond d'écran, puis cliquez sur "OK". Notez que vous ne pouvez utiliser que des images JPG ou BMP. Vous ne pouvez pas utiliser d'autres formats d'image et vous ne pouvez pas choisir un fond de couleur unie. Pour contourner le problème, vous pouvez créer votre propre image JPG ou BMP qui est une couleur solide et l'utiliser. 0 (Centré System appropriée dans l'Éditeur du Registre et supprimez les deux valeurs que vous avez créées: Après avoir extrait le fichier ZIP, vous verrez deux dossiers à l'intérieur: Le dossier "Desktop Hacks pour tous les utilisateurs" contient des hacks Le dossier "Desktop Hacks pour l'utilisateur actuel" contient des hacks que vous utiliseriez pour effectuer ces modifications uniquement pour l'utilisateur actuellement connecté. Dans la fenêtre Bloc-notes, recherchez le texte "PATH_TO_JPG_OR_BMP_FILE" et remplacez-le par le chemin complet du fichier JPG ou BMP vous voulez utiliser pour votre fond d'écran, en vous assurant que les citations restent en place. Modifier la valeur de WallpaperStyle à l'un des numéros figurant au bas du fichier texte, à nouveau en laissant les citations en place. Vous pouvez ensuite enregistrer les modifications et quitter le Bloc-notes. Vous pouvez maintenant exécuter les hacks en double-cliquant sur celui que vous voulez utiliser et en cliquant sur les invites. N'oubliez pas que si vous utilisez les hacks uniquement pour l'utilisateur actuel, vous devez d'abord vous connecter avec le compte d'utilisateur que vous souhaitez modifier pour . LIÉS: Comment faire vos propres Hacks de Registre Windows Ces hacks ne sont en fait que les touches System et Commencez par rechercher le fichier MSC que vous avez créé pour contrôler les stratégies de ces utilisateurs. Double-cliquez pour l'ouvrir et lui permettre d'apporter des modifications à votre PC. Si vous n'avez qu'un seul compte d'utilisateur sur votre PC, vous pouvez ouvrir l'éditeur de stratégie de groupe local habituel à la place en cliquant sur Démarrer, en tapant "gpedit.msc", puis en appuyant sur Entrée. C'est ce que nous allons faire dans cet exemple, mais si vous utilisez un fichier MSC pour appliquer les modifications à certains utilisateurs, les étapes sont les mêmes. Tout d'abord, vous devez désactiver les paramètres d'arrière-plan du bureau dans l'interface de configuration. Dans la fenêtre Stratégie de groupe pour ces utilisateurs, dans la partie gauche, explorez Configuration utilisateur> Modèles d'administration> Panneau de configuration> Personnalisation. Sur la droite, double-cliquez sur le paramètre "Empêcher le changement de l'arrière-plan" pour ouvrir sa fenêtre de propriétés Dans la fenêtre des propriétés du paramètre, cliquez sur l'option "Activé" puis cliquez sur "OK". Il faudra forcer une image de fond d'écran particulière de sorte que d'autres méthodes de modification de l'arrière-plan, comme un clic droit sur un fichier image, ne fonctionnent pas non plus. De retour dans la fenêtre principale de la stratégie de groupe, à gauche, accédez à Configuration de l'utilisateur> Modèles d'administration> Bureau> Bureau. Sur la droite, double-cliquez sur le paramètre "Desktop Wallpaper" pour ouvrir sa fenêtre de propriétés Dans la fenêtre des propriétés du paramètre, cliquez sur l'option "Enabled". Dans la zone "Nom du papier peint", entrez le chemin d'accès complet à l'image JPG ou BMP que vous souhaitez utiliser comme arrière-plan du bureau. Définissez le menu déroulant "Style de papier peint" sur la manière dont vous souhaitez que l'image soit centrée, étirée, en mosaïque, etc. Lorsque vous avez terminé, cliquez sur "OK". Lorsque vous avez terminé de modifier les deux paramètres, vous pouvez quitter l'éditeur de stratégie de groupe locale. Les modifications prennent effet immédiatement, donc pas besoin de redémarrer le PC ou quoi que ce soit. Pour inverser la modification ultérieurement, revenez simplement aux mêmes paramètres "Empêcher le changement de l'arrière-plan du bureau" et "Papier peint du bureau" et réglez-les sur "Non configuré".Si vous ' Si vous souhaitez désactiver les paramètres de l'économiseur d'écran pour tous les utilisateurs du PC, accédez à la place suivante:
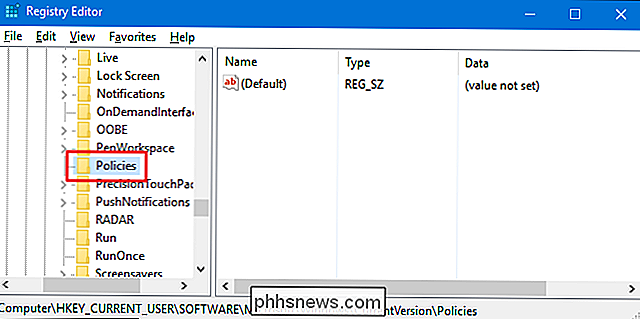
HKEY_CURRENT_USER
HKEY_LOCAL_MACHINEs'appliquent à tous les utilisateurs. Quel que soit votre choix, le reste des étapes est le même.Si vous ne voyez pas de clé nommée "ActiveDesktop" sous la cléRèglesPolicieset choisissez Nouveau> Clé. Nommez la nouvelle clé "ActiveDesktop". Si une cléActiveDesktopest déjà présente, ignorez cette étape.Ensuite, vous allez créer une nouvelle valeur dans la clé ActiveDesktop. Cliquez avec le bouton droit sur la clé ActiveDesktop et choisissez Nouveau> Valeur DWORD (32 bits). Nommez la nouvelle valeur "NoChangingWallPaper", puis double-cliquez sur la nouvelle valeur pour ouvrir sa fenêtre de propriétésDans la fenêtre de propriétés pour la valeur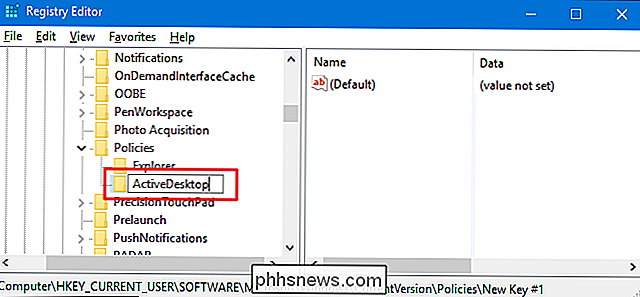
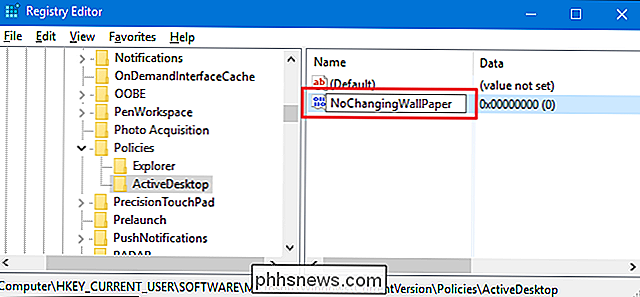
Ce changement particulier aura lieu immédiatement, donc si vous essayez d'ouvrir Paramètres> Personnalisation> Arrière-plan, vous verrez que toute la page est grisée et que le texte" Certains les paramètres sont gérés par votre organisation "ont été ajoutés en haut.Ensuite, vous devrez forcer une image de fond d'écran particulière afin que d'autres méthodes de modification de l'arrière-plan - comme un clic droit sur un fichier image - travail. De retour dans l'éditeur du registre, revenez à la même clé que vous utilisiez auparavant. Pour rappel, pour faire des changements pour les utilisateurs actuels, c'est: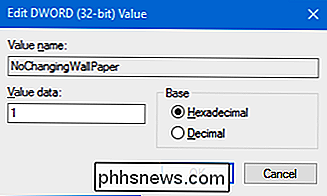
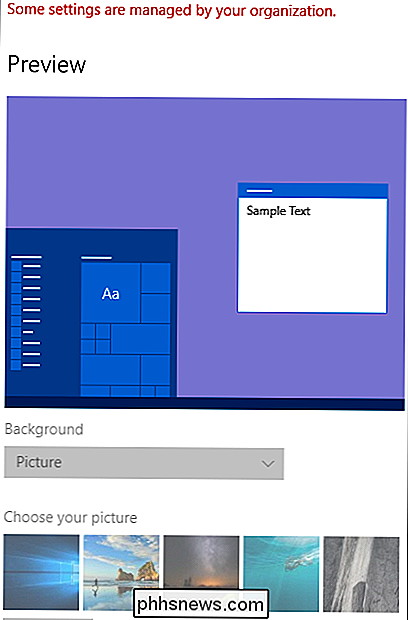
HKEY_LOCAL_MACHINE Software Microsoft Windows CurrentVersion Policies
Policies
Policieset choisissez Nouveau> Clé. Nommez la nouvelle clé "Système". Si une cléSystèmeest déjà présente, passez cette étape.Ensuite, vous allez créer une nouvelle valeur dans la clé système. Cliquez avec le bouton droit sur la clé Système et choisissez Nouveau> Valeur de chaîne. Nommez la nouvelle valeur "Papier peint".Double-cliquez sur la nouvelle valeur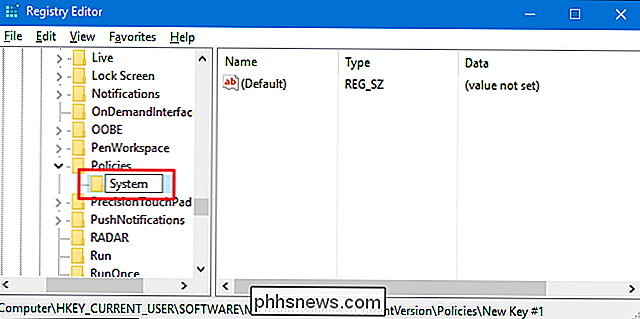
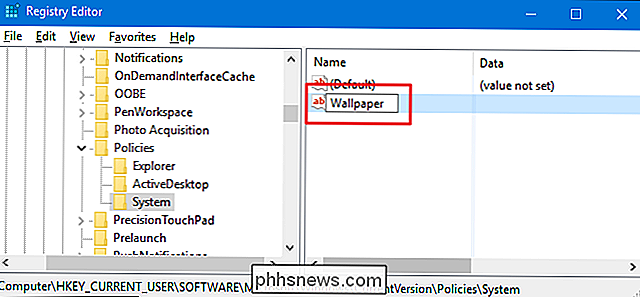
Dans la fenêtre des propriétés pour la valeurPapier peint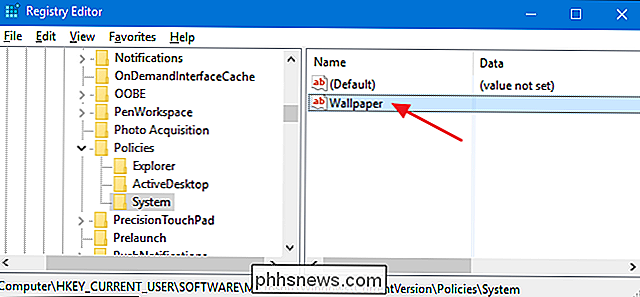
Ensuite, vous allez définir le style du papier peint en créant une autre valeur. Le style de papier peint dicte si le papier peint est centré, en mosaïque, etc. Pour ce faire, cliquez avec le bouton droit sur la clé Système et choisissez Nouveau> Valeur de chaîne. Nommez la nouvelle valeur "WallpaperStyle".Double-cliquez sur la valeur WallpaperStyle pour ouvrir sa fenêtre de propriétés. Dans la zone "Données de la valeur", tapez l'un des nombres suivants pour indiquer comment vous souhaitez traiter l'image, puis cliquez sur "OK". Tapez simplement le nombre réel, pas la description entre parenthèses: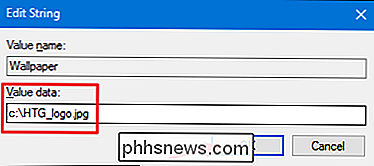
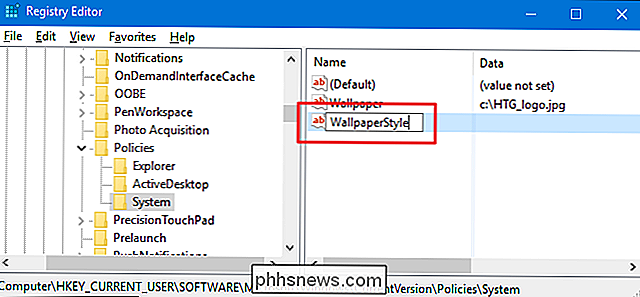
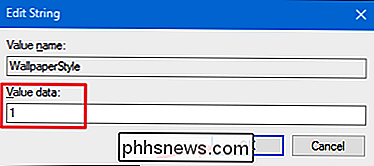
NoDispBackgroundPageetFond d'écran.Télécharger Notre Hacks de Registre en un clicSi vous n'avez pas envie de plonger vous-même dans le Registre, nous avons créé des hachages de registre utilisation. Tous les hacks sont inclus dans le fichier ZIP suivantDesktop Hacks
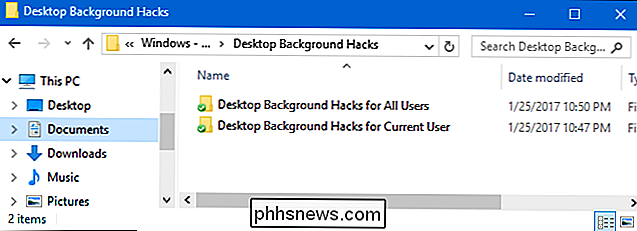
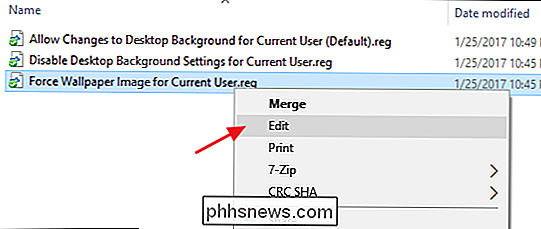
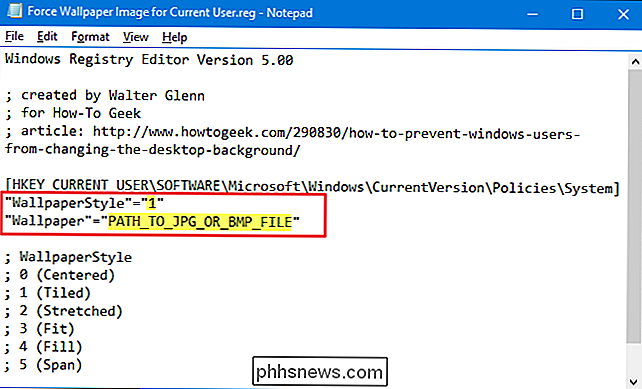
ActiveDesktop, dépouillées desNoChangingWallPaperetFond d'écranvaleurs dont nous avons parlé dans la section précédente, puis exportées vers un fichier .REG. Les hacks de l'utilisateur actuel n'affectent que la cléSystemtrouvée dans la ruche HKEY_CURRENT_USER, tandis que les hacks qui affectent tous les utilisateurs modifient la cléSystemdans la ruche HKEY_LOCAL_MACHINE. L'exécution des hacks modifie simplement la valeur. Et si vous aimez jouer au registre, il vaut mieux prendre le temps d'apprendre à créer ses propres hacks de registre.Utilisateurs Pro et Enterprise: Empêcher les modifications sur l'arrière-plan du bureau avec l'éditeur de stratégie de groupe localen utilisant Windows Pro ou Enterprise, la manière la plus simple de verrouiller cette modification est d'utiliser l'éditeur de stratégie de groupe locale. Cela vous donne également un peu plus de pouvoir sur les utilisateurs qui ont cette restriction. Si vous désactivez les raccourcis pour certains comptes d'utilisateur sur un PC, vous devez effectuer une configuration supplémentaire en créant d'abord un objet de stratégie pour ces utilisateurs.Vous devez également savoir que la stratégie de groupe est un outil assez puissant. Il est donc utile de prendre le temps d'apprendre ce qu'elle peut faire. Et si vous êtes sur un réseau d'entreprise, faites une faveur à tout le monde et vérifiez d'abord auprès de votre administrateur. Si votre ordinateur de travail fait partie d'un domaine, il est probable qu'il fasse partie d'une stratégie de groupe de domaine qui remplace la stratégie de groupe locale.
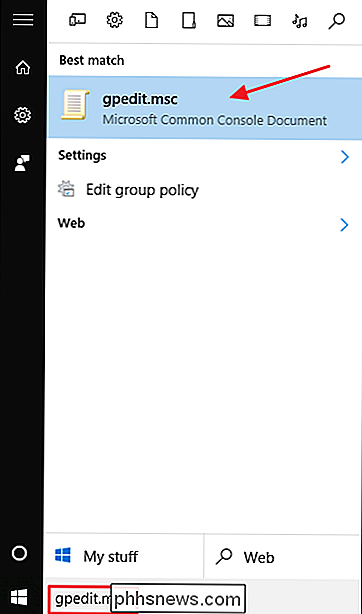
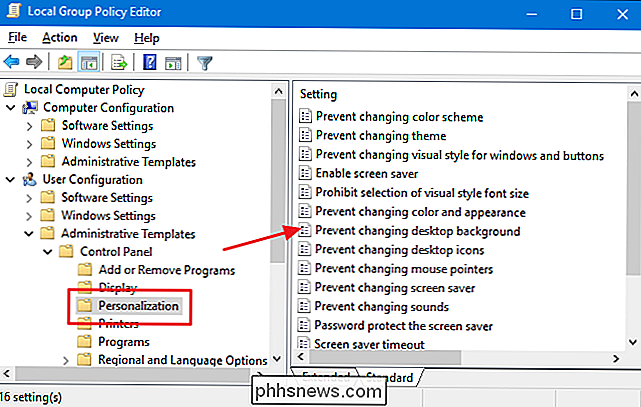
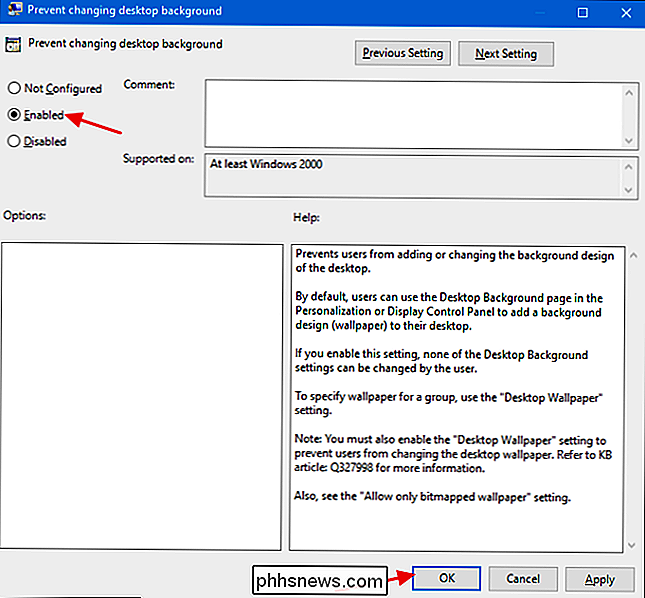

Comment résoudre vos problèmes de connexion Internet avec Chrome
Les problèmes de réseau peuvent être difficiles à identifier, mais si vous avez installé Chrome (ou un Chromebook), vous pouvez facilement exécuter un diagnostic approfondi à partir de Pour ce faire, nous utilisons une application Chrome appelée-get this- Chrome Connectivity Diagnostics . J'aime une application simple qui sait ce que c'est.

Comment signaler des typos dans vos livres Kindle
Beaucoup de livres électroniques Kindle ne sont pas parfaits. Peut-être qu'ils sont auto-édités et l'auteur n'a jamais embauché un correcteur, ou peut-être que l'eBook a été faite à partir d'un balayage optique de reconnaissance de caractères (OCR) de la copie imprimée. Quelle que soit la raison, les fautes de frappe et autres petites erreurs peuvent se glisser dans un livre électronique.



