Comment résoudre vos problèmes de connexion Internet avec Chrome

Les problèmes de réseau peuvent être difficiles à identifier, mais si vous avez installé Chrome (ou un Chromebook), vous pouvez facilement exécuter un diagnostic approfondi à partir de
Pour ce faire, nous utilisons une application Chrome appelée-get this- Chrome Connectivity Diagnostics . J'aime une application simple qui sait ce que c'est. Allez-y et installez-le à partir du Chrome Web Store pour démarrer.
Une fois installé, vous pouvez l'ouvrir en accédant au menu de l'application Chrome et en recherchant Diagnostics de connectivité Chrome. Si vous utilisez le navigateur Chrome sous Windows, Linux ou macOS, vous pouvez ouvrir le menu de l'application en cliquant sur "Applications" dans la barre de favoris.
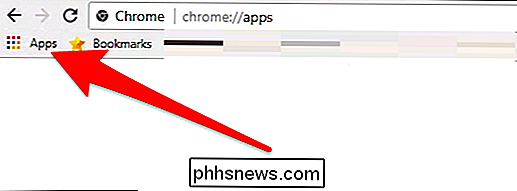
Sur un Chromebook, vous pouvez soit cliquer sur le bouton de menu en bas cliquez sur le bouton de recherche et tapez "Diagnostics de connectivité Chrome."
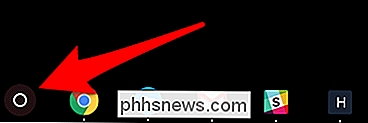
De toute façon, ce sont deux moyens pour le même but.
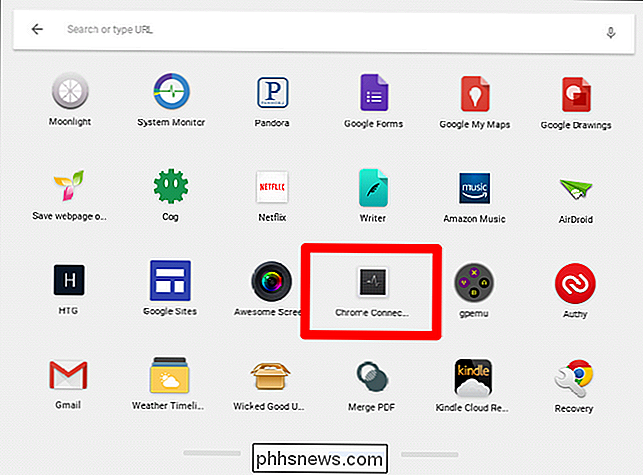
Dès que l'application se lance, ça va faire sa chose. Cela prendra quelques minutes pour parcourir tous les tests, mais une barre de progression vous permettra de savoir à quelle distance il se trouve.
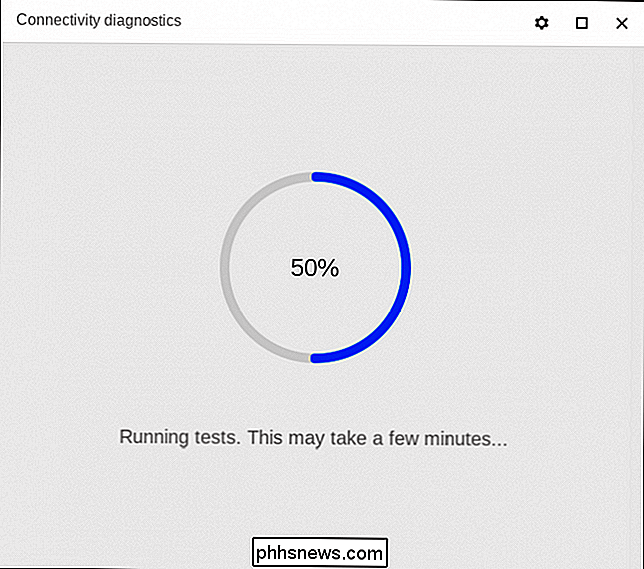
Une fois terminé, il donnera une ventilation de tout ce qu'il a trouvé - si tout va bien, comme c'est dans mon cas de test ici, vous ne verrez rien mais une mer de coche verte. Félicitations.
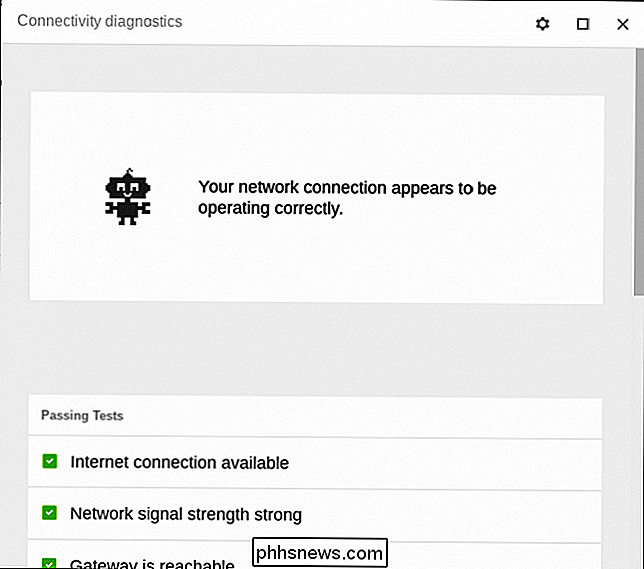
Sinon, Chrome Connectivity Diagnostics vous indiquera où il y a un problème. Peu importe si le test a réussi ou échoué, vous pouvez cliquer sur chacun d'eux pour obtenir plus d'informations. Dans le cas de tests échoués, cela devrait au moins vous aider à trouver une solution potentielle.
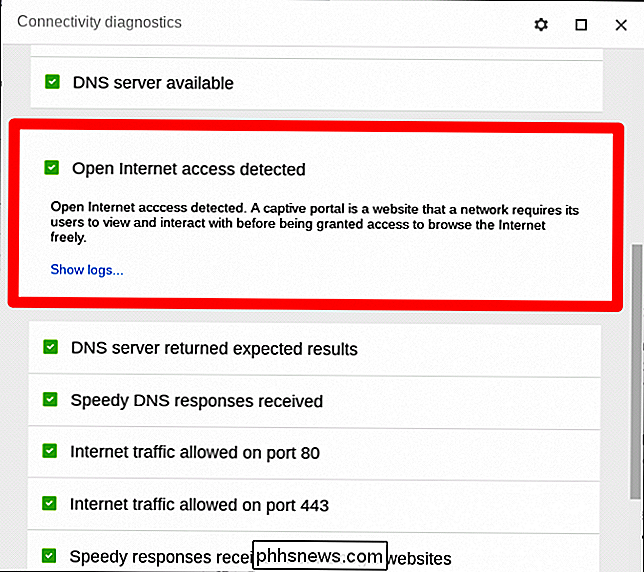
Il y a aussi quelques paramètres à modifier dans l'application, ce qui peut être fait en appuyant sur l'icône d'engrenage dans le coin supérieur droit. La principale chose que vous voudrez peut-être vérifier ici est le résultat "Cacher les tests réussis". Cela supprimera les résultats, à moins qu'il y ait un problème, ce qui peut accélérer et faciliter le diagnostic des problèmes. Personnellement, j'aime bien voir toutes les bonnes choses, alors je laisse cette option tranquille.
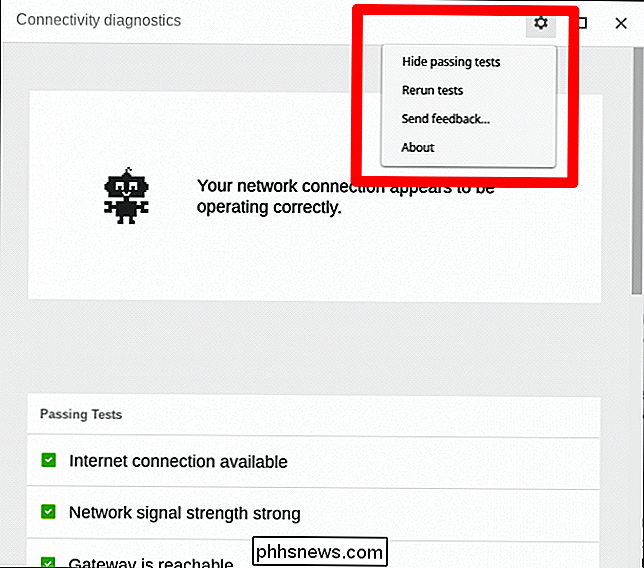
Bien que Chrome Connectivity Diagnostics soit un outil super utile, il n'est pas très utile d'attendre que vous ayez des problèmes pour l'installer. à ce moment-là, il se peut qu'il soit trop tard. Je recommande d'aller de l'avant et de l'installer maintenant, donc c'est prêt à partir quand vous rencontrez des problèmes. C'est toujours une bonne idée d'être proactif!

Comment activer les plugins Click To Play dans Google Chrome
Chrome ne prend plus en charge les plugins, à l'exception de Flash, et même Flash ne fonctionnera pas automatiquement à moins que vous ne lui en donniez la permission. Toutefois, le nouveau comportement "cliquer-pour-jouer" de Chrome est un peu différent de l'ancien comportement. Cliquez pour jouer est maintenant la valeur par défaut, mais si vous l'avez modifié à tout moment, vous devrez le réactiver à partir du Écran Paramètres Activation des plug-ins Click To Play dans Chrome Cliquez sur la clé Paramètres et sélectionnez l'élément de menu Paramètres.

Comment télécharger les enregistrements de vos appareils photo Argo Netgear
Le système de caméra Arlo de Netgear enregistre automatiquement la vidéo dès qu'un mouvement est détecté et vous pouvez voir ces enregistrements vidéo dans l'application Arlo. Vous pouvez également télécharger des enregistrements directement sur votre téléphone pour pouvoir les partager ou les afficher comme vous le souhaitez.



