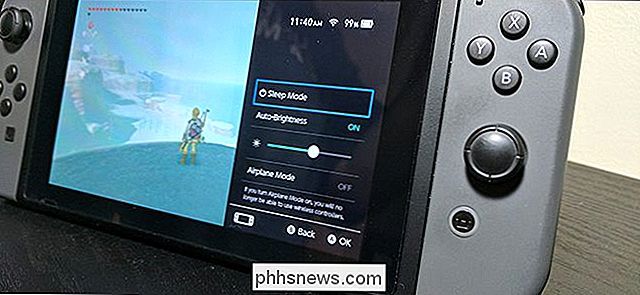Comment changer l'apparence des sous-titres de Netflix

Netflix a des sous-titres corrects, mais parfois ils peuvent être difficiles à lire s'ils apparaissent sur un fond clair, ou si votre vue n'est pas ce qu'elle l'habitude d'être. Heureusement, vous pouvez personnaliser ces sous-titres pour les faire ressembler comme vous le souhaitez. Voici comment changer leur taille, leur police, leur couleur, leur arrière-plan et plus encore.
Pour trouver les paramètres des sous-titres, ouvrez Netflix dans votre navigateur, passez la souris sur l'icône du profil dans le coin supérieur droit et choisissez Compte. Faites défiler jusqu'à Mon profil et cliquez sur "Apparence des sous-titres."
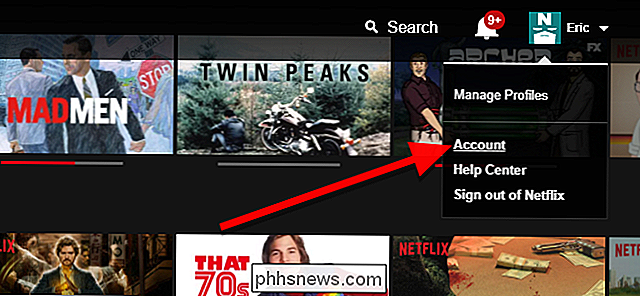
Cette page contient un tas d'options amusantes à modifier. En haut, vous verrez une petite fenêtre avec un sous-titre d'échantillon sur un fond nuageux. Cela sera mis à jour chaque fois que vous apportez une modification, afin que vous puissiez voir à quoi ressembleront vos sous-titres. Voici les options que vous pouvez changer:
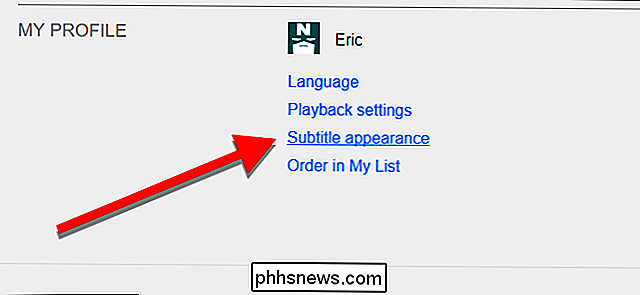
Police.
- Cela vous permet de choisir parmi sept polices supportées, y compris une police cursive, une petite majuscule, et une police qui ressemble dangereusement à Comic Sans. Utilisez ce pouvoir à bon escient. À côté de la liste déroulante, il y a un sélecteur de couleurs. Vous pouvez choisir parmi huit couleurs présélectionnées pour afficher votre texte. Vous pouvez également rendre le texte semi-transparent. Taille du texte.
- Vous pouvez choisir entre un texte de petite, moyenne et grande taille, mais notez que Netflix signifie . Le gros texte occupe une grande partie de l'écran. C'est probablement mieux pour les personnes ayant une mauvaise vue, mais le moyen fonctionnera bien pour la plupart des gens. Ombre
- Ceci vous permet de choisir parmi quelques effets pour séparer le texte de l'arrière-plan. Par défaut, Netflix utilise une ombre portée, mais vous pouvez également utiliser un effet de biseau levé ou enfoncé, ou choisir Uniforme pour un contour autour du texte entier. À côté de la liste déroulante, il existe un sélecteur de couleur que vous pouvez utiliser pour changer l'ombre ou le contour de l'une des huit couleurs que vous pouvez utiliser pour votre police. Arrière-plan.
- Ceci crée un arrière-plan uni texte qui apparaît à l'écran. Cela ne sera aussi large que chaque ligne de texte. Encore une fois, vous pouvez choisir l'une des huit couleurs pour ce fond, et le rendre semi-transparent. Fenêtre.
- Cela crée également un arrière-plan derrière votre texte, mais celui-ci sera toujours un rectangle assez grand pour aller autour de chaque ligne de texte, avec un peu de rembourrage supplémentaire. Dans l'image en haut de cet article, la boîte bleue est la "fenêtre" tandis que la boîte jaune est "l'arrière-plan". Vous pouvez utiliser l'un ou les deux pour séparer le texte des sous-titres de l'arrière-plan. Comme la police et la couleur d'arrière-plan, vous pouvez faire de votre fenêtre l'une des huit couleurs, ou semi-transparent. Jouez avec ces paramètres jusqu'à ce que vous trouviez quelque chose que vous aimez. Lorsque vous avez terminé, cliquez sur Enregistrer en bas de la page.
Si vous êtes au milieu d'une vidéo sur Netflix, vous devez l'actualiser pour que les modifications prennent effet. Ces paramètres s'appliquent à l'ensemble du compte. Vos sous-titres doivent donc ressembler à ce que vous voulez, peu importe ce que vous regardez.
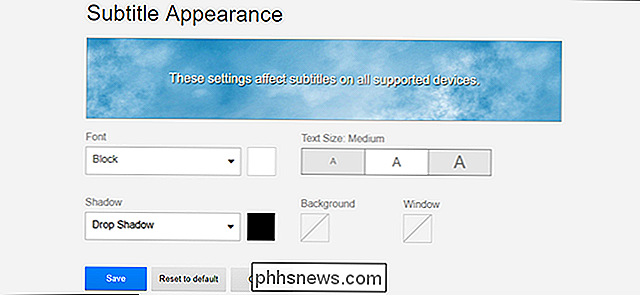

Comment graver n'importe quel fichier vidéo sur un DVD lisible
Le streaming est peut-être le moyen le plus pratique de regarder la plupart des films, mais cela ne fait pas de mal d'avoir une copie physique de vos films. des vidéos comme une retombée. Si vous voulez faire une copie de sauvegarde de votre collection de films, ou simplement graver un DVD jouable de vos propres vidéos, c'est assez simple et gratuit.

Comment utiliser la dictée vocale sous Windows 10
La mise à jour de Windows 10 pour les créateurs de Fall rend la dictée vocale beaucoup plus facile à utiliser. Maintenant, vous pouvez immédiatement commencer la dictée en appuyant sur une touche Windows + H de votre clavier. Vous n'avez pas besoin de passer par le Panneau de configuration pour tout paramétrer en premier.