Comment ajouter "Prendre possession" dans le menu contextuel de l'explorateur Windows

La prise en charge de fichiers ou de dossiers dans Windows n'est pas simple. L'interface graphique et la ligne de commande prennent trop de mesures. Pourquoi ne pas ajouter une simple commande de menu contextuel qui vous permet de prendre possession d'un fichier ou d'un dossier?
Vous pouvez ajouter une commande "Take Ownership" à votre menu contextuel en modifiant manuellement le Registre à deux emplacements: un pour les fichiers et le second pour les dossiers. Vous pouvez également télécharger nos hacks de registre en une étape pour effectuer ces changements pour vous.
Sous Windows, un utilisateur qui possède un fichier ou un dossier dispose de droits implicites pour modifier les autorisations sur cet objet. Cet utilisateur est également toujours autorisé à accéder au fichier ou au dossier, même si d'autres autorisations semblent contredire cet accès. Parfois, vous pourriez vous retrouver dans une situation où vous devez prendre en charge la propriété d'un fichier ou d'un dossier. Il peut s'agir d'un fichier système que vous devez modifier pour appliquer un hack-like en remplaçant Notepad par un autre éditeur de texte. Dans ce cas, un compte d'utilisateur intégré nommé Trusted Installer a la propriété par défaut. Ou vous pouvez avoir un disque dur d'un autre ordinateur dont vous avez besoin pour contrôler les fichiers.
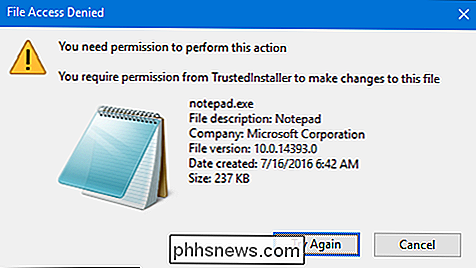
Quelle que soit la raison, vous pouvez prendre possession des différentes boîtes de dialogue d'autorisations dans Windows ou à l'aide de l'invite de commandes. Mais les deux méthodes nécessitent que vous effectuez plusieurs étapes. Cependant, avec quelques modifications apportées au Registre, vous pouvez ajouter une simple commande "Take Ownership" au menu contextuel de l'Explorateur de fichiers qui vous permet d'en prendre possession en une seule étape. Nous allons vous montrer la méthode manuelle pour apporter ces modifications au Registre, mais nous avons également un hack en une étape que vous pouvez utiliser pour installer ces changements sans les tracas.
Note : La technique dans ce l'article fonctionne dans la plupart des versions de Windows, de Vista à 7, 8 et 10.
Ajouter "Prendre possession" en modifiant manuellement le registre
Pour ajouter une commande "Prendre possession" au menu contextuel version de Windows, vous avez juste besoin de faire quelques changements dans le registre de Windows. C'est une liste équitable de changements, et vous travaillerez dans deux emplacements distincts du Registre. Mais prenez votre temps, suivez les étapes, et vous y arriverez. Et si vous préférez ne pas effectuer vous-même les modifications, vous pouvez passer directement à l'étape suivante et télécharger simplement nos hacks en une étape. Nous vous recommandons toutefois d'ignorer cette section, afin de comprendre les modifications apportées.
Avertissement standard : L'Éditeur du Registre est un outil puissant qui peut rendre votre système instable ou même inutilisable. C'est un hack très simple et tant que vous respectez les instructions, vous ne devriez pas avoir de problèmes. Cela dit, si vous n'avez jamais travaillé avec cela, pensez à lire comment utiliser l'Éditeur du Registre avant de commencer. Et sauvegardez définitivement le Registre (et votre ordinateur!) Avant d'apporter des modifications.
Ouvrez l'Éditeur du Registre en cliquant sur Démarrer et en tapant "regedit". Appuyez sur Entrée pour ouvrir l'Éditeur du Registre et lui donner la permission d'apporter des modifications à votre PC.
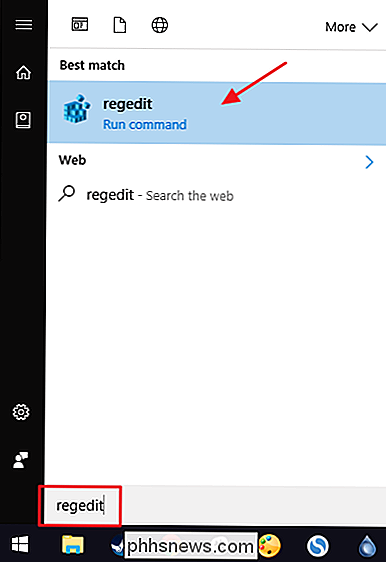
Vous allez effectuer le même ensemble de modifications dans deux endroits du Registre. Le premier emplacement ajoute le "Take Ownership" au menu contextuel pour les fichiers de tout type et le second emplacement ajoute la commande au menu contextuel pour les dossiers.
Ajouter la commande "Take Ownership" au menu contextuel pour les fichiers
Dans l'Éditeur du Registre, utilisez la barre latérale de gauche pour accéder à la clé suivante:
HKEY_CLASSES_ROOT * shell
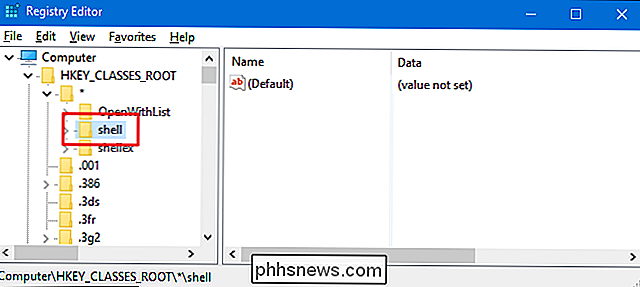
Ensuite, vous allez créer une nouvelle clé dans la cléshell. Cliquez avec le bouton droit sur la toucheshellet choisissez Nouveau> Clé. Nommez la nouvelle clé "runas". Si vous voyez déjà une clérunasà l'intérieur de la toucheshell, vous pouvez ignorer cette étape.
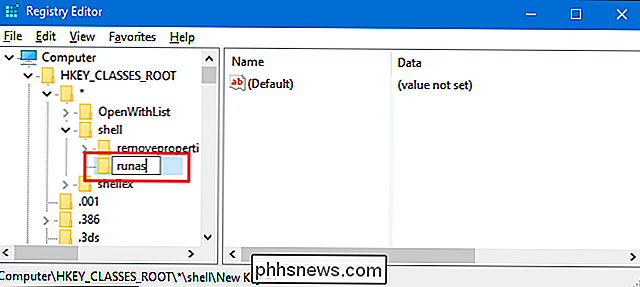
Ensuite, vous allez changer(Valeur par défaut)dans la toucherunas. Avec la toucherunassélectionnée, double-cliquez sur la valeur(Default)pour ouvrir sa fenêtre de propriétés
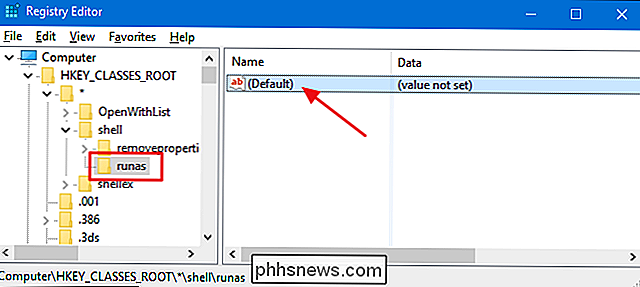
Dans la fenêtre des propriétés, saisissez "Take Ownership" dans la "Boîte", puis cliquez sur "OK". La valeur que vous tapez ici deviendra la commande que vous voyez dans votre menu contextuel, alors n'hésitez pas à changer ce que vous voulez.
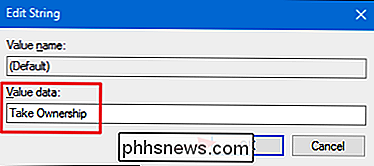
Ensuite, vous allez créer une nouvelle valeur dans la clérunas. Cliquez avec le bouton droit sur la clérunaset choisissez Nouveau> Valeur de chaîne. Nommez la nouvelle valeur "NoWorkingDirectory".

Maintenant, vous allez créer une nouvelle clé dans la clérunas. Cliquez avec le bouton droit sur la clérunaset choisissez Nouveau> Clé. Nommez la nouvelle clé "commande".
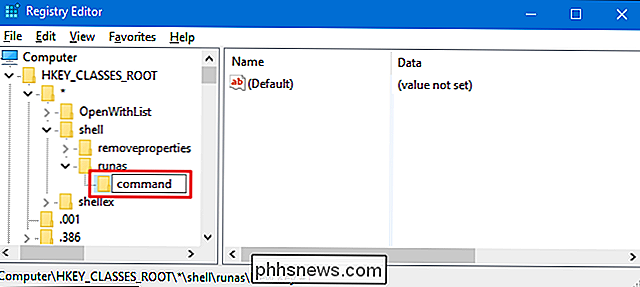
Avec la nouvelle touchecommandesélectionnée, double-cliquez sur la valeur(Default)dans le volet de droite pour ouvrir sa fenêtre de propriétés. > Dans la zone "Données de la valeur", tapez (ou copiez-collez) le texte suivant, puis cliquez sur "OK".
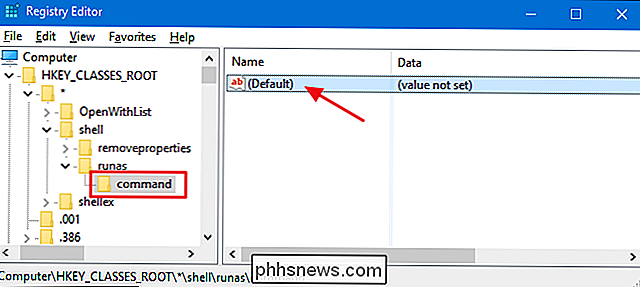
cmd.exe / c takeown / f "% 1 " && icacls "% 1 "/ grant Administrators: F
Maintenant, vous devez créer une nouvelle valeur dans la clé de commande. Cliquez avec le bouton droit sur la clé de commande et choisissez Nouveau> Valeur de chaîne. Nommez la nouvelle valeur "IsolatedCommand", puis double-cliquez dessus pour ouvrir sa fenêtre de propriétés
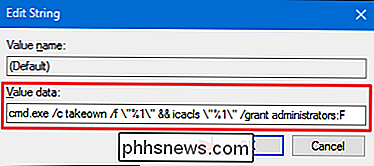
Dans la zone "Données de la valeur", tapez (ou copiez-collez) le texte suivant puis cliquez sur "OK". est la même commande que nous venons d'ajouter à la valeur (Default).
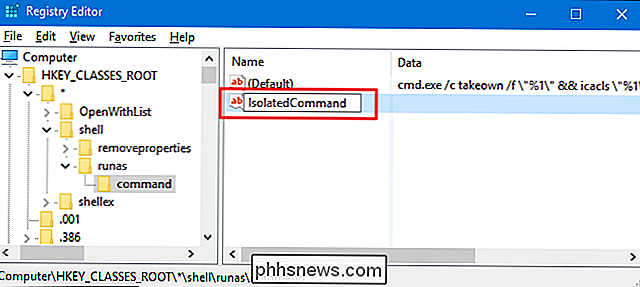
cmd.exe / c takeown / f "% 1 " && icacls "% 1 " / grant Administrateurs: F
Et cela ajoute la commande "Take Ownership" au menu contextuel pour les fichiers. Passons aux modifications que vous devez effectuer pour obtenir la commande sur le menu pour les dossiers
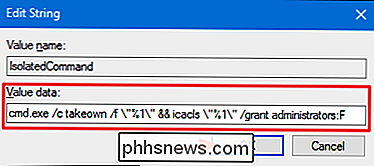
Ajouter la commande "Prendre possession" au menu contextuel pour les dossiers
Pour ajouter les dossiers de commande "Prendre possession", vous Je vais faire essentiellement les mêmes changements que vous venez de faire dans la section précédente, mais à un emplacement différent dans le registre. Dans l'Éditeur du Registre, utilisez la barre latérale gauche pour accéder à la clé suivante:
HKEY_CLASSES_ROOT Directory shell
Ensuite, vous allez créer une nouvelle clé à l'intérieur de la
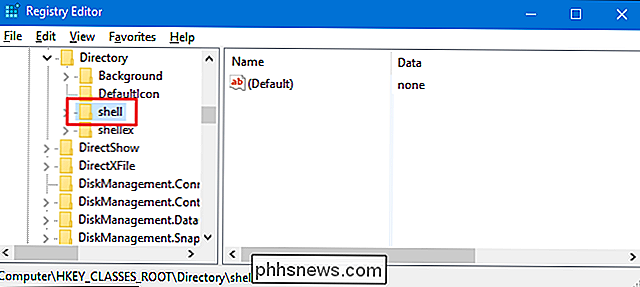
shell. Cliquez avec le bouton droit sur la toucheshellet choisissez Nouveau> Clé. Nommez la nouvelle clé "runas". Si vous voyez déjà une clérunasà l'intérieur de la toucheshell, vous pouvez ignorer cette étape.Ensuite, vous allez changer
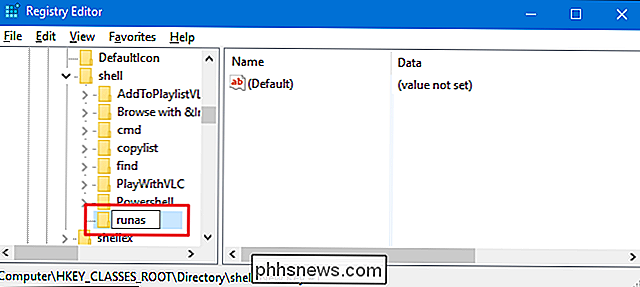
(Valeur par défaut)dans la toucherunas. Avec la toucherunassélectionnée, double-cliquez sur la valeur(Default)pour ouvrir sa fenêtre de propriétésDans la fenêtre des propriétés, tapez "Take Ownership" dans la "Box", puis cliquez sur "OK". La valeur que vous tapez ici deviendra la commande que vous voyez dans votre menu contextuel, alors n'hésitez pas à changer cela comme vous voulez.
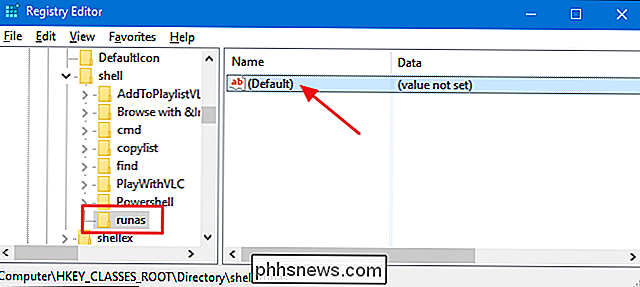
Ensuite, vous allez créer une nouvelle valeur à l'intérieur de la touche
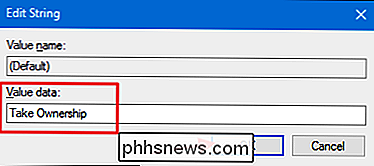
runas. Cliquez avec le bouton droit sur la clérunaset choisissez Nouveau> Valeur de chaîne. Nommez la nouvelle valeur "NoWorkingDirectory".Maintenant, vous allez créer une nouvelle clé dans la clé
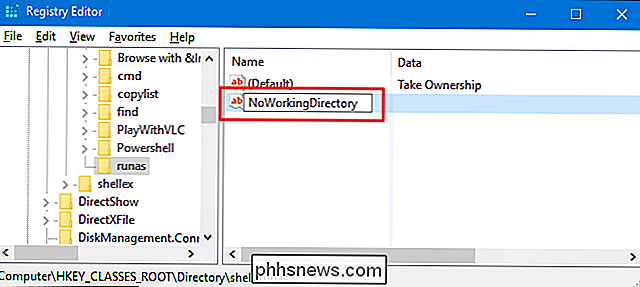
runas. Cliquez avec le bouton droit sur la clérunaset choisissez Nouveau> Clé. Nommez la nouvelle clé "commande".Avec la nouvelle touche
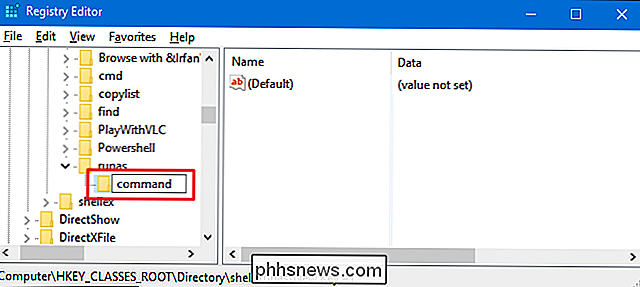
commandesélectionnée, double-cliquez sur la valeur(Default)dans le volet de droite pour ouvrir sa fenêtre de propriétés. > Dans la zone "Données de la valeur", tapez (ou copiez-collez) le texte suivant, puis cliquez sur "OK".cmd.exe / c takeown / f "% 1 " / r / dy && icacls "% 1 " / grant Administrators: F / t
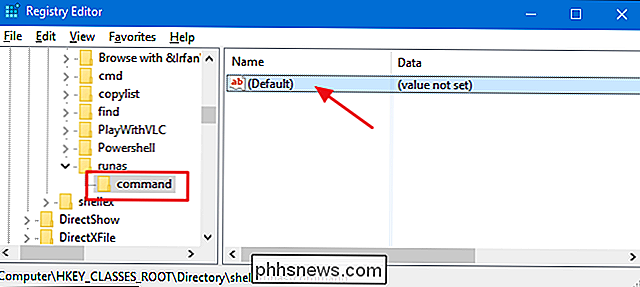
Vous devez maintenant créer une nouvelle valeur dans la clé de commande. Cliquez avec le bouton droit sur la clé de commande et choisissez Nouveau> Valeur de chaîne. Nommez la nouvelle valeur "IsolatedCommand", puis double-cliquez dessus pour ouvrir sa fenêtre de propriétés
Dans la zone "Données de la valeur", tapez (ou copiez-collez) le texte suivant puis cliquez sur "OK". est la même commande que nous venons d'ajouter à la valeur (par défaut).
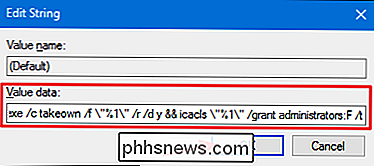
cmd.exe / c takeown / f "% 1 " / r / dy && icacls "% 1 " / administrateurs de subvention: F / t
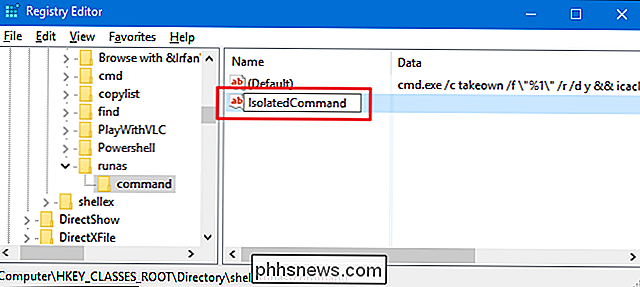
Et vous avez enfin terminé. Vous pouvez fermer l'Éditeur du Registre. Ces modifications doivent être effectuées immédiatement. Testez-les en cliquant avec le bouton droit sur un fichier ou un dossier et en vous assurant de voir la commande "Prendre possession".
Si vous souhaitez annuler les modifications à tout moment, revenez dans le Enregistrez et supprimez les
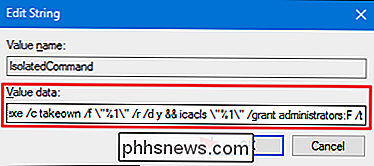
runas
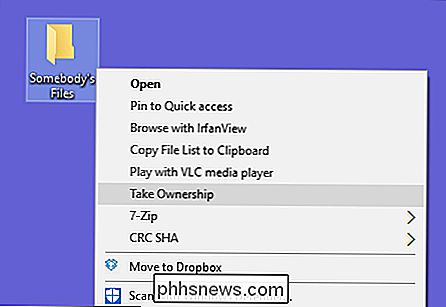
clés que vous avez créées dans les deux emplacements. Cela supprimera également tout ce que vous avez créé à l'intérieur. Si vous avez déjàdes runesclés dans ces emplacements, par exemple si vous avez appliqué d'autres hacks, supprimez simplementcommandetouches faites à la placeTélécharger notre Hacks de Registre en un clicIl y a beaucoup d'étapes si vous effectuez ce hack manuellement, donc nous ne vous blâmons pas de vouloir utiliser la méthode plus rapide. Si vous n'avez pas envie de plonger dans le registre, nous avons créé quelques hacks que vous pouvez utiliser. Le hack "Ajouter une propriété au menu contextuel" crée les clés et les valeurs dont vous avez besoin pour ajouter la commande "Take Ownership". Le hack "Supprimer la prise de possession à partir du menu contextuel (par défaut)" supprime ces clés, supprimant la commande et restaurant le paramètre par défaut. Les deux hacks sont inclus dans le fichier ZIP suivant. Double-cliquez sur celui que vous voulez utiliser et cliquez sur les invites
Take Ownership Menu Hacks
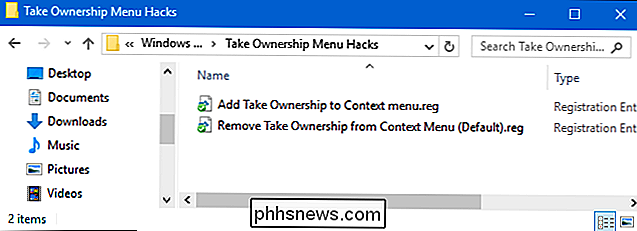
CONNEXES:
Comment faire vos propres Hacks de registre Windows
Ces hacks sont vraiment juste les runas
, dépouillés des nouvelles clés et valeurs dont nous avons parlé dans la section précédente, puis exportés dans un fichier .REG. L'exécution des hacks crée ou supprime simplement les clés permettant d'ajouter la commande au menu contextuel. Et si vous aimez jouer avec le registre, il vaut mieux prendre le temps d'apprendre à créer ses propres hacks.

Comment voir les notifications Twitter pour les mentions, mais pas pour les favoris ou les retweets
Si vous avez déjà posté un tweet très populaire ou fait partie d'un fil populaire, vous connaissez probablement le léger ennui d'avoir débordé de votre téléphone avec des dizaines de notifications pour les retweets et les favoris. Si ce comportement affecte votre utilisation de Twitter (votre assistant de médias sociaux, vous), vous voudrez probablement limiter ces notifications.

Comment utiliser des feuilles de calcul de style Excel dans Microsoft Word
Comme le beurre de cacahuète et le chocolat, un traitement de texte avec des côtelettes basiques constitue une combinaison fantastique. Si vous voulez quelque chose de plus simple à intégrer dans un document texte ordinaire, Microsoft Word vous en parle, grâce à la fonctionnalité intégrée de son programme frère Excel.



