Comment démarrer votre ordinateur à partir d'un disque ou d'un lecteur USB

Habituellement, vous démarrez votre ordinateur à partir de son disque dur principal, qui contient votre système d'exploitation (comme Windows). Mais parfois, vous devrez peut-être démarrer à partir d'un lecteur de CD, DVD ou USB, par exemple, si vous exécutez un programme de récupération ou tester un nouveau système d'exploitation comme Linux.
Pour ce faire, vous devez pour indiquer au BIOS de votre ordinateur de charger le système d'exploitation à partir d'un endroit différent de celui d'habitude. Vous pouvez le faire de deux façons: en changeant l'ordre de démarrage dans le BIOS ou le microprogramme UEFI (afin de démarrer à partir du CD ou de l'USB à chaque fois) ou en accédant à un menu de démarrage au démarrage. ou USB une fois). Nous allons vous montrer les deux méthodes dans ce guide. Le premier est permanent jusqu'à ce que vous le changiez à nouveau, mais devrait exister sur chaque ordinateur. Cette dernière méthode est plus rapide, mais peut ne pas exister sur toutes les machines.
REMARQUE: Ce processus aura un aspect différent sur chaque ordinateur. Les instructions fournies ici vous guideront tout au long du processus, mais les captures d'écran ne seront pas identiques
Comment modifier l'ordre de démarrage de votre ordinateur
L'ordre de démarrage est contrôlé dans le BIOS de votre ordinateur.
Pour accéder au BIOS, vous devez redémarrer votre ordinateur et appuyer sur une touche spécifique au début du processus de démarrage. Cette clé est généralement affichée à l'écran pendant le processus de démarrage. Par exemple, vous pouvez voir un message indiquant "Appuyez sur
RELATED:

Qu'est-ce que UEFI, et en quoi est-il différent du BIOS? Sur un PC équipé d'un firmware UEFI est venu avec Windows 8 ou 10 aura-vous ne pouvez pas être en mesure d'appuyer sur une touche au démarrage pour accéder à ce menu. Au lieu de cela, vous devez d'abord démarrer sous Windows. Appuyez et maintenez la touche "Shift" que vous cliquez sur l'option "Redémarrer" dans le menu Démarrer ou sur l'écran de connexion. Windows redémarrera dans un menu d'options de démarrage spécial
Cliquez sur Dépannage> Options avancées> Paramètres du microprogramme UEFI sur cet écran de menu pour accéder aux paramètres UEFI de votre ordinateur.
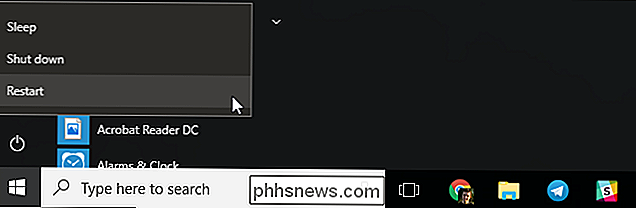
Ce menu de démarrage apparaîtra automatiquement si votre PC rencontre des problèmes. démarrer correctement, donc vous devriez être capable d'y accéder même si votre PC ne peut pas démarrer Windows.
Une fois que vous êtes dans le menu du BIOS ou de l'UEFI, cherchez un menu d'options "Boot". Si vous avez de la chance, il y aura un onglet en haut de l'écran nommé Boot. Sinon, cette option peut se trouver sous un autre onglet
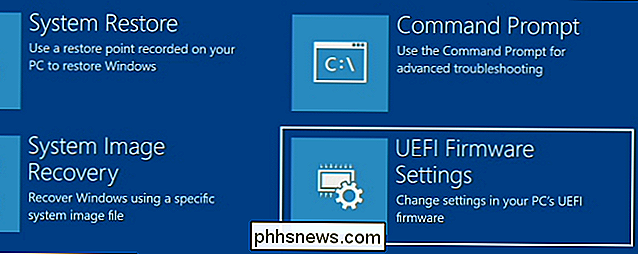
Utilisez les touches fléchées pour naviguer dans le BIOS. Pour sélectionner quelque chose, appuyez sur Entrée. Vous verrez généralement une liste des clés que vous pouvez utiliser dans le coin inférieur droit de votre écran. Certains ordinateurs récents dotés d'un microprogramme UEFI peuvent également vous permettre d'utiliser une souris sur cet écran.
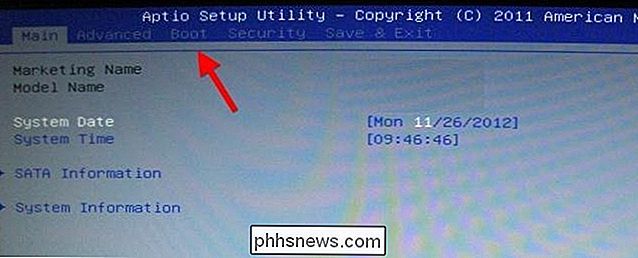
Localisez l'écran d'ordre de démarrage qui répertorie les périphériques d'amorçage. Il peut s'agir de l'onglet Boot lui-même ou d'une option Boot Order
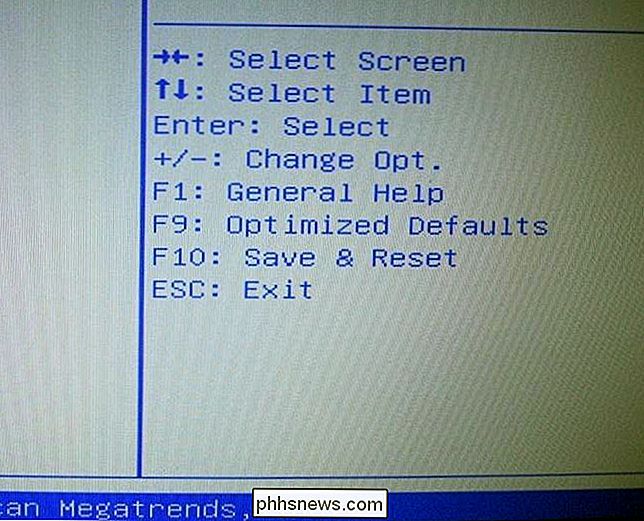
Sélectionnez une option et appuyez sur Entrée pour la modifier, soit pour la désactiver, soit pour spécifier une autre unité d'amorçage. Vous pouvez également utiliser les touches + et - pour déplacer les appareils vers le haut ou vers le bas dans la liste des priorités. (Ces étapes peuvent être légèrement différentes sur certains ordinateurs, consultez la liste des raccourcis clavier sur votre écran.)
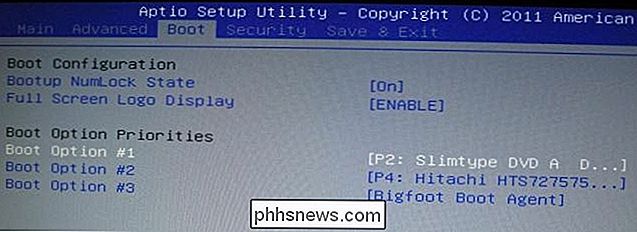
Notez que "USB drive" n'apparaît pas en option dans la liste, même si notre ordinateur possède des ports USB. Si nous avons connecté un périphérique USB à l'ordinateur avant de démarrer notre ordinateur et d'accéder à cet écran, nous verrons l'option de lecteur USB dans la liste. Certains ordinateurs affichent l'option de lecteur USB même si un lecteur n'est pas connecté, alors que d'autres ne le font pas.
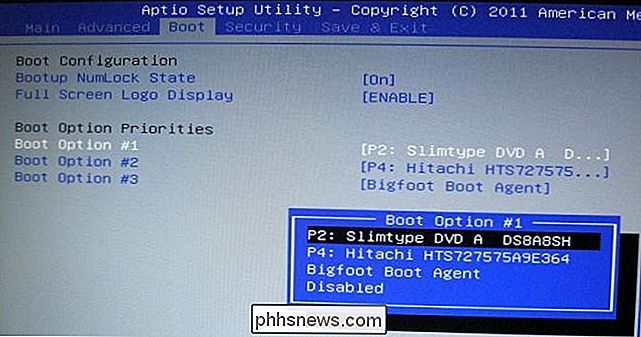
L'ordre de démarrage est une liste de priorités. Par exemple, si «clé USB» est au-dessus de «disque dur» dans votre commande de démarrage, votre ordinateur essaiera la clé USB et, si elle n'est pas connectée ou si aucun système d'exploitation n'est présent, elle démarrera à partir du disque dur.
Pour enregistrer vos paramètres, localisez l'écran Enregistrer et quitter. Sélectionnez l'option "Enregistrer les modifications et réinitialiser" ou "Enregistrer les modifications et quitter" option et appuyez sur Entrée pour enregistrer vos modifications et redémarrer votre ordinateur.
Vous pouvez également appuyer sur une touche spécifique pour enregistrer vos paramètres et réinitialiser l'ordinateur. Assurez-vous de sélectionner l'option "enregistrer et quitter", pas l'option "annuler les modifications et quitter"
Une fois que votre ordinateur redémarre, il démarrera en utilisant votre nouvelle priorité de démarrage.
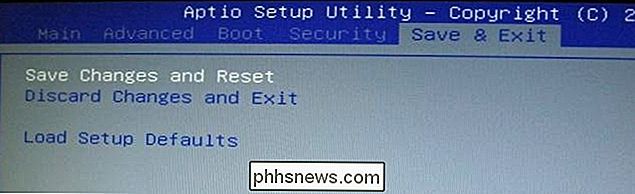
Comment accéder au menu de démarrage de votre ordinateur (
Pour réduire la nécessité de modifier votre commande de démarrage, certains ordinateurs disposent d'une option Boot Menu.
Appuyez sur la touche appropriée (souvent F11 ou F12) pour accéder au menu de démarrage lors du démarrage de votre ordinateur.

Sur un PC UEFI, la plupart des PC fournis avec Windows 8 ou 10 utilisent UEFI: vous pouvez choisir un périphérique de démarrage à partir de ce périphérique. le menu des options de démarrage avancées
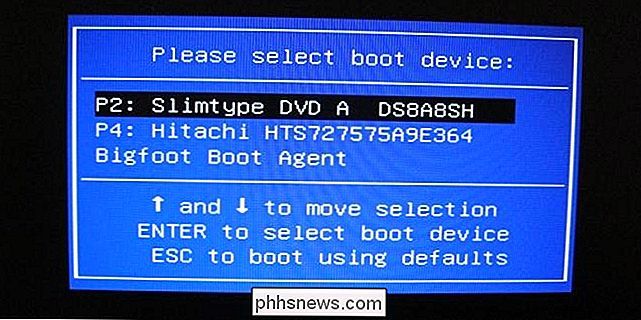
Dans Windows, maintenez la touche Maj enfoncée et cliquez sur l'option "Redémarrer" dans le menu Démarrer ou sur l'écran de connexion. Votre PC redémarre dans le menu des options de démarrage
Sélectionnez l'option "Utiliser un périphérique" sur cet écran et vous pouvez choisir un périphérique à partir duquel vous voulez démarrer, comme un lecteur USB, un DVD ou un démarrage réseau. >

Huit fonctionnalités avancées de RetroArch qui rendent le jeu rétro encore plus pratique
RetroArch est l'émulateur tout-en-un ultime, compatible avec tous les systèmes que vous pouvez imaginer. RetroArch apporte des collections de jeux massives sous un même toit. CONNEXION: Comment configurer RetroArch, l'ultime émulateur de jeux rétro tout-en-un Mais cela va bien au-delà de la simple exécution de jeux.

Comment mettre à jour ou installer le logiciel Mac App Store à partir du terminal
Il n'y a pas moyen de contourner le problème: le Mac App Store est lent. Si vous essayez d'éviter de l'ouvrir autant que possible, vous êtes probablement très ennuyé lorsque vous voyez la notification de mise à jour dans la barre de menus. Vous devez ouvrir l'App Store, cliquer sur le bouton "Mises à jour" et attendre que l'application soit "Recherche de mises à jour".



