Comment calculer manuellement uniquement la feuille de calcul active dans Excel

Si vous avez de grands classeurs avec beaucoup de formules sur les feuilles de calcul, le recalcul des classeurs peut prendre beaucoup de temps. Par défaut, Excel recalcule automatiquement tous les classeurs ouverts lorsque vous modifiez des valeurs dans les feuilles de calcul. Toutefois, vous pouvez choisir de recalculer uniquement la feuille de calcul en cours manuellement.
Remarquez que j'ai indiqué la feuille de calcul, pas le classeur. Il n'existe aucun moyen direct dans Excel pour recalculer manuellement uniquement le classeur en cours, mais vous pouvez manuellement recalculer la feuille de calcul en cours dans un classeur Pour commencer, cliquez sur l'onglet "Fichier"
sur Dans l'écran Backstage, cliquez sur "Options" dans la liste des éléments à gauche.
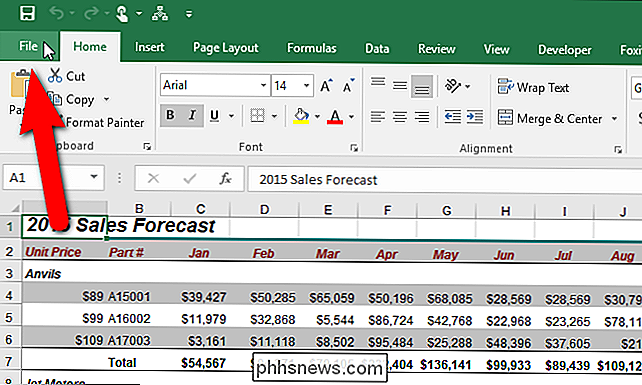
La boîte de dialogue Options Excel s'affiche. Cliquez sur "Formules" dans la liste des éléments sur la gauche
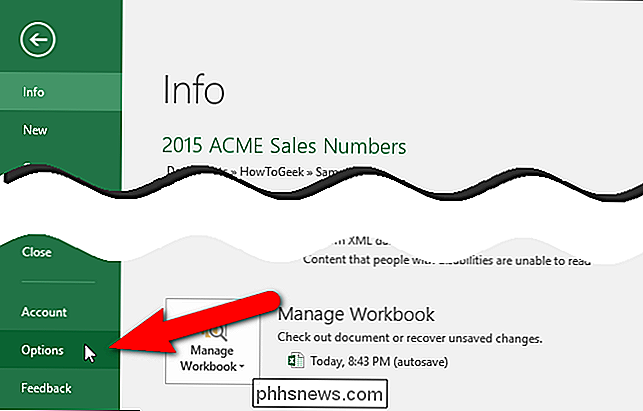
Dans la section Options de calcul, cliquez sur le bouton radio "Manuel" pour activer la possibilité de calculer manuellement chaque feuille de calcul. Lorsque vous sélectionnez "Manuel", la case à cocher "Recalculer le classeur avant l'enregistrement" est automatiquement cochée. Si vous enregistrez souvent votre feuille de calcul et que vous préférez ne pas l'attendre pour recalculer à chaque fois, cochez la case "Recalculer le classeur avant de l'enregistrer" afin qu'il n'y ait pas de coche dans la case pour désactiver l'option. Notez également l'option "Automatique sauf pour les tables de données". Les tables de données sont définies par Microsoft comme:
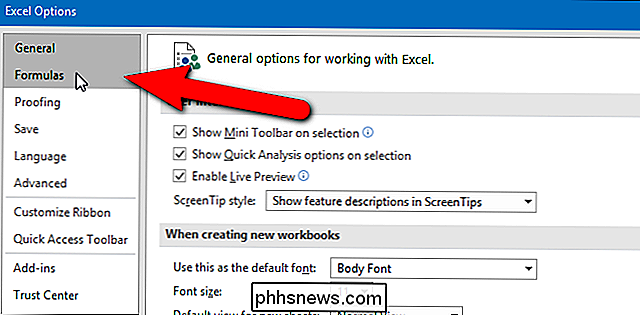
". ... une gamme de cellules qui montre comment changer une ou deux variables dans vos formules affectera les résultats de ces formules. Les tableaux de données fournissent un raccourci pour calculer plusieurs résultats en une seule opération et un moyen d'afficher et de comparer les résultats de toutes les différentes variations sur votre feuille de calcul. "
Les tables de données sont recalculées chaque fois qu'une feuille de calcul est recalculée. inchangé. Si vous utilisez beaucoup de tables de données et que vous souhaitez toujours recalculer automatiquement vos classeurs, vous pouvez sélectionner l'option "Automatique sauf pour les tables de données", et tout sauf vos tables de données seront recalculées, ce qui vous fera gagner du temps recalcul.
Si l'option "Recalculer le classeur avant l'enregistrement" n'est pas activée lorsque vous activez le calcul manuel, il existe une méthode plus rapide pour recalculer manuellement vos feuilles de calcul. Cliquez d'abord sur l'onglet "Formules"
Ensuite, dans la section Calcul de l'onglet Formules, cliquez sur le bouton "Options de calcul" et sélectionnez "Manuel" dans le menu déroulant.
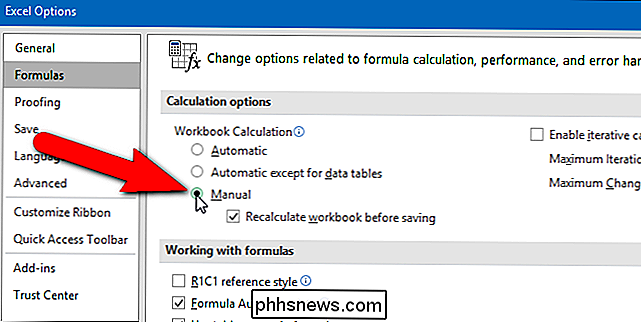
Une fois que vous avez activé Pour le calcul manuel, vous pouvez cliquer sur "Calculer la feuille" dans la section Calcul de l'onglet Formules, ou appuyer sur Maj + F9 pour recalculer manuellement la feuille de calcul active. Si vous souhaitez recalculer tous les éléments de toutes les feuilles de calcul de tous les classeurs ouverts ayant changé depuis le dernier calcul, appuyez sur F9 (uniquement si vous avez désactivé le calcul automatique). Pour recalculer toutes les formules dans tous les classeurs ouverts, qu'elles aient été modifiées depuis le dernier recalcul, appuyez sur Ctrl + Alt + F9. Pour vérifier d'abord les formules qui dépendent d'autres cellules, puis recalculer toutes les formules dans tous les classeurs ouverts, qu'elles aient été modifiées depuis le dernier recalcul, appuyez sur Ctrl + Maj + Alt + F9.
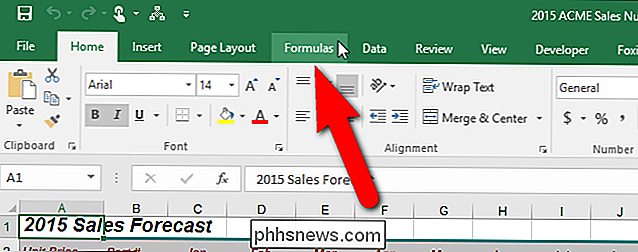

Comment reconfigurer vos cycles de sommeil en utilisant votre Smartphone ou Smartwatch
Voici quelque chose que vous ne saviez probablement pas que vous faisiez mal: passer une bonne nuit de sommeil. Selon un sondage mené plus tôt cette année, plus de 75% des Américains ne dorment pas autant qu'ils le devraient, ce qui signifie que nous sommes plus que jamais fatigués, espacés et pas aussi productifs que nous le pourrions en raison des heures perdues C'est ici que les capteurs de sommeil entrent en jeu.

Comment améliorer la durée de vie de la batterie de votre GoPro
Alors que la GoPro est l'une des meilleures caméras d'action actuellement sur le marché, l'autonomie de la batterie laisse à désirer. Cependant, voici quelques paramètres que vous pouvez optimiser pour extraire la plus grande autonomie possible de votre GoPro. En moyenne, les batteries GoPro ne durent qu'environ une heure et demi, voire moins si vous enregistrez en 4K avec le Wi-Fi et l'écran LCD.



