Comment activer le mode sombre de l'Apple TV, manuellement ou automatiquement

Quand il fait nuit et que les lumières sont éteintes, la dernière chose que vous voulez est d'être aveuglé par le blanc éclatant de votre Apple L'écran d'accueil du téléviseur lorsque votre film se termine. Voici comment activer le mode sombre sur l'Apple TV pour rendre vos escapades TV tardives plus agréables.
CONNEXION: Comment mettre à jour votre Apple TV sur tvOS 11
Le mode sombre est une fonctionnalité qui a été introduite dans tvOS 10, mais vous avez dû l'activer ou le désactiver manuellement, ce qui m'a amené à garder le mode sombre activé tout le temps pour plus de commodité. Cependant, j'apprécie l'interface utilisateur légère pendant la journée. Heureusement, avec la sortie de tvOS 11, vous pouvez effectuer le changement automatiquement.
Pour cela, commencez par ouvrir l'application Paramètres depuis votre écran d'accueil Apple TV
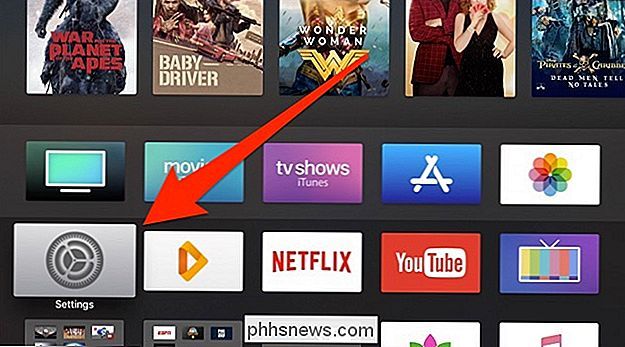
Sélectionnez "Général".
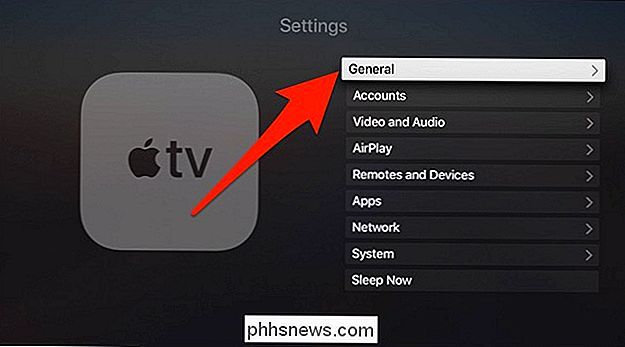
Cliquez sur sur "Apparence".
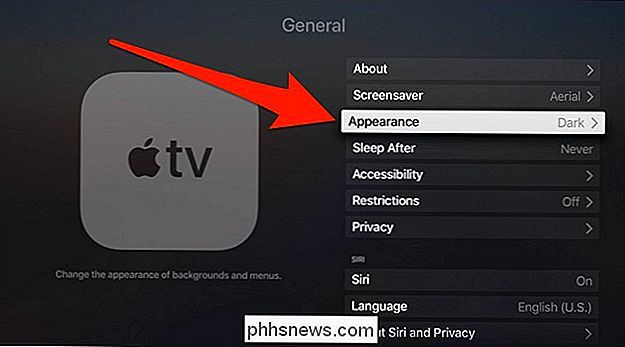
Sélectionnez "Lumière", "Foncé" ou "Automatique". La dernière option est idéale si vous voulez le meilleur des deux mondes.
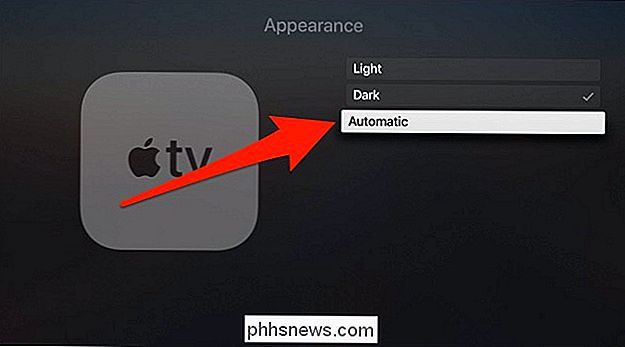
Si vous sélectionnez Automatique, une fenêtre contextuelle apparaîtra pour vous indiquer que cette fonction active également les services de localisation et le fuseau horaire automatique. Pour confirmer, sélectionnez «Activer les deux».
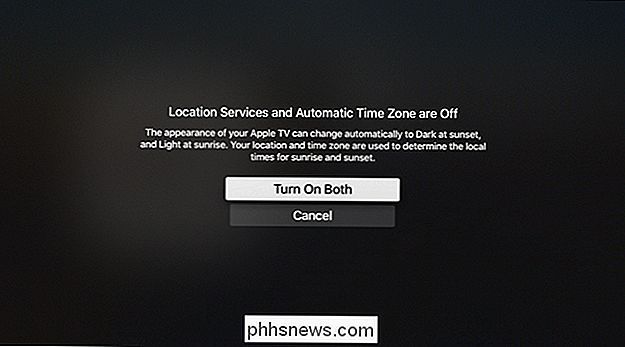
Le mode sombre automatique est maintenant activé. Ainsi, pendant la journée, l'interface utilisateur sera de couleur claire et la nuit, elle deviendra automatiquement sombre. Puis vient le matin, il va revenir à la lumière.
La mauvaise nouvelle est que les applications sont complètement séparées des menus de l'Apple TV. Donc, s'il existe une application Apple TV qui a un thème blanc particulièrement aveuglant que vous souhaitez rendre plus sombre, c'est quelque chose que vous devrez prendre en charge avec ce développeur d'applications spécifique. En attendant, vous pouvez au moins rendre les menus de votre Apple TV plus supportables, et de nombreuses applications introduisent lentement le mode sombre pour accompagner ce nouveau look élégant.

Pourquoi certains utilisateurs du système ont / usr / bin / false comme shell
Une fois que vous commencez à creuser dans un système Linux, vous pouvez trouver des choses confuses ou inattendues, comme / usr / bin / false, par exemple. Pourquoi est-il là et quel est son but? La session de questions-réponses d'aujourd'hui nous est offerte par SuperUser, une subdivision de Stack Exchange, un regroupement communautaire de sites Web de questions et réponses.

Comment réinitialiser ou rétablir les paramètres d'usine Votre Google Chromecast
Google a changé la scène de l'appareil à la télévision avec Chromecast, mais comme pour toute technologie, cela peut poser problème. À un moment donné, vous devrez peut-être redémarrer ou réinitialiser les paramètres d'usine de votre Chromecast. Bien que ces options soient légèrement cachées pour éviter une réinitialisation accidentelle, il s'agit d'un processus simple et direct.


