Redimensionner une partition gratuitement dans Windows 7, 8.x, 10 ou Vista
Windows 7, Windows 8, 8.1, 10 et Vista incluent une fonctionnalité intégrée dans Gestion des disques rétrécir et étendre les partitions. Plus besoin d'utilitaires tiers! Il convient de noter que de nombreux utilitaires tiers seront plus riches en fonctionnalités, mais vous pouvez faire les choses très simples dans Windows sans rien ajouter de nouveau.
Pour accéder à cet utilitaire, ouvrez le Panneau de configuration et tapez partition dans le champ de recherche ... vous verrez immédiatement apparaître le lien:

Si vous utilisez Windows 8 ou 8.1, vous devrez utiliser la recherche d'écran de démarrage. Si vous êtes dans Windows 10, utilisez simplement le menu Démarrer ou la recherche dans le Panneau de configuration. De toute façon, la même chose apparaîtra
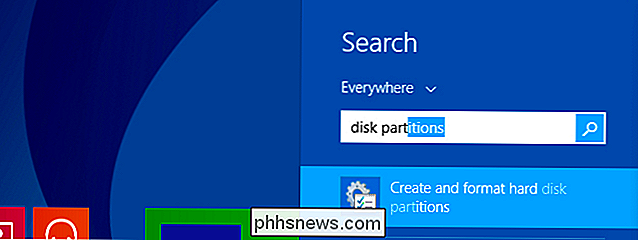
Comment réduire une partition
Dans l'écran Gestion des disques, faites un clic droit sur la partition que vous voulez réduire et sélectionnez "Réduire le volume" dans le menu.
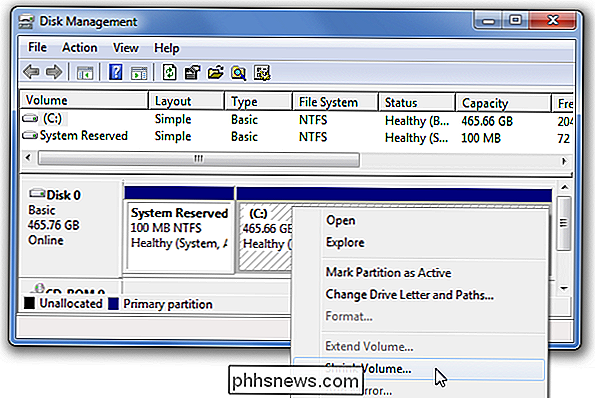
Dans la boîte de dialogue Shrink, vous voulez entrer le montant que vous voulez réduire, pas la nouvelle taille. Par exemple, si vous voulez réduire votre partition de 50 Go d'environ 10 Go pour qu'elle soit maintenant d'environ 40 Go, entrez 10000 dans la zone:
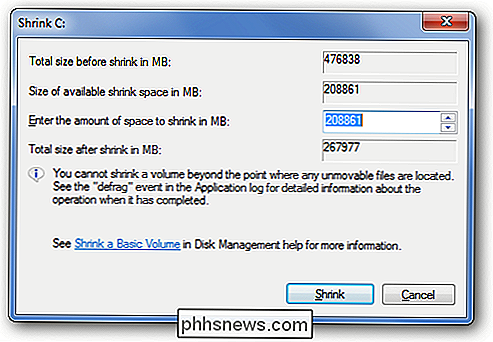
Comment étendre une partition
Dans l'écran Gestion des disques, cliquez avec le bouton droit de la souris sur la partition que vous souhaitez réduire et sélectionnez "Étendre le volume" dans le menu.
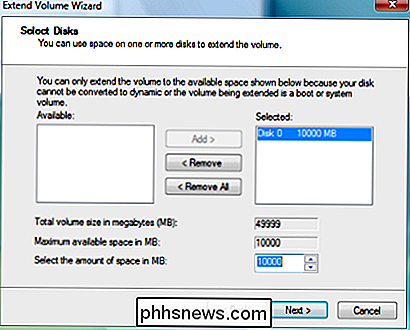
Sur cet écran, vous pouvez spécifier la quantité à laquelle vous voulez augmenter la partition. Dans ce cas, je vais le ramener à la taille d'environ 50 Go auparavant.
Notez que la fonction d'extension de partition ne fonctionne qu'avec un espace contigu.

Comment supprimer des messages sur Facebook pour de bon
Hmm, alors vous avez envoyé un message inapproprié à quelqu'un sur Facebook il y a deux ans et maintenant il revient vous hanter? Eh bien, c'est Facebook! Ils garderont tous les derniers détails sur lesquels vous cliquez ou tapez sur leur site Web. Depuis le lancement des messages sur Facebook, vous pouvez consulter l'historique de vos discussions / messages depuis le début. C&#

Comment enregistrer et fermer tous les documents ouverts dans Word
Word vous permet d'ouvrir plusieurs documents à la fois et de visualiser plusieurs documents à la fois. Que faire si vous apportez des modifications à tous les documents ouverts, puis que vous souhaitez les enregistrer et les fermer rapidement? Facile à faire et nous vous montrerons comment. Dans les versions antérieures de Word (avant 2007), en maintenant la touche "Maj" enfoncée lorsque vous cliquez sur le menu "Fichier", la commande "Enregistrer" deviendrait "Enregistrer tout".



