Comment enregistrer et fermer tous les documents ouverts dans Word

Word vous permet d'ouvrir plusieurs documents à la fois et de visualiser plusieurs documents à la fois. Que faire si vous apportez des modifications à tous les documents ouverts, puis que vous souhaitez les enregistrer et les fermer rapidement? Facile à faire et nous vous montrerons comment.
Dans les versions antérieures de Word (avant 2007), en maintenant la touche "Maj" enfoncée lorsque vous cliquez sur le menu "Fichier", la commande "Enregistrer" deviendrait "Enregistrer tout". "Et la commande" Close "à" Close All ". À partir de la version 2007, la barre de menus dans Word a été remplacée par le ruban; Cependant, il n'y a pas d'option «Enregistrer tout» ou «Fermer tout» disponible sur l'écran des coulisses accessible en cliquant sur l'onglet «Fichier». Pas de soucis. Ces deux commandes sont toujours disponibles dans Word. Nous allons vous montrer comment ajouter les commandes «Enregistrer tout» et «Fermer tout» à la «barre d'outils Accès rapide».
Pour ajouter les commandes «Enregistrer tout» et «Fermer tout» à la «barre d'outils Accès rapide» , cliquez sur la flèche vers le bas à droite de la "barre d'outils Accès rapide" et sélectionnez "Plus de commandes" dans le menu déroulant
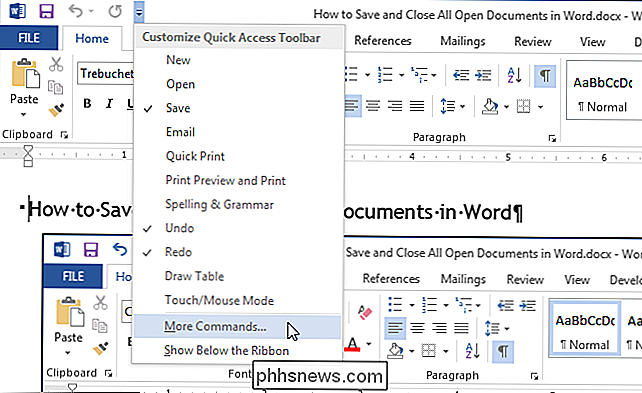
L'écran "Accès rapide" apparaît dans la boîte de dialogue "Options Word". Sélectionnez "Toutes les commandes" dans la liste déroulante "Choisir les commandes"
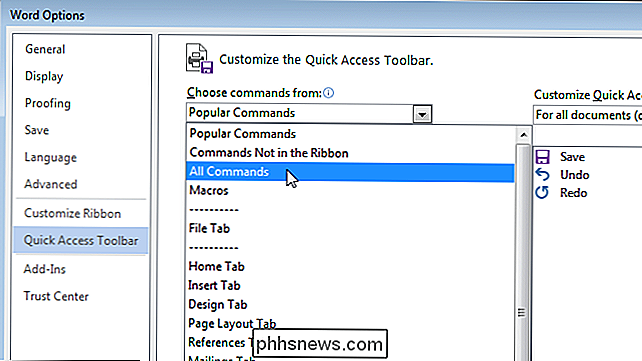
Faites défiler la liste jusqu'à trouver la commande "Enregistrer tout", sélectionnez-la et cliquez sur "Ajouter". "Commande est ajoutée à la liste sur la droite.
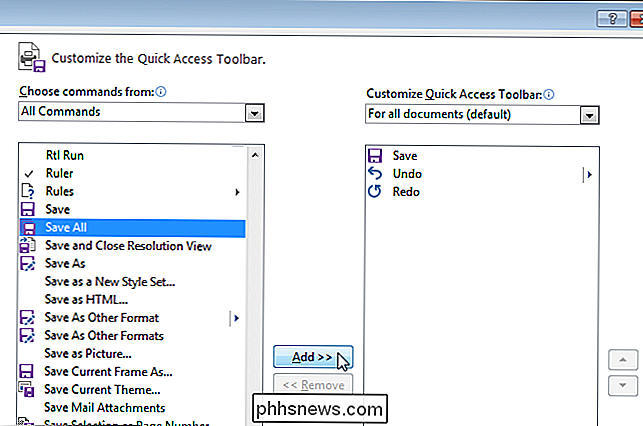
Pour ajouter la commande" Fermer tout ", faites défiler jusqu'à ce que vous la trouviez dans la liste des commandes sur la gauche, sélectionnez-la et cliquez sur" Ajouter ". La commande "Fermer tout" est ajoutée à la liste à droite.
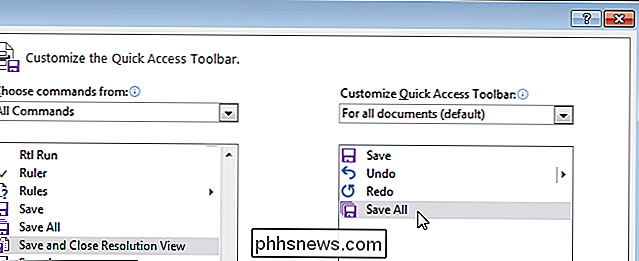
Si vous souhaitez réorganiser l'ordre des commandes dans la "barre d'outils Accès rapide", sélectionnez la commande que vous voulez déplacer dans la liste sur la droite et cliquez la flèche vers le haut ou vers le bas à droite de la liste.
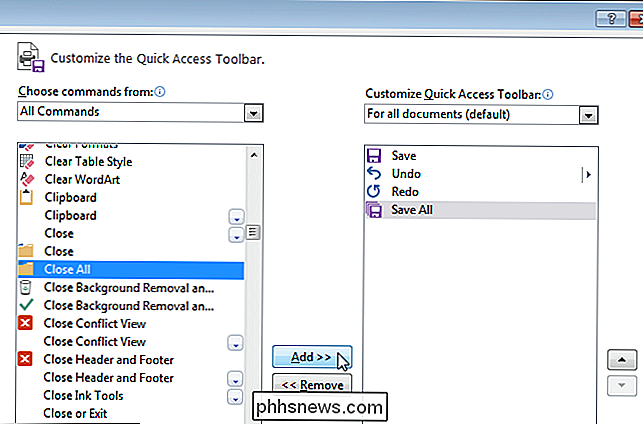
Lorsque vous avez terminé vos modifications, cliquez sur "OK" pour les accepter et fermez la boîte de dialogue "Options Word".
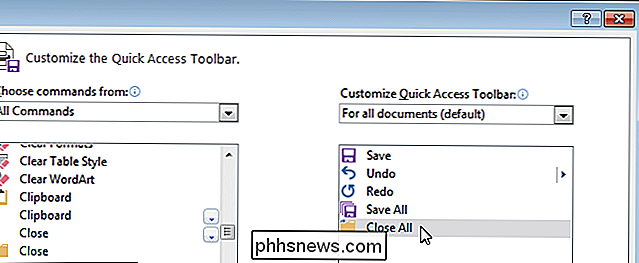
"Enregistrer tout" et Les commandes "Fermer tout" sont désormais disponibles dans la "barre d'outils Accès rapide" (comme illustré dans l'image au début de cet article) et permettent un accès en un clic à ces commandes.
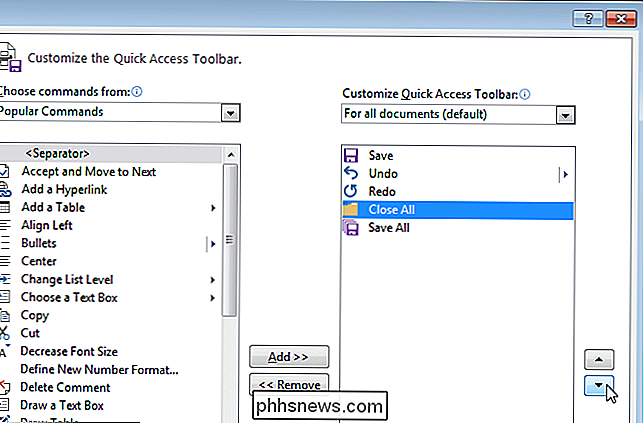

Dépannage et analyse de la connexion Wi-Fi de votre Mac Grâce à l'outil de diagnostic sans fil
Incluent un outil de diagnostic sans fil qui peut vous aider à accélérer votre réseau Wi-Fi. Il comprend également de nombreux outils supplémentaires pour les utilisateurs expérimentés. Cet outil est utile pour tout le monde, des débutants aux experts Mac, mais il est un peu caché. Il vous faut parcourir la liste des applications installées ou simplement appuyer sur la touche Option tout en cliquant sur un menu Ouverture des diagnostics sans fil CONNEXION: Accéder aux options et informations cachées avec la touche d'option de votre Mac ouvrez cet outil, maintenez la touche Option enfoncée sur votre clavier, cliquez sur l'icône Wi-fi sur la barre en haut de votre écran et sélectionnez Ouvrir les diagnostics sans fil.

Comment modifier vos photos avec les photos de votre Mac Application
Photos a été publiée dans le cadre d'une mise à jour du système OS X plus importante (10.10.3). L'application est destinée à supplanter iPhoto en tant qu'application photo de la plupart des utilisateurs Mac. En tant que tel, il y a pas mal d'outils de retouche photo basiques mais nécessaires. CONNEXION: Comment éditer vos photos en utilisant les photos de macOS MISE À JOUR: Pour une version plus récente de cet article, consultez notre guide pour éditer vos photos à l'aide de l'application macOS Photos Nous avons déjà présenté Photos lorsque nous avons discuté de la manière de déplacer sa bibliothèque vers un emplacement différent, ainsi que de ce que chaque utilisateur devrait savoir sur ses paramètres de partage iCloud.



