Comment modifier vos photos avec les photos de votre Mac Application

Photos a été publiée dans le cadre d'une mise à jour du système OS X plus importante (10.10.3). L'application est destinée à supplanter iPhoto en tant qu'application photo de la plupart des utilisateurs Mac. En tant que tel, il y a pas mal d'outils de retouche photo basiques mais nécessaires.
CONNEXION: Comment éditer vos photos en utilisant les photos de macOS
MISE À JOUR: Pour une version plus récente de cet article, consultez notre guide pour éditer vos photos à l'aide de l'application macOS Photos
Nous avons déjà présenté Photos lorsque nous avons discuté de la manière de déplacer sa bibliothèque vers un emplacement différent, ainsi que de ce que chaque utilisateur devrait savoir sur ses paramètres de partage iCloud. Mais jusqu'à présent, nous n'avons pas vraiment parlé de l'application elle-même.
Lorsque vous commencez à utiliser Photos pour la première fois sur OS X, il ne devient pas évident que vous pouvez le modifier. Vous devez toujours sélectionner une photo ou des photos et les ouvrir en mode d'édition.
Dans la vue "Photos", tout sera organisé par date. Cette vue vous permet uniquement d'éditer les photos une par une.
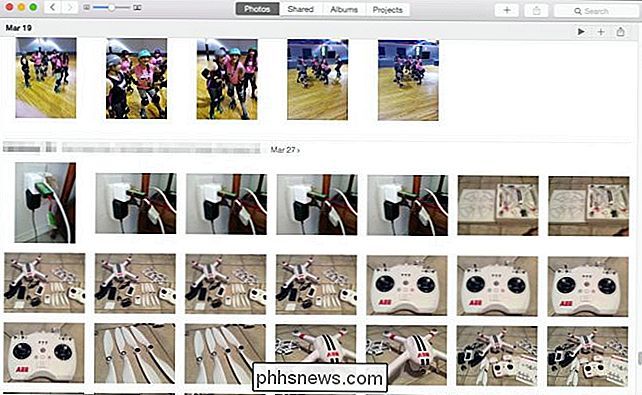
Les flèches vers l'arrière vous permettent d'afficher une vue beaucoup plus large, ce qui est utile pour trier rapidement votre bibliothèque si vous avez beaucoup de contenu.
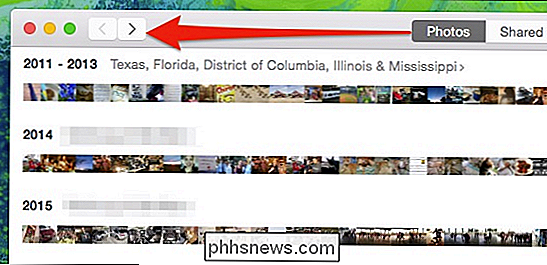
Si vous cliquez sur la vue "Albums", vous pouvez sélectionner "Toutes les photos" (ou tout autre album dans lequel vous les avez triés). C'est le moyen le plus simple d'éditer un groupe de photos, plutôt que de devoir les sélectionner séparément.
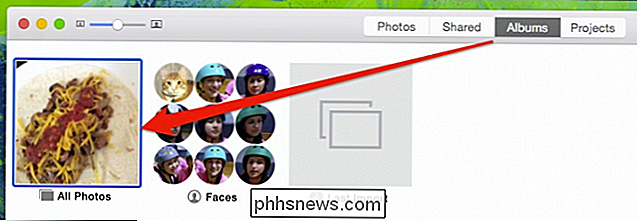
Dans l'album All Photos, par exemple, double-cliquez sur une photo pour l'agrandir. De là, vous pouvez utiliser les touches fléchées pour vous déplacer dans vos photos.
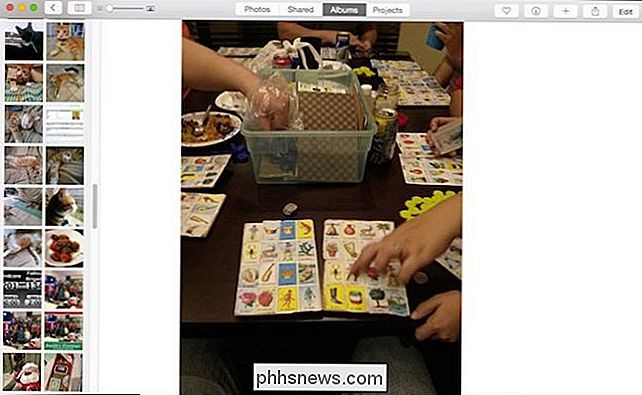
Ici, vous voyez que vous pouvez afficher ou masquer la vue partagée, qui affiche toutes les photos de votre album. Utilisez le curseur pour zoomer ou dézoomer.
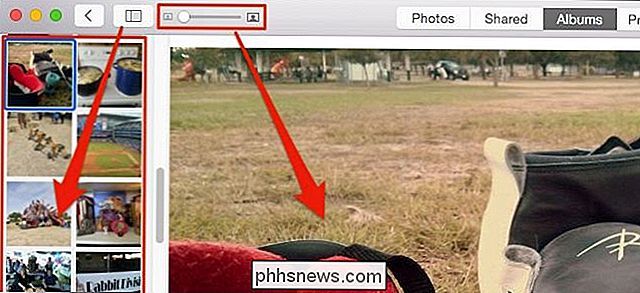
Avec une photo sélectionnée, il y a des options dans le coin supérieur droit pour la marquer comme favorite, voir ses infos et, plus important encore, "Editer".
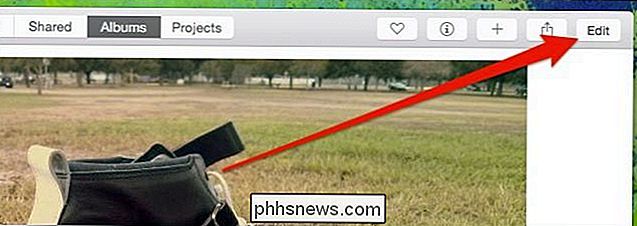
Éditer le mode est très différent du mode vue. Lorsque vous cliquez sur "Modifier", l'application devient sombre et les outils apparaissent le long du bord droit de la fenêtre.
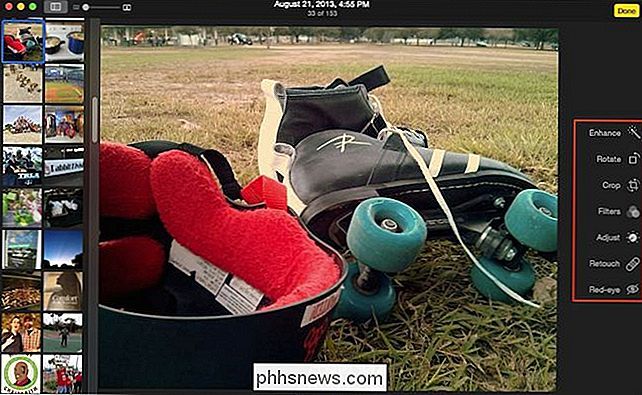
Le mode d'édition diffère grandement du mode Affichage, mais vous pouvez toujours utiliser les touches fléchées pour vous déplacer rapidement. > Notez qu'il y a généralement beaucoup de similitudes entre l'éditeur de photos d'OS X et l'éditeur de photos d'iOS. Les deux partagent un bouton "Améliorer", un bouton "Recadrer", des filtres, des options de réglage et un décolorant.
Photos sur iPad est un peu différent de celui d'un Mac, mais pas par

Presque tout est pareil sauf que les photos d'OS X séparent les fonctions de recadrage et de rotation, et ajoute un bouton "Retoucher", qui vous permet de masquer les petites imperfections.
Lorsque vous éditez vos images , vous pouvez cliquer sur le bouton "Reveter vers Original" pour annuler vos modifications, ou cliquer sur "Terminé" pour quitter et / ou valider.

Notez que lorsque vous cliquez sur "Terminé", vous n'êtes pas nécessairement terminé. Vous pouvez toujours revenir sur la photo que vous venez d'éditer et revenir à l'original.

Vous pouvez peut-être modifier vos photos et les enregistrer en tant que nouvelle. Cliquez sur le menu "Fichier" pendant que vous regardez votre photo (peu importe si c'est en mode Affichage ou Edition) et sélectionnez "Exporter". Vous pouvez ensuite exporter cette photo (ou autant que vous avez sélectionné) ou le non modifié original (s).
Comme vous pouvez le voir, utiliser Photos pour éditer vos images est vraiment facile et il vous donne assez d'outils pour faire toutes les fonctions sauf les plus avancées
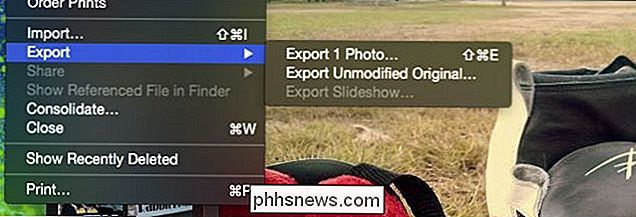
Oui, elles sont très basiques et ne seront pas approchez le type de pouvoir que vous avez avec des applications comme PhotoShop, Gimp, ou même quelque chose comme Picasa. Mais ce n'est pas grave, juste pouvoir faire des cultures simples, appliquer des filtres ou ajuster la luminosité et le contraste, est souvent plus que suffisant pour la plupart d'entre nous.
Le meilleur de tous, et c'est là que l'application brille apporter des modifications, ils sont répliqués sur tous vos appareils connectés à votre compte iCloud. Cela signifie que si vous souhaitez utiliser votre Mac pour éditer vos photos rapidement, vos nouvelles modifications apparaîtront sur votre iPad, iPhone ou iPod Touch.
Si vous avez des commentaires ou des questions à nous faire part de vos commentaires, n'hésitez pas à laisser vos commentaires dans notre forum de discussion.

Existe-t-il un moyen de forcer l'affichage de Reader dans Mozilla Firefox?
La fonction Reader View de Mozilla Firefox peut considérablement améliorer la lisibilité d'une page Web, mais y at-il quelque chose que vous puissiez faire? si une page Web particulière ne semble pas prendre en charge la fonctionnalité? La séance de questions et réponses de SuperUser d'aujourd'hui contient des suggestions utiles pour un lecteur frustré.

OTT explique - Quelle est la différence entre un virus, un cheval de Troie, un ver et un rootkit?
Presque tout le monde a entendu parler des termes logiciels espions, logiciels malveillants, virus, cheval de Troie, ver informatique, rootkit, etc., mais savez-vous vraiment la différence entre chacun d'entre eux? J'essayais d'expliquer la différence à quelqu'un et j'ai été un peu confus moi-même. Avec



