Comment choisir les fichiers index de recherche Windows sur votre PC

La fonction de recherche Windows fournit des recherches rapides de fichiers en créant un index. Cet index est utilisé par le menu Démarrer, le champ de recherche dans Explorateur de fichiers et Explorateur Windows, et même l'assistant Cortana sur Windows 10.
Où trouver les options d'indexation de Windows
CONNEXES: Utiliser la syntaxe de requête avancée pour trouver tout
L'indexeur Windows Search est contrôlé à partir de la boîte de dialogue Options d'indexation, qui est enterrée dans le Panneau de configuration. Il est particulièrement difficile à trouver sur Windows 10 - même s'il contrôle les fichiers que Cortana recherche sur votre PC, les options d'indexation ne sont pas disponibles dans les paramètres de Cortana ni dans la nouvelle application Paramètres.
Encore plus déroutant, cet outil est n'apparaît normalement pas dans la vue par défaut de la catégorie du panneau de configuration. Pour l'ouvrir, vous devez ouvrir le Panneau de configuration, cliquer sur le menu "Afficher par" et sélectionner "Grandes icônes" ou "Petites icônes". Vous verrez alors un raccourci "Options d'indexation" dans la liste.
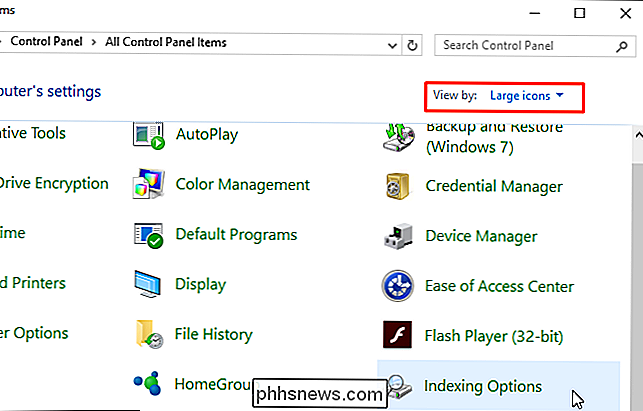
Vous pouvez également ouvrir le menu Démarrer, rechercher "Options d'indexation" et appuyer sur "Entrée" ou cliquer sur le raccourci "Options d'indexation" pour le lancer
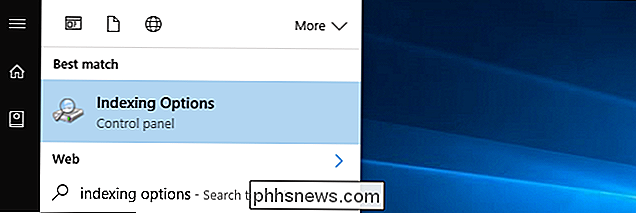
Contrôle des répertoires Windows Search Index
La boîte de dialogue Options d'indexation affiche les dossiers que Windows est en train d'indexer. Il vous montre également combien de fichiers Windows trouvent dans ces dossiers. Windows va regarder ces dossiers pour de nouveaux fichiers et les ajouter automatiquement à l'index.
Sur Windows 10, Windows indexe deux emplacements particulièrement importants par défaut. Il indexe le dossier "Menu Démarrer", afin qu'il puisse trouver et retourner les raccourcis d'application. Il indexe également vos dossiers "Utilisateurs", à l'exception des dossiers AppData ou Application Data cachés.
Le dossier Utilisateurs est celui où vos fichiers personnels sont stockés. Par exemple, les dossiers Téléchargements, Bureau, Images, Musique et Vidéos par défaut sont tous sous C: Users YourName . Cela signifie que Windows devrait indexer vos fichiers importants par défaut.
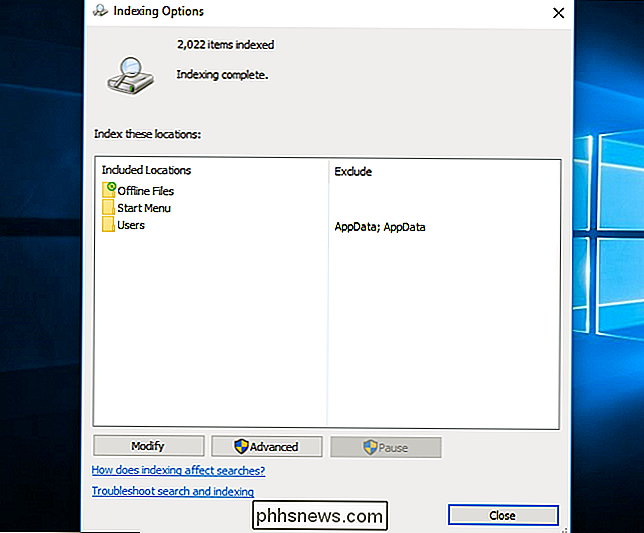
Pour ajouter des dossiers ou supprimer certains des dossiers qui sont ici par défaut, cliquez sur le bouton "Modifier". Pour que Windows commence à indexer un dossier, cochez-le dans la liste. Pour que Windows cesse d'indexer un dossier, décochez-le.
C'est également ainsi que vous ajoutez des "exclusions". Par exemple, Windows indexe normalement le dossier Utilisateurs et tous ses sous-dossiers. Mais, si vous voulez que Windows arrête d'indexer votre dossier Desktop afin que les résultats de recherche du dossier Desktop n'apparaissent pas lorsque vous effectuez une recherche, vous devez localiser le dossier Desktop et le décocher. Il apparaîtrait alors comme une exclusion dans la colonne "Exclure". C'est ainsi que vous pouvez cacher des dossiers privés avec du contenu sensible dans le menu Démarrer du menu de recherche et les fonctionnalités de recherche ailleurs.
Cliquez sur "OK" lorsque vous avez terminé et Windows commencera immédiatement et automatiquement à indexer les dossiers choisis. Vous pouvez voir un message "Vitesse d'indexation réduite en raison de l'activité de l'utilisateur" ici. Vous pouvez l'ignorer: Windows tentera simplement de créer l'index lorsque vous n'utilisez pas votre ordinateur de manière active afin de ne pas ralentir votre ordinateur.
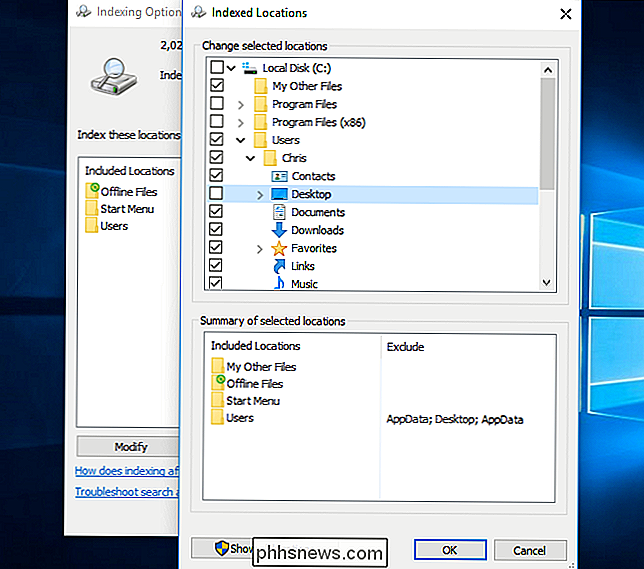
Choisir les types de fichiers Windows Search Indexes
Pour choisir les types de fichiers Windows Search indexes, cliquez sur le bouton "Advanced", puis sur l'onglet "File Types". .
A partir de là, vous pouvez choisir d'exclure certains types de fichiers de l'indexation en les décochant dans la liste. Vous pouvez également choisir si Windows indexe simplement le nom et les autres propriétés du fichier, ou s'il creuse dans le fichier et indexe le texte à l'intérieur. Par exemple, supposons que vous ayez un fichier nommé "groceries.txt" qui contient le mot "milk". Lorsque vous effectuez une recherche de "lait" dans Windows, Windows trouvera uniquement le fichier groceries.txt s'il indexe le contenu des fichiers .txt.
Vous pouvez également ajouter de nouveaux types de fichiers ici et dire à Windows que vous souhaitez indexer eux, si vous utilisez un autre type d'extension de fichier que Windows n'indexe pas normalement.
La plupart des gens n'auront probablement pas besoin de changer ces paramètres. Mais si vous voulez juste que Windows indexe un certain type d'extension de fichier par nom ou pas du tout, c'est ici que vous le contrôlez.
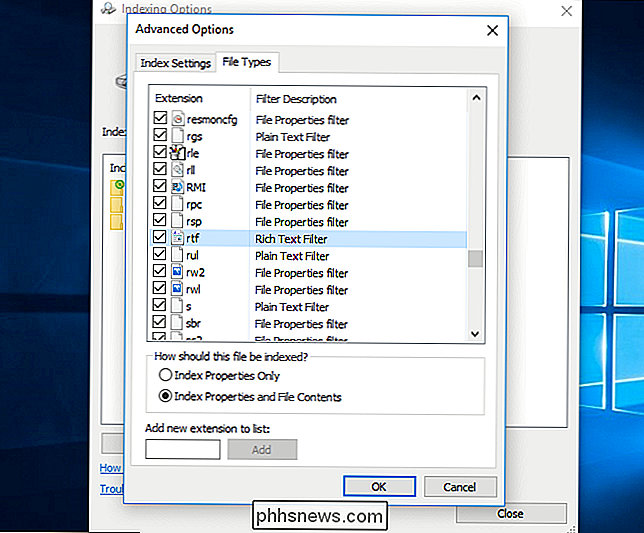
Options avancées de contrôle
D'autres options avancées sont accessibles en cliquant sur le bouton "Avancé". en utilisant les options de l'onglet "Paramètres de l'index". Par exemple, vous pouvez choisir si vous souhaitez que Windows indexe les fichiers chiffrés. Par défaut, ce n'est pas le cas.
Vous pouvez également choisir de supprimer et de reconstruire l'index à partir d'ici en cliquant sur le bouton "Reconstruire". Cela peut prendre un certain temps, mais pourrait résoudre les problèmes si la recherche Windows ne semble pas fonctionner correctement.
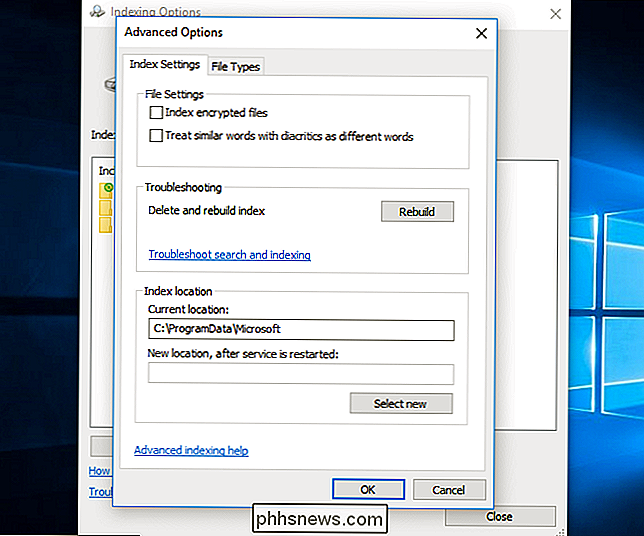
Une fois que vous avez fini d'utiliser Windows Search, vous pouvez utiliser les options du menu Démarrer, les outils de Cortana, ou la zone de recherche dans l'Explorateur de fichiers ou l'Explorateur Windows.
Vous pouvez voir clairement l'index en action lorsque vous recherchez des dossiers spécifiques. Par exemple, recherchez quelque chose dans le lecteur C: et le processus sera lent. Windows doit rechercher tout le lecteur à ce moment, car il n'a pas d'index.
Si vous sélectionnez votre dossier "Utilisateurs" et effectuez une recherche, la recherche sera presque instantanée. Windows recherche rapidement l'index plutôt que d'explorer tous les fichiers de votre dossier Utilisateurs à ce moment-là.
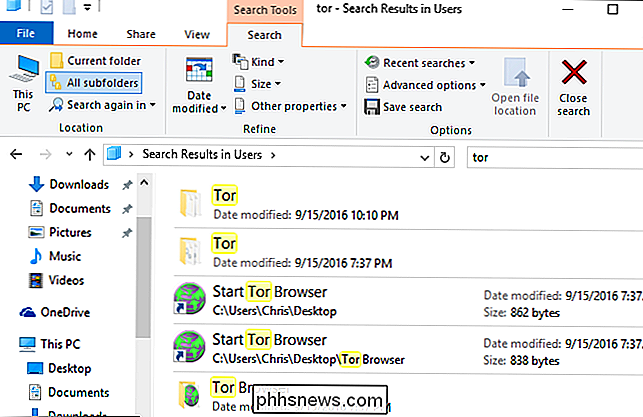

Non, votre lampe de poche iPhone ne vous espionne pas
Récemment, un courriel a fait le tour, effrayant des gens comme ma mère en prétendant que l'application de la lampe de poche leur volait leurs informations et l'envoyer en Chine. Bien sûr, ce n'est pas tout à fait vrai, et pour la lampe de poche intégrée à l'iPhone, c'est manifestement faux. Au cas où vous ne voudriez pas faire défiler vers le bas, vous remarquerez que malgré le fait que le reportage montre beaucoup de séquences d'iPhones et de la lampe de poche iPhone, il n'y a absolument aucune raison de s'inquiéter si vous avez un iPhone et que vous utilisez la lampe de poche iPhone intégrée.

Devriez-vous jamais désactiver un service Windows?
Si vous avez déjà cherché des moyens de rendre votre ordinateur Windows plus rapide, vous avez probablement parcouru plusieurs sites Web qui suggèrent d'éteindre ou de désactiver certains services Windows. D'autres sites Web disent que c'est dangereux et vous ne devriez jamais jouer avec les services Windows. Alor



