Comment prendre des screenshots et d'enregistrer des vidéos sur une PlayStation 4

Votre PlayStation 4 enregistre en permanence votre gameplay en arrière-plan, juste au cas où vous souhaitez enregistrer ou partager un clip. Vous pouvez également créer rapidement des captures d'écran en appuyant simplement sur un bouton.
Une fois que vous avez capturé des clips vidéo ou des captures d'écran, vous pouvez les télécharger immédiatement ou les copier du stockage interne de votre PS4 sur une clé USB. Prenez ce lecteur USB à un ordinateur et que vous pouvez faire tout ce que vous voulez avec les fichiers.
Comment enregistrer (ou télécharger) une capture d'écran ou vidéo
Pour enregistrer une capture d'écran ou vidéo dans un jeu, appuyez simplement sur la « Partager "Bouton sur le côté gauche de votre contrôleur, près du pavé directionnel. L'écran du menu Partager apparaît. À tout moment, vous pouvez appuyer sur le bouton Cercle pour quitter cet écran et revenir directement à l'endroit où vous étiez dans le jeu.
Dans certains cas, le menu Partage peut ne pas fonctionner. Vous n'êtes pas autorisé à capturer des captures d'écran ou enregistrer des vidéos de certaines cinématiques de jeu vidéo ou d'autres applications, en fonction de la façon dont le développeur du jeu mis en place. Cependant, cela fonctionnera presque tout le temps.
Lorsque le menu partagé apparaît, vous pouvez sélectionner "Sauvegarder la capture d'écran" en appuyant sur le bouton Triangle ou sur "Enregistrer le clip vidéo" en appuyant sur le bouton carré. Cela enregistrera une capture d'écran ou un clip vidéo sur votre PlayStation.
Enregistrez une capture d'écran et votre PS4 capturera l'écran actuel. Enregistrez un clip vidéo et votre PS4 sauvegardera les 15 dernières minutes de votre jeu, qu'il enregistrait en arrière-plan tout le temps. Votre PS4 enregistre uniquement les quinze dernières minutes de jeu dans un tampon temporaire, donc il n'y a pas d'obtenir une séquence de plus il y a quinze minutes, sauf si vous avez déjà enregistré à un clip vidéo.
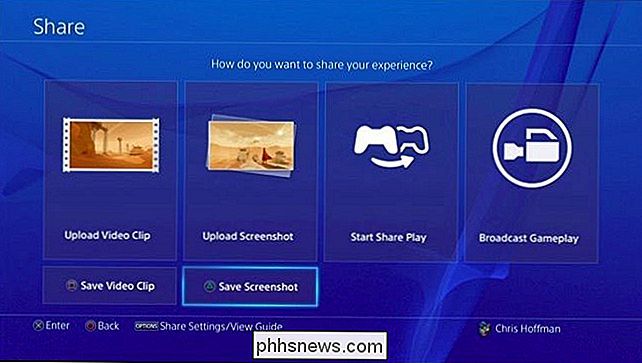
Si vous souhaitez télécharger votre capture d'écran ou clip vidéo, sélectionnez «Télécharger une capture d'écran» ou «Télécharger un clip vidéo» ici à la place. Vous pouvez partager une capture d'écran via Facebook, Twitter ou un message PlayStation. Vous pouvez télécharger une vidéo sur Facebook, Twitter, YouTube ou Dailymotion.
Pour partager ou télécharger vers d'autres services, vous devez enregistrer la capture d'écran ou un clip vidéo sur la mémoire interne de votre PS4, le copier sur une clé USB, puis déplacez-le sur votre ordinateur où vous pouvez faire ce que vous aimez avec.
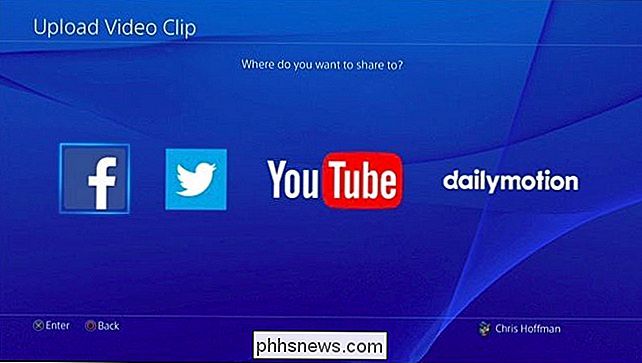
Comment faire pour capturer rapidement une capture d'écran
pour enregistrer rapidement une capture d'écran sur votre stockage local de PlayStation 4, vous pouvez appuyer sur le bouton « Partager » sur le contrôleur et maintenez-le enfoncé pendant au moins une seconde. Votre PlayStation 4 enregistre une capture d'écran sans accéder à l'écran Partager. Vous verrez une icône apparaître dans le coin supérieur gauche de l'écran pour vous informer que la capture d'écran a été enregistrée avec succès.

Comment personnaliser votre bouton de partage, clip vidéo et paramètres de capture d'écran
Vous pouvez personnaliser le partage bouton, vidéo et paramètres de capture d'écran. Pour ce faire, appuyez d'abord sur le bouton "Partager" dans un jeu pour accéder au menu Partager. Appuyez sur le bouton "Options" de votre contrôleur et sélectionnez "Paramètres de partage".
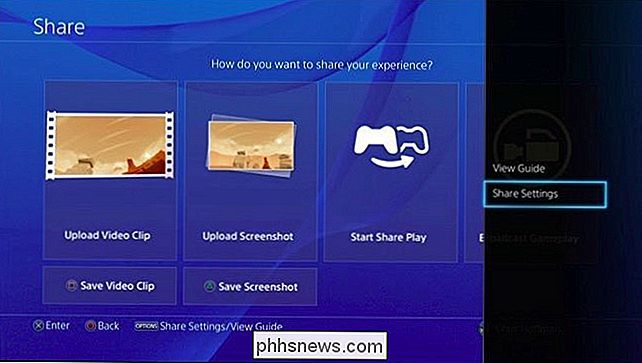
L'écran Type de contrôle du bouton de partage vous permet de configurer votre bouton Partager pour capturer plus rapidement les captures d'écran. Vous pouvez faire en sorte que la PlayStation 4 enregistre une capture d'écran lorsque vous appuyez sur le bouton Partager normalement et affichez uniquement l'écran du menu Partage lorsque vous appuyez longuement sur le bouton
Dans l'écran Video Clip Setting, vous pouvez ajuster la longueur du clip vidéo votre PlayStation enregistre pour être plus courte que les 15 minutes par défaut, mais pas plus longtemps. Vous pouvez inclure l'audio de votre microphone dans vos clips de jeu.
Accédez à l'écran Paramètres de capture d'écran pour modifier les paramètres de capture d'écran. Votre PlayStation 4 enregistre les captures d'écran au format de fichier JPEG par défaut, mais vous pouvez sélectionner PNG à la place. Par défaut, votre PS4 enregistre une capture d'écran lorsque vous gagnez un trophée dans un jeu, mais vous pouvez également désactiver ce à partir d'ici.
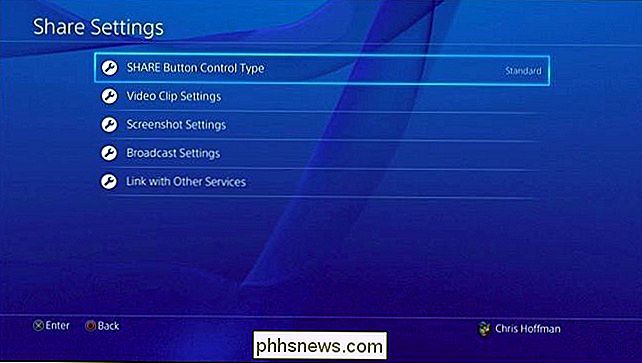
Comment copier Captures d'écran et des vidéos sur un lecteur USB
Pour visionner vos clips vidéo et des images enregistrées , utilisez l'application Capture Gallery fournie avec votre PS4. Si vous ne le voyez pas sur l'écran principal, vous pouvez faire défiler tout le chemin vers la droite sur l'écran d'accueil, sélectionnez "Bibliothèque", sélectionnez "Applications", puis sélectionnez "Capture Gallery".
En utilisant cette application, vous pouvez voir toutes vos captures d'écran et clips vidéo enregistrés, ou sélectionner un jeu spécifique et afficher les fichiers multimédia enregistrés associés à ce jeu.
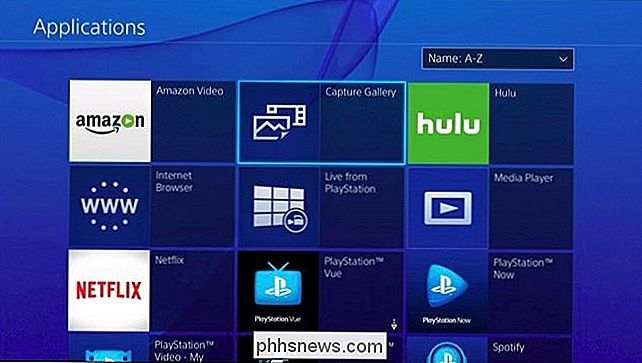
CONNEXION: Quelle est la différence entre FAT32, exFAT et NTFS? ?
Vous pouvez télécharger des fichiers multimédias d'ici, si vous le souhaitez. Mais vous pouvez également les copier directement sur un périphérique de stockage USB et y accéder sur un ordinateur. Pour ce faire, insérez une clé USB formatée avec les systèmes de fichiers FAT32 ou exFAT dans l'un des ports USB de votre PlayStation 4. Sélectionnez le fichier multimédia que vous souhaitez copier, appuyez sur le bouton "Options" de votre contrôleur et sélectionnez "Copier sur périphérique de stockage USB".
Lorsque vous avez fini de copier le support, vous pouvez le débrancher, le brancher dans un ordinateur, et accéder aux captures d'écran et fichiers vidéo comme vous le feriez pour tous les autres fichiers.
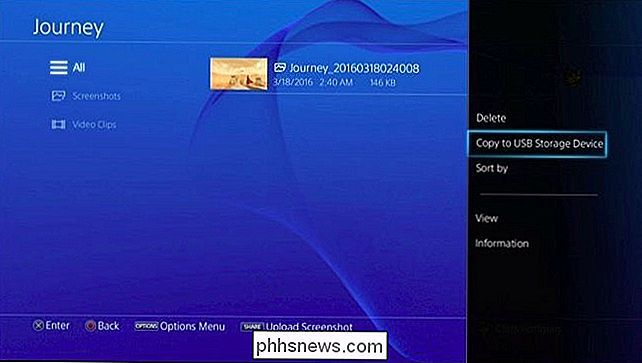
Cette fonctionnalité est destinée à capturer le jeu, de sorte qu'il ne vous permettra pas d'enregistrer des vidéos depuis Netflix, Hulu ou d'autres services multimédias. Cependant, cela devrait fonctionner presque partout dans presque tous les jeux.
Crédit d'image: Leon Terra sur Flickr

Comment ajouter vos Gmail, vos contacts et votre agenda Google sur votre iPhone ou votre iPad
Gmail est l'un des services de messagerie les plus populaires sur Terre, et l'iPhone est le téléphone le plus populaire. Si vous avez tous vos e-mails, contacts et calendriers stockés dans votre compte Gmail, vous pouvez facilement l'ajouter à iOS et tirer le meilleur parti des deux mondes. Il existe deux façons de procéder: Ajouter votre compte Gmail , Contacts et Calendriers sur iOS : lorsque vous ajoutez votre compte Google dans les paramètres d'iOS, il apparaît dans les applications iOS Mail, Contacts et Calendrier.

Est-ce que votre téléphone Android a besoin d'une application antivirus
Le média est plein de rapports indiquant que les malwares Android explosent et que les utilisateurs d'Android sont en danger. Cela signifie-t-il que vous devriez installer une application antivirus sur votre téléphone ou votre tablette Android? Bien qu'il y ait beaucoup de malwares Android dans la nature, les protections et les études d'Android sur les antivirus révèlent que vous êtes probablement en sécurité vous suivez certaines précautions de base.



