Guide de Windows 10 Gestionnaire des tâches - Partie II
Dans la partie I de cette série, nous avons parlé de la façon d'ouvrir le gestionnaire de tâches et de l'onglet Processus, détails et services. Dans cette deuxième partie, nous allons parcourir les onglets Performances et Historique des applications .
Dans la partie III, nous parlerons des onglets Démarrage et Utilisateurs.
Onglet Performance
L'onglet Performance est probablement mon préféré dans le gestionnaire de tâches. Il vous permet de voir en temps réel à quel point vos différents composants sont taxés. Au sommet se trouve la CPU, qui sera la sélection par défaut lorsque vous cliquez sur l'onglet.

Dans le volet de droite, vous verrez un graphique d'utilisation et beaucoup d'informations utiles sur votre processeur. Au sommet, il vous donnera le nom du processeur, qui est un Intel Core i7-8700K dans mon cas. En bas et à droite, vous verrez la fréquence d'horloge de base, le nombre de sockets CPU, le nombre de cœurs, le nombre de processeurs logiques (si votre CPU supporte l'hyper-threading), si la virtualisation est supportée et les tailles du CPU caches.
Sur la gauche, vous obtiendrez l'utilisation en temps réel et la vitesse en temps réel du processeur. Vous verrez également le nombre total de processus, d'unités d'exécution et de handles. Ci-dessus, le graphique CPU montre l'utilisation globale de l'UC, mais si vous voulez voir chaque cœur individuel, faites un clic droit sur le graphique, cliquez sur Changer de graphique pour puis cliquez sur Processeurs logiques .
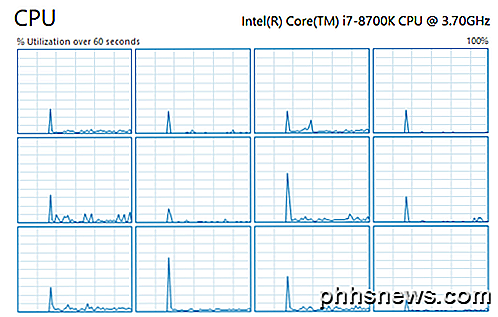
Si vous cliquez sur Mémoire, vous obtenez un graphique montrant la quantité de mémoire actuellement utilisée. En haut, est la quantité totale de mémoire installée sur le système (32 Go dans mon cas).
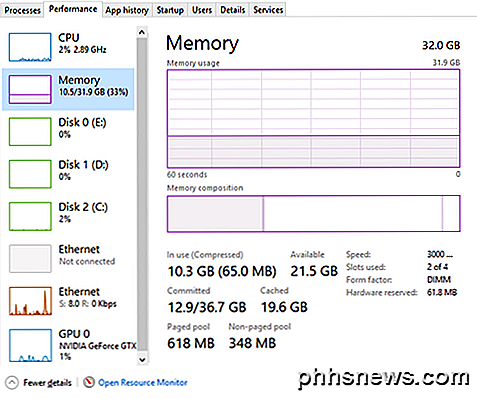
Vous obtiendrez également des informations utiles telles que la vitesse de votre mémoire (3000 MHz pour moi), le nombre d'emplacements utilisés (2 sur 4) et le facteur de forme (DIMM). Sur la gauche se trouve un tas de détails techniques sur la quantité de mémoire utilisée et la quantité de mémoire paginée et non paginée. Consultez cet article de Microsoft si vous voulez en savoir plus sur la mémoire Paged Pool vs Pool non paginé.
Pour les disques, vous verrez un graphique pour chaque disque dur que vous avez installé sur votre système. Dans mon cas, j'ai trois disques durs, donc j'ai trois graphiques (C, D, E). Voici le graphique pour mon lecteur système (C).
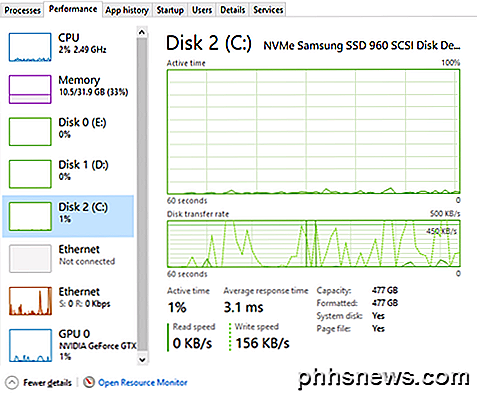
Il n'y a pas autant d'informations sur cet onglet que le modèle / la marque du disque, les vitesses de lecture / écriture, le temps de réponse moyen et la taille du disque.
Si vous avez plus d'une carte réseau, vous verrez également plusieurs graphiques Ethernet. Dans mon cas, j'ai deux cartes réseau, mais une seule est connectée.
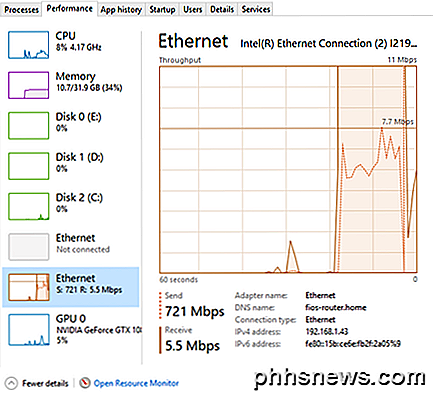
Les graphiques Ethernet sont généralement assez nus à moins que vous ne téléchargiez / téléchargiez activement quelque chose. Ci-dessus, j'ai commencé un test de vitesse, qui était dans la phase de téléchargement lorsque j'ai eu la capture d'écran. Par conséquent, la valeur d'envoi est à 721 Mbps. Il convient de noter que la valeur de débit en haut change en fonction de la bande passante utilisée.
Enfin, si vous avez une carte graphique dédiée, vous verrez également un graphique GPU. Si vous avez plusieurs cartes graphiques, vous obtiendrez plusieurs graphiques. La marque et le modèle de la carte seront listés en haut.
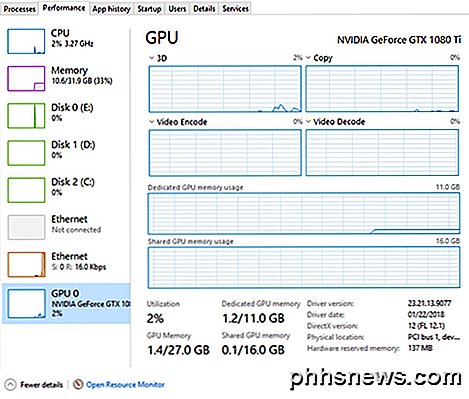
En bas, vous obtiendrez des informations sur la version du pilote installée et la version de DirectX prise en charge. Vous obtiendrez également des informations sur la mémoire dédiée du GPU et la mémoire partagée. Les graphiques décrivent également l'utilisation du GPU par tâche: 3D, Copy, Video Encode et Video Decode.
Voilà donc un aperçu détaillé dans l'onglet Performance . L'onglet Historique des applications est associé à l'onglet "Performances".
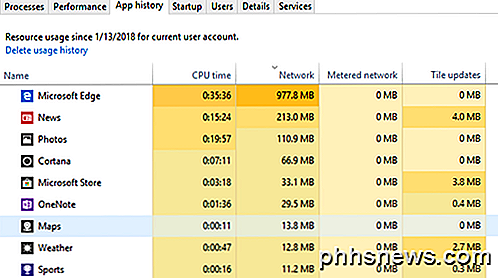
Windows 10 inclut de nombreuses applications Windows Store intégrées et cet onglet vous montrera des informations sur ces applications et sur celles que vous installez vous-même. Cet onglet est utile uniquement pour voir quelles applications utilisent le plus de CPU ou la plus grande bande passante réseau au fil du temps. Cliquez sur le titre de la colonne pour trier la liste par cette colonne. Il n'y a vraiment pas grand-chose d'autre à faire sur cet onglet. Un clic droit ne vous permet de passer à l'application, qui l'ouvrira fondamentalement, si ce n'est pas déjà ouvert.
C'est à ce sujet pour les onglets Performance et Historique des apps. Dans la partie III, nous parlerons des derniers onglets du gestionnaire de tâches. Prendre plaisir!

Les téléphones intelligents sont pratiques, mais parfois c'est plus difficile que de décrocher votre téléphone lorsque vous êtes déjà assis à un ordinateur. Ce serait bien de faire tout ce que vous voulez faire dans le confort de votre PC, surtout si vous travaillez à un bureau. Heureusement, il existe un moyen simple (et brillant) pour refléter complètement l'écran de votre appareil Android sur USB avec une application Chrome appelée Vysor Ce dont vous aurez besoin Vysor peut être une simple application Chrome , mais pour que cela fonctionne, vous devez vous assurer que certaines choses sont prêtes sur votre PC: Le SDK Android doit être installé et configuré correctement, ainsi que les pilotes USB de votre téléphone.

Partout où vous pouvez regarder (ou diffuser) les débats présidentiels de 2016
La saison électorale est imminente, et les débats ne manquent pas: télévision traditionnelle, options de streaming en ligne, et vous pouvez même le voir dans la réalité virtuelle. Contrairement aux cerceaux presque flamboyants que vous avez dû traverser pour regarder la couverture des Jeux olympiques d'été 2016 cette année, vous pouvez vous reposer en sachant que rester au courant de la course présidentielle américaine actuelle Les débats présidentiels de ce cycle électoral sont, de loin, les débats les plus diffusés à ce jour et, contrairement aux débats primaires, sont disponibles presque partout.



