Comment modifier le son d'alarme de l'écho Amazon

Chaque fois que vous définissez un temporisateur ou une alarme sur votre Amazon Echo, il émet un son par défaut lorsque votre temporisateur ou alarme se déclenche. Ce n'est pas un son ennuyeux du tout, mais si ce n'est pas tout à fait votre tasse de thé, voici comment le changer et choisir un meilleur son plus adapté à votre goût.
Commencez par ouvrir l'application Alexa sur votre smartphone et tapotant sur le bouton de menu dans le coin supérieur gauche de l'écran.
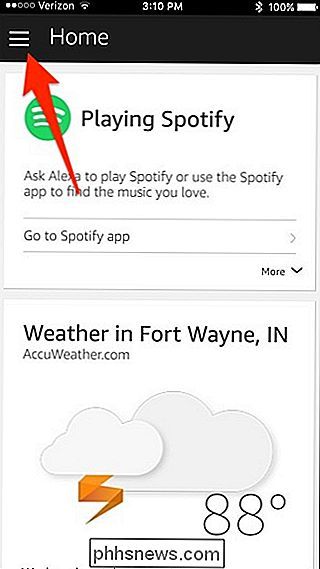
De là, tapez sur "Paramètres".
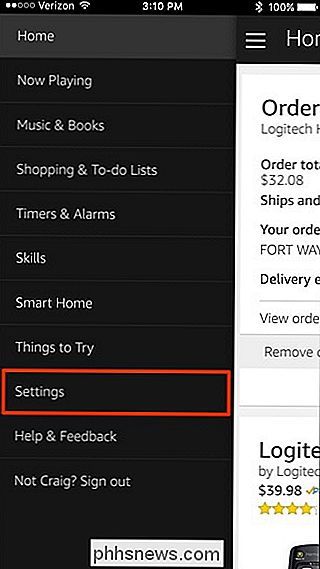
Sélectionnez votre appareil Amazon Echo en haut de la liste sous "Appareils Alexa". Si vous avez plus d'un Echo, vous devrez effectuer ces étapes séparément pour tous les appareils Echo de votre maison.
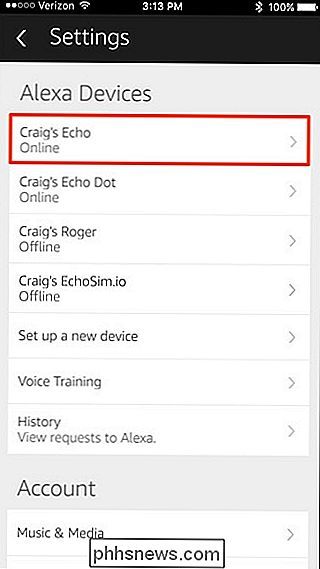
Ensuite, tapez sur "Sons et notifications".
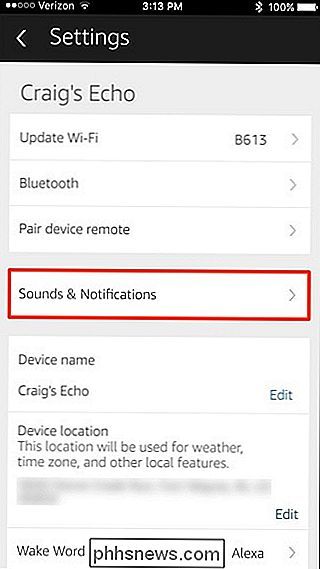
De là, vous pouvez ajuster volume d'alarmes et minuteries en haut. Ce volume est indépendant des autres fonctions audio de votre Echo
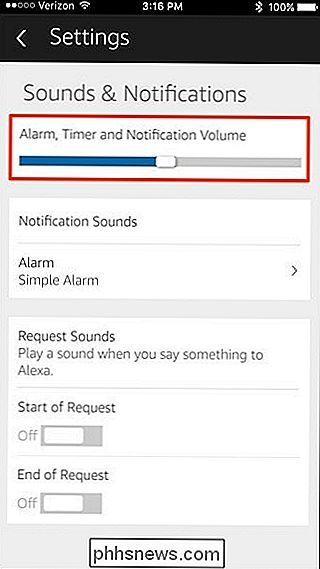
Pour changer le son des alarmes et des minuteries, tapez sur "Alarm" sous "Notification Sounds".
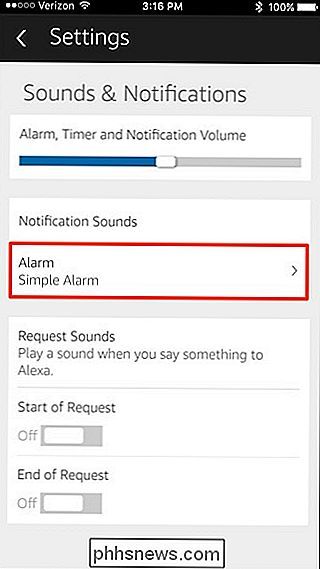
Vous pouvez alors sélectionner un son à utiliser. "Celebrity" est une catégorie qui comporte une petite poignée de voix de célébrités comme un son d'alarme.
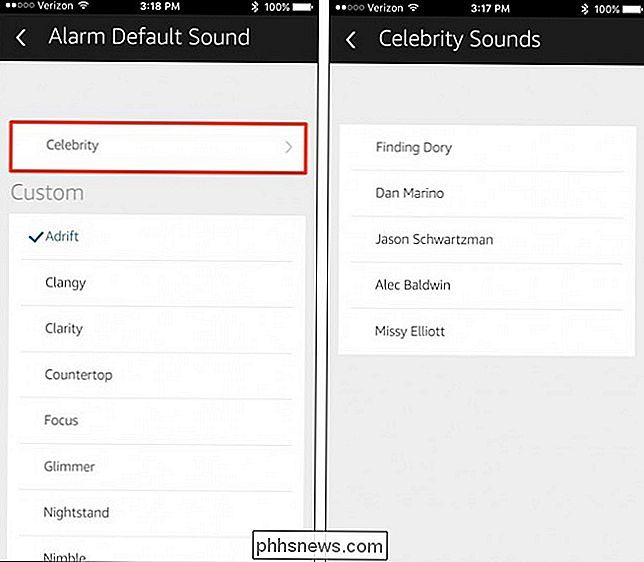
Sinon, faites votre choix dans la liste sous "Personnalisé". Chaque fois que vous appuyez sur un, il va jouer le son sur votre téléphone afin que vous sachiez à quoi cela ressemble.
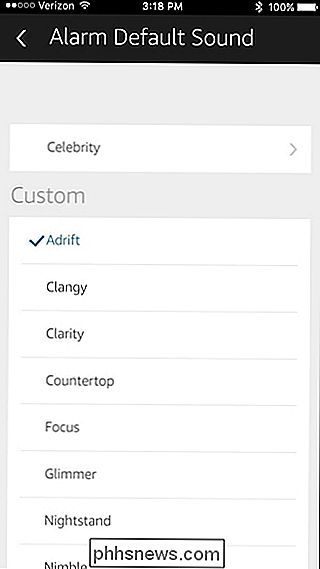
Si vous êtes satisfait de votre sélection, appuyez simplement sur la flèche arrière dans le coin supérieur gauche pour revenir à l'écran principal de l'application Alexa.
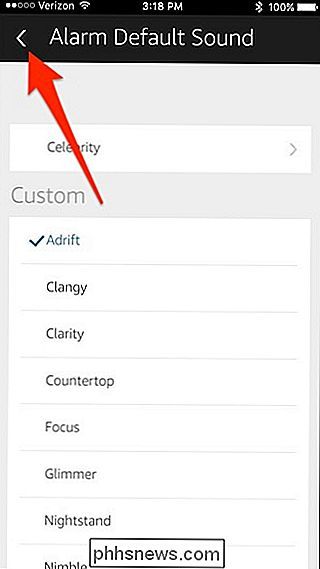

Comment régler la vitesse de clic du bouton d'accueil de votre iPhone ou de votre iPad
IOS utilise intelligemment le bouton Accueil. Vous pouvez double-cliquer pour changer d'application, et même triple-cliquer pour faire toutes sortes de choses. La vitesse à laquelle vous devez cliquer sur le bouton Accueil pour enregistrer un double ou triple clic est bien pour beaucoup de gens, mais si vous avez du mal à cliquer sur le bouton assez rapidement, vous pouvez ralentir un peu les choses.

Qu'est-ce que le Power Nap dans macOS?
Les siestes ne sont pas seulement quelque chose qui se passe après un déjeuner copieux ou une longue journée de travail dans la cour. Les Mac utilisent également une fonction appelée Power Nap qui maintient votre système et vos applications à jour pendant que votre Mac est en mode veille. Ce que Power Nap fait Power Nap est une fonction macOS depuis quelques années.



