Qu'est-ce que le Power Nap dans macOS?

Les siestes ne sont pas seulement quelque chose qui se passe après un déjeuner copieux ou une longue journée de travail dans la cour. Les Mac utilisent également une fonction appelée Power Nap qui maintient votre système et vos applications à jour pendant que votre Mac est en mode veille.
Ce que Power Nap fait
Power Nap est une fonction macOS depuis quelques années. Ses fonctions varient selon que votre Mac est branché sur secteur ou sur batterie.
Certaines activités se produisent indépendamment de l'état d'alimentation, y compris:
- Contacts, Notes, Documents iCloud, Flux de photos et Rappels sont mis à jour lorsque vous
- Vous recevrez de nouveaux messages dans Mail.
- Les calendriers seront mis à jour avec de nouvelles invitations et événements
- Vous pouvez suivre l'emplacement de votre Mac pour que Find My Mac fonctionne pendant qu'il dort
Certaines activités Power Nap ne se produisent que si votre Mac est branché, notamment:
- Télécharger les mises à jour logicielles et Mac App Store
- Sauvegardes Time Machine
- Indexation Spotlight
- Mise à jour du contenu du centre d'aide
Beaucoup de ces activités sont effectuées sur une base horaire. Les sauvegardes de Time Machine sont tentées toutes les heures jusqu'à leur exécution complète. Les mises à jour logicielles sont vérifiées tous les jours, tandis que les mises à jour du Mac App Store sont vérifiées toutes les semaines.
Activer et modifier les sieste (si votre Mac le prend en charge)
Si vous possédez un Mac qui a été fabriqué au cours des 5 dernières années, il est probable qu'il prendra en charge Power Nap. Le moyen le plus simple de vérifier, cependant, est simplement d'ouvrir les paramètres Energy Saver.
La fonction Power Nap sera la dernière option. Si vous ne le voyez pas, votre Mac ne prend pas en charge Power Nap.
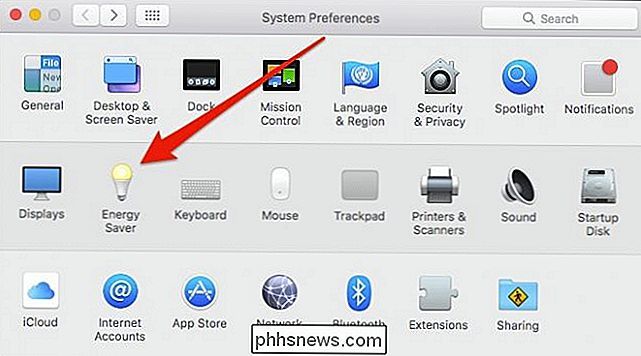
Si vous utilisez un ordinateur portable Mac, Power Nap doit être configuré en fonction de l'état d'alimentation de votre machine à l'aide des onglets situés en haut -powered ...
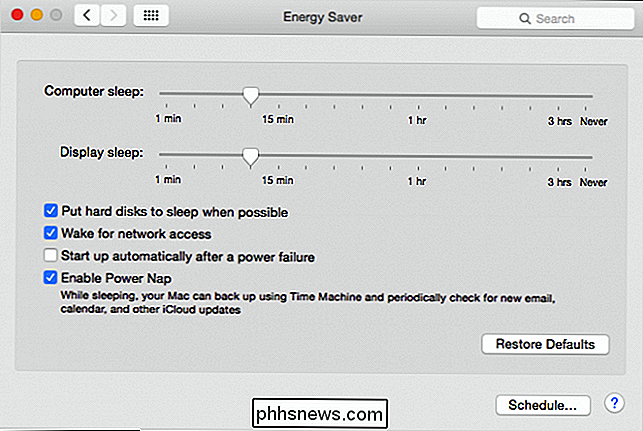
... ou connecté à l'alimentation secteur
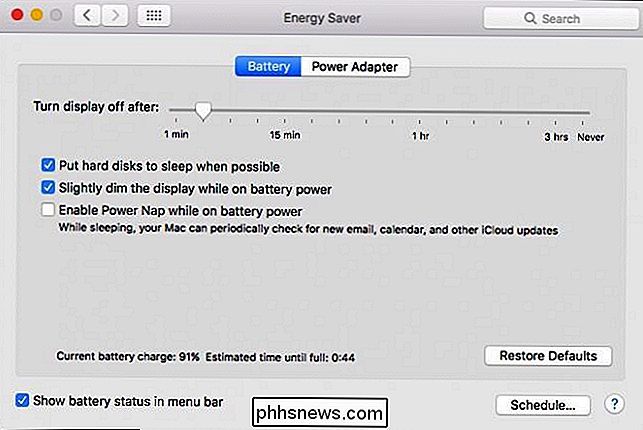
Power Nap est silencieux, donc votre Mac ne montrera aucun son lorsque les choses se mettent à jour. Votre Mac peut rester chaud au toucher, mais Power Nap suspendra les opérations avant que votre machine ne surchauffe.
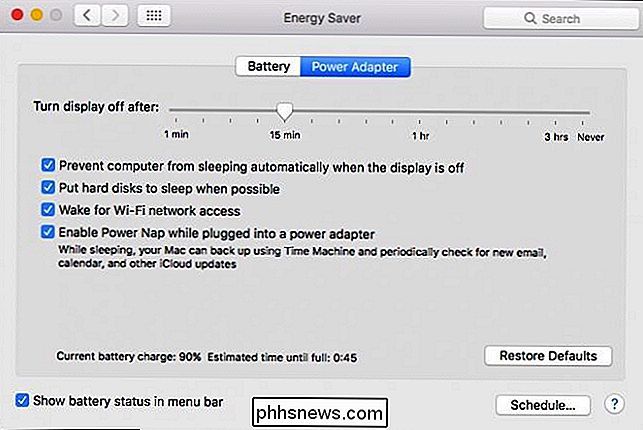
Pour les ordinateurs portables Mac qui ont été fabriqués en 2013 ou plus tard, Power Nap continuera à fonctionner jusqu'à ce que la batterie soit épuisée. Les modèles plus anciens suspendront Power Nap une fois que la batterie aura atteint 30% ou moins.
Si vous avez des doutes sur la rapidité avec laquelle votre MacBook consomme de la batterie, cela peut être dû au fait que Power Nap fonctionne. Nous vous recommandons de déconnecter tous les périphériques connectés en externe qui pourraient être alimentés, ou d'éteindre Power Nap si vous êtes prêt à renoncer à ces fonctionnalités.
C'est probablement une bonne idée de désactiver Power Nap quand vous êtes sur batterie, surtout si vous partez en voyage d'affaires ou en vacances et vous ne serez pas près d'une source d'énergie pendant de longues périodes. Sinon, il est parfaitement acceptable de le laisser activé lorsqu'il est branché.

Comment partager une connexion Internet Ethernet filaire avec tous vos appareils
Le Wi-Fi n'a pas encore complètement envahi le monde. Certains hôtels peuvent offrir des connexions Ethernet câblées et une connexion Wi-Fi inégale ou indisponible, par exemple. Mais vous pouvez transformer cette connexion Ethernet câblée en une connexion Wi-Fi que tous vos appareils peuvent utiliser.

Plus de détails sur OneGet, Windows 10's Package-Management-Manager
Nous avons récemment découvert OneGet, un framework de gestion de paquet inclus avec PowerShell et Windows 10. Nous en avons appris beaucoup plus sur OneGet et OneGet était à l'origine un produit de l'Open Source Technology Center de Microsoft. Non seulement il est inspiré par les gestionnaires de paquets Linux Open Source, mais OneGet lui-même est également open source.



