Que faire si le contrôleur Google Daydream se bloque pendant la mise à jour de

Si vous avez un téléphone compatible, le Daydream de Google est sans doute le meilleur moyen d'accéder à VR. C'est aussi la solution la plus intuitive qui ne nécessite pas de dépenser des centaines de dollars, grâce à la commodité d'un contrôleur compatible.
CONNEXION: Comment configurer et utiliser Google Daydream View avec votre téléphone Android
Malheureusement, des problèmes peuvent toujours survenir, et il y en a un assez courant avec Daydream View: le contrôleur ne se mettra pas à jour correctement. Cela ne devrait prendre que quelques minutes (au maximum) pour mettre à jour le contrôleur, mais parfois il finira par se bloquer quelque part dans le processus, et il continuera à le faire chaque fois que vous essayez d'appliquer la mise à jour. Voici quelques solutions possibles: <1
Solution 1: Fermer Google VR Services (Essayez ceci en premier)
Commencez par accéder au menu Paramètres de votre appareil. Abaissez la zone de notification et appuyez sur l'icône en forme de roue dentée. Il est intéressant de noter que j'utilise un Pixel XL ici, donc mes écrans peuvent sembler légèrement différents des vôtres.
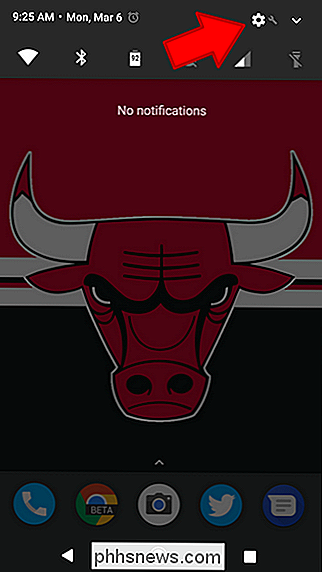
De là, faites défiler jusqu'à Apps et appuyez sur ce menu.
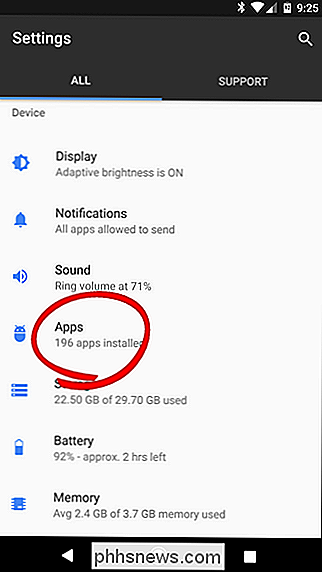
Une fois que vous êtes dans Apps, vous ' Il vous faudra appuyer sur le bouton de débordement à trois points dans le coin supérieur droit, puis sélectionner «Afficher le système». Cela affichera non seulement les applications que vous avez installées dans la liste, mais également les applications système auxquelles vous aurez besoin d'accéder.
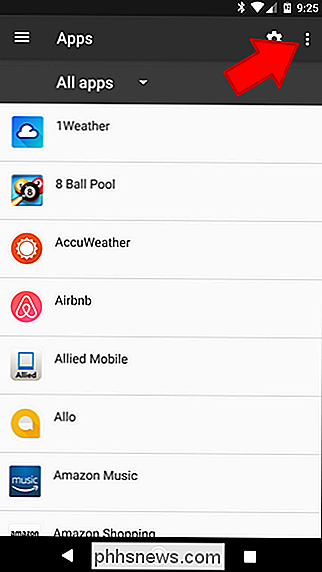
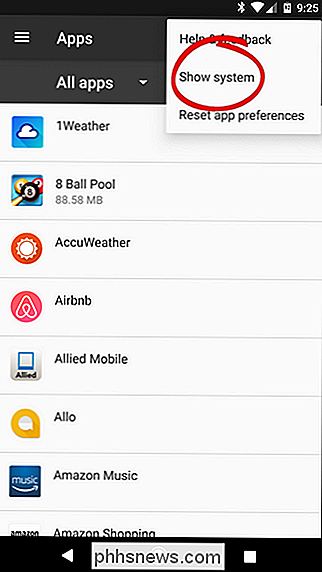
Donnez une seconde à charger, puis faites défiler jusqu'à ce que vous trouviez "Google VR Services". Touchez ça.
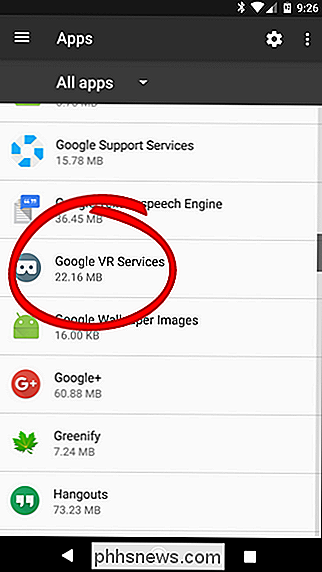
Puisqu'il s'agit d'une application système, vous ne pouvez pas la désinstaller (pas que vous voulez), mais vous pouvez essentiellement le tuer en appuyant sur le bouton Force Stop. Allez-y et faites-le.
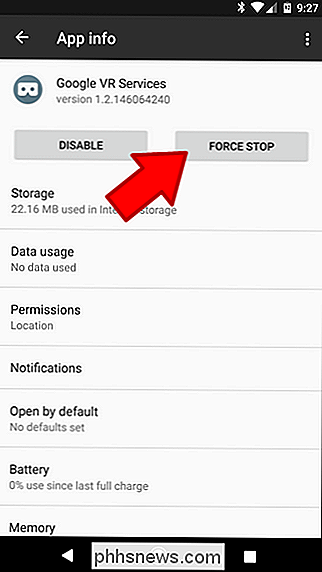
Un avertissement apparaîtra ici vous disant que l'application peut mal se comporter, ce qui est bien. Il se comporte déjà mal. Appuyez sur OK.
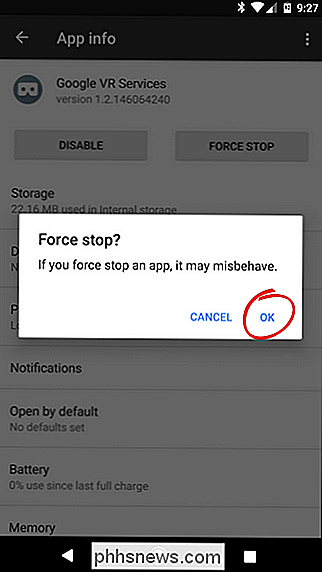
Une fois l'application désactivée, avancez et replacez votre téléphone sur Daydream View. Cela devrait rouvrir automatiquement l'application Daydream (et donc, VR Services).
Après avoir reconnecté le contrôleur, vous devriez être invité à réinstaller la mise à jour. Tout devrait fonctionner parfaitement cette fois
Solution 2: Redémarrer (Si la solution 1 n'a pas fonctionné)
Si vous avez toujours des problèmes lors de la mise à jour du contrôleur Daydream, vous aurez recommencer à zéro. C'est malheureux, mais cela ne prend pas longtemps et vous épargnera une tonne de maux de tête.
Allez de l'avant et revenez dans le menu Paramètres> Applications, puis décocher à nouveau les applications système.
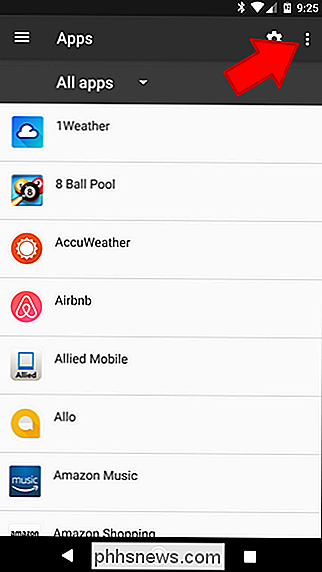
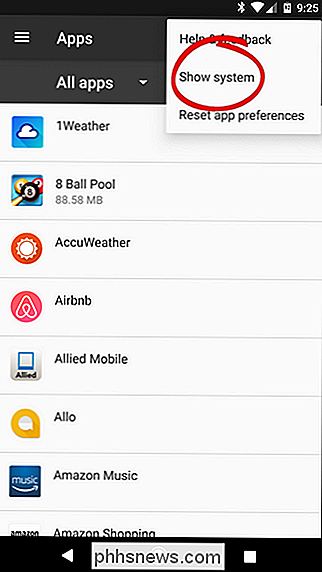
Faites défiler l'écran vers le bas et trouvez Google VR Services, puis appuyez dessus.
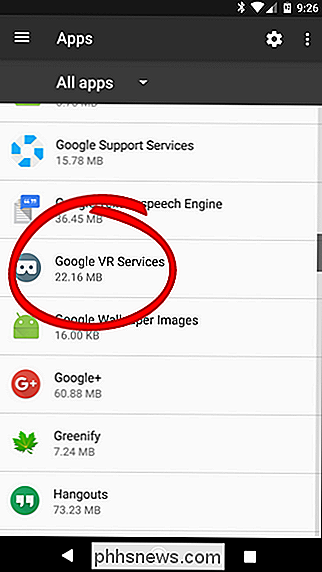
Cette fois, au lieu de forcer la fermeture de l'application, toutes les données associées à l'application sont supprimées, ce qui revient à dire que vous avez jamais utilisé en premier lieu. Appuyez sur l'option "Stockage" pour commencer.
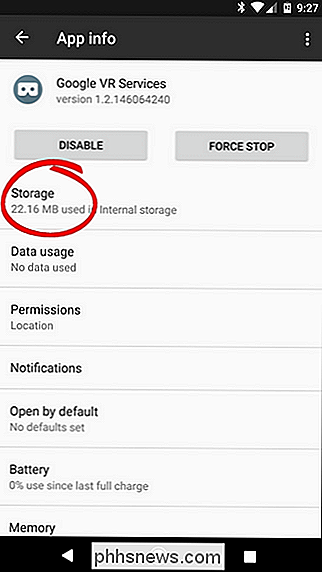
Sur cet écran, appuyez sur "Effacer les données". Cela supprimera tous les détails associés à l'application, y compris le cache. Appuyez sur "OK" à l'invite.
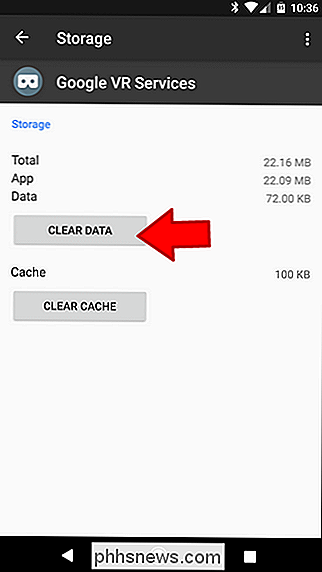
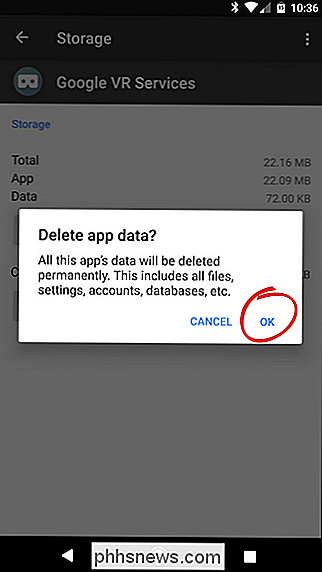
À ce stade, je voudrais également sauter dans les paramètres Bluetooth et dissocier le contrôleur Daydream. Trouver son entrée dans le menu Bluetooth, appuyez sur l'icône de la dent, puis "Forget".
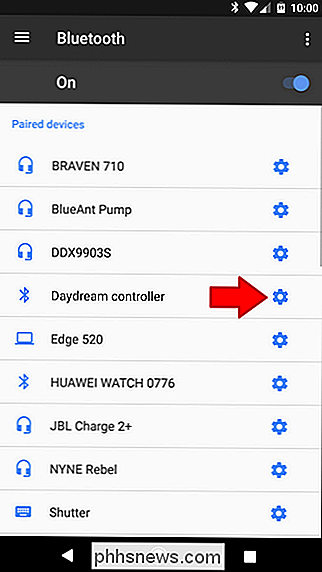
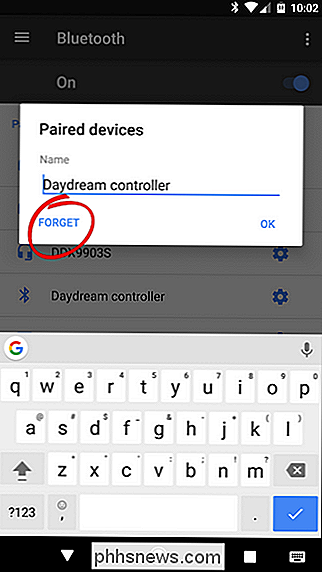
Maintenant, je vous recommande fortement de redémarrer votre téléphone, même si techniquement ce n'est pas nécessaire. Cependant, il arrive que le contrôleur essaie de se reconnecter au téléphone (bien que vous l'ayez dissocié), et qu'il ne puisse pas se reconnecter au téléphone. Bluetooth est une chose jovial, jovial, vous les gars.
Une fois que le téléphone est de nouveau en marche, allez-y et déposez-le sur le Daydream View, qui va recommencer tout le processus de configuration. Puisque vous commencez par une table rase, tout devrait fonctionner parfaitement cette fois-ci.

Pourquoi n'y aura-t-il jamais un Spotify pour les séries télévisées et les films
Spotify est génial. 10 $ par mois vous donne accès à presque toute la musique jamais faite, et vous avez terminé. Nous n'allons pas obtenir ce genre de choses pour les émissions de télévision et les films. Ne serait-il pas bien si un abonnement de 10 $ pouvait vous donner toutes les émissions de télévision et les films que vous vouliez?

Crédit-Bail vs Finance vs Achat: Comment payer pour l'iPhone 8 ou X?
Une autre année, un autre nouvel iPhone, et il est temps de se frayer un chemin à travers le désordre des plans de financement mises à niveau, et les systèmes de paiement à propre. Tous les différents prix, plans et supports supportant l'iPhone suffisent à nous faire tourner la tête, nous sommes là pour vous aider à décider s'il vaut mieux louer ou posséder.



