Ouvrir instantanément un terminal plein écran sur votre Mac en utilisant un raccourci clavier

Beaucoup d'utilisateurs Mac passent leur vie entière dans le Terminal, mais la plupart d'entre nous ne l'ouvrent qu'occasionnellement. Cependant, utiliser une souris pour ouvrir une interface à base de texte est bizarre. Et s'il existait un moyen de toujours avoir le Terminal à portée de main, déclenché par un simple raccourci clavier?
Vous pouvez le configurer vous-même facilement grâce à iTerm, une alternative au Terminal par défaut qui est personnalisable de toutes sortes de façons. C'est vraiment la meilleure façon d'alimenter votre Terminal MacOS.
L'une de mes fonctionnalités préférées est la fenêtre Hotkey, que je vais utiliser ici pour créer le terminal plein écran déclenché rapidement de mes rêves. Voici à quoi cela ressemble:
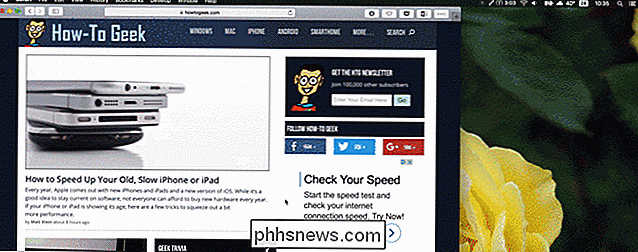
Excité? Commençons. <1
Première étape: télécharger et installer iTerm
La première étape est simple: rendez-vous sur le site iTerm et téléchargez le programme. Vous pouvez installer le programme en le décompressant et en déplaçant l'icône vers Applications.
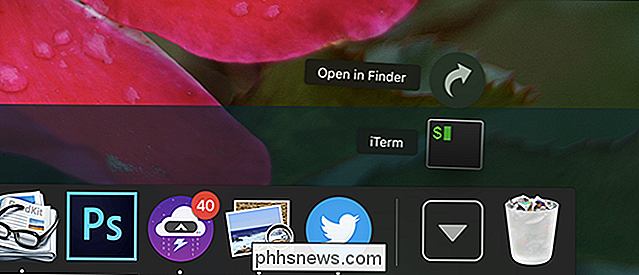
Lorsque vous exécutez iTerm, vous remarquerez que ce n'est pas si différent de votre Terminal par défaut.
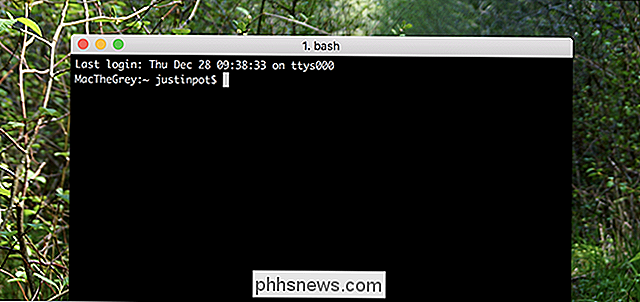
Il y a beaucoup de fonctionnalités cachées dans les paramètres
Deuxième étape: Activer la fenêtre Hotkey
Cliquez sur "iTerm2" dans la barre de menu, choisissez l'option "Préférences", puis dirigez-vous vers la section "Clés". En bas à gauche, vous verrez un bouton appelé "Créer une fenêtre Hotkey dédiée". Touchez ceci et un menu apparaît.
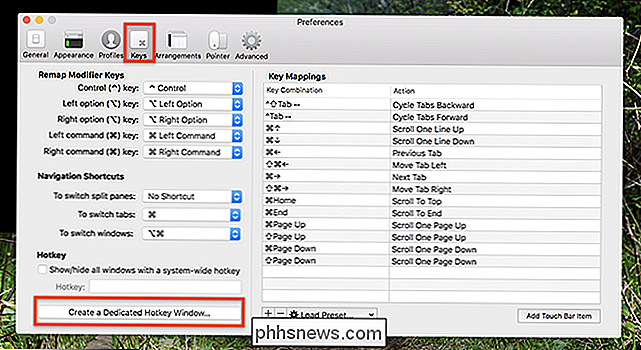
Configurez ceci à votre convenance. Je préfère le raccourci clavier Option + Espace, car il est similaire à Spotlight sans chevauchement, mais vous pouvez utiliser tout ce que vous voulez. Vous pouvez également configurer cette fenêtre pour l'ouvrir lorsque vous cliquez sur l'icône du dock iTerm, mais c'est à vous de décider. Cliquez sur "OK" lorsque vous avez terminé.
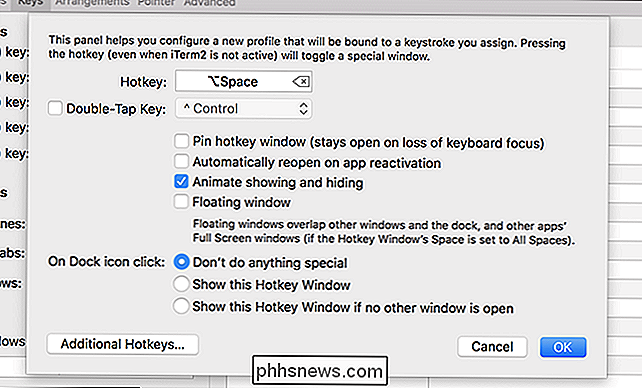
Utilisez le raccourci clavier que vous venez de signer et vous verrez la fenêtre raccourci par défaut, qui occupe la moitié de l'écran.
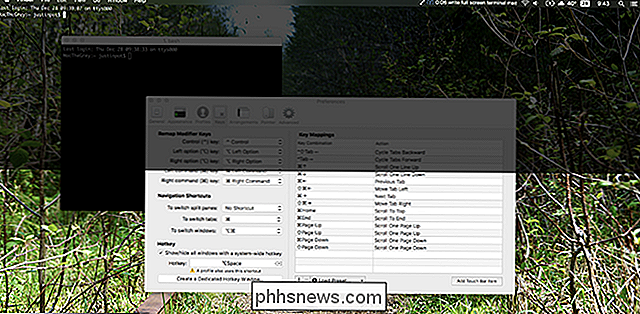
Si vous aimez la façon dont cela fonctionne et fonctionne, félicitations: vous pouvez vous arrêter ici. Si vous voulez le grand terminal plein écran vu dans mes captures d'écran ci-dessus, cependant, vous avez encore un peu de travail à faire.
Troisième étape: Changer la présentation
Allez à la section Profils de la fenêtre Préférences et assurez-vous que le profil "Hotkey Window" est sélectionné.
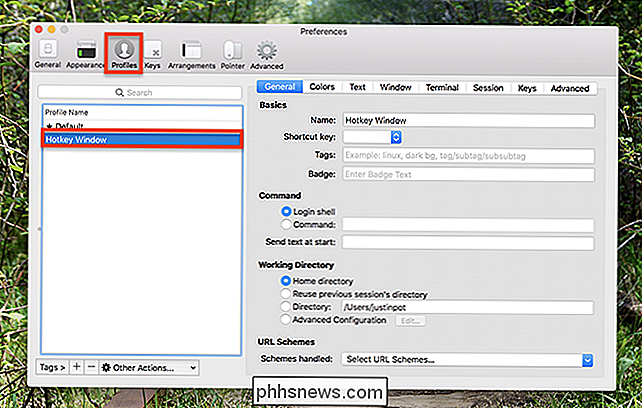
Ensuite, allez à la section "Text" dans le panneau de droite. Si vous voulez utiliser l'expérience Terminal en plein écran, je vous recommande de changer la police pour quelque chose de plus grand, car sinon tout est enterré dans une mer d'espace noir. Je suis allé avec 18pt Monaco, mais utilisez la combinaison de caractères que vous voulez.
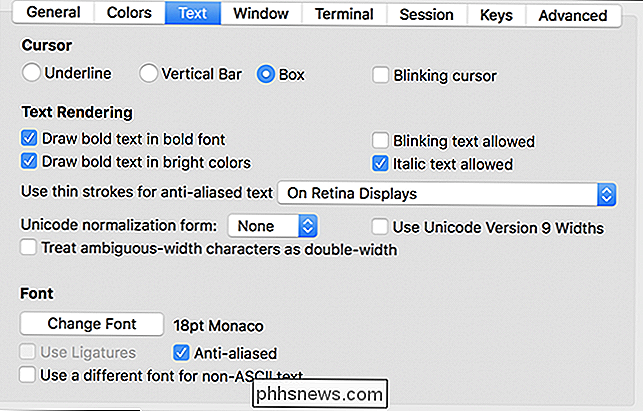
Ensuite, allez dans Window et réglez le menu déroulant "Style" sur Plein écran.
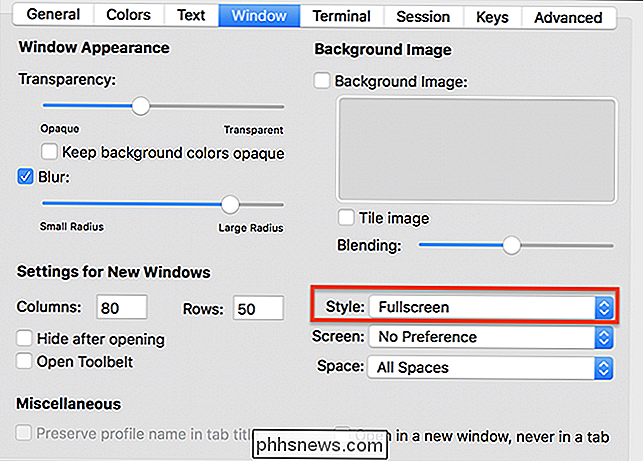
Vous pouvez aussi ajuster les paramètres Transparence et Flou jusqu'à ce que tout soit correct. Vous pourriez tout aussi facilement renoncer à la transparence et avoir un fond noir. Voici comment le mien s'est avéré:
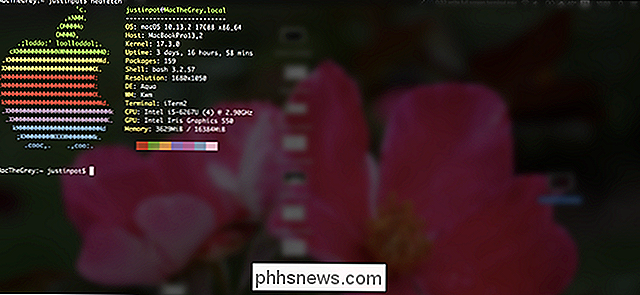
Si un seul terminal ne suffit pas, vous pouvez diviser l'écran verticalement avec Commande + D (ou horizontalement avec Commande + Maj + D).
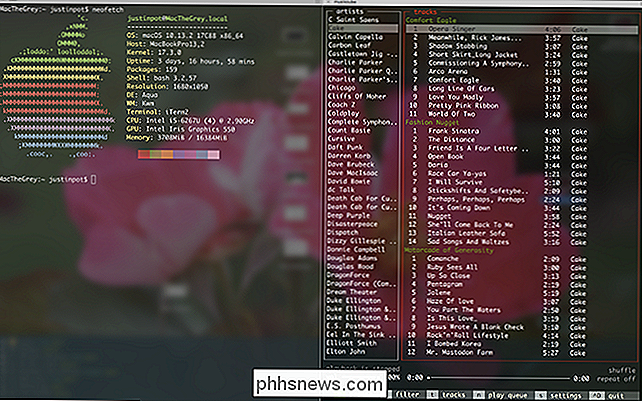
Vous pouvez basculer entre les volets en utilisant Commande + Option et les touches fléchées. De cette façon, vous pouvez avoir plusieurs choses différentes en cours d'exécution, toutes faciles à tirer avec des raccourcis clavier. Vous vous demanderez comment vous avez vécu sans cela.
Si vous n'êtes pas sûr de savoir comment utiliser ceci, ne vous inquiétez pas: il y a toutes sortes de commandes sympas que vous pouvez utiliser, vous permettant de faire des choses comme écouter de la musique ou même mettre à jour des applications sans ouvrir le Mac App Store. Allez-y!

Comment trier les applications macOS par catégorie dans le Finder
Si vous êtes comme moi, le dossier Applications de votre Mac déborde d'applications, que vous utilisez rarement mais que vous aimez toujours reste là. Si vous parcourez tout pour trouver ce que vous cherchez, c'est une astuce simple qui vous permet de trier ces applications par catégories, telles que la productivité, la musique, l'éducation, etc.

Quatre outils qui téléchargent automatiquement de superbes fonds d'écran chaque jour
Internet peut être un endroit horrible, mais il y a beaucoup de beauté là-bas. De belles peintures et photos peuvent vous le rappeler, et le bon programme peut vous les livrer automatiquement. Que vous aimiez l'art classique ou les photos d'architecture contemporaine, il existe un programme avec un fond d'écran personnalisé pour vous.



