Pourquoi la page d'accueil de mon Chrome a-t-elle changé?

L'idée d'une page d'accueil est tombée en panne avec les navigateurs modernes, avec leurs onglets de rappel automatique et leur synchronisation sur plusieurs appareils. Mais cela n'aide pas que Chrome, sans doute le navigateur le plus populaire sur les systèmes d'exploitation de bureau complets, n'est pas tout à fait clair sur ce que votre page d'accueil est exactement. Cela peut être particulièrement frustrant si votre page d'accueil change à votre insu.
Différence entre la page d'accueil et la page Nouvel onglet
Chrome fait une distinction entre la page Nouvel onglet (l'adresse qui s'ouvre lorsque lancer Chrome, ouvrir une nouvelle fenêtre, ou ouvrir un nouvel onglet) et la page d'accueil (l'adresse qui s'ouvre lorsque vous appuyez sur le bouton principal dans Chrome ou sur votre clavier). Les deux ont des comportements distincts par défaut. Si vous n'avez pas creusé dans votre menu Paramètres, la page de démarrage par défaut pour une nouvelle fenêtre ou un nouvel onglet ressemble probablement à ceci:
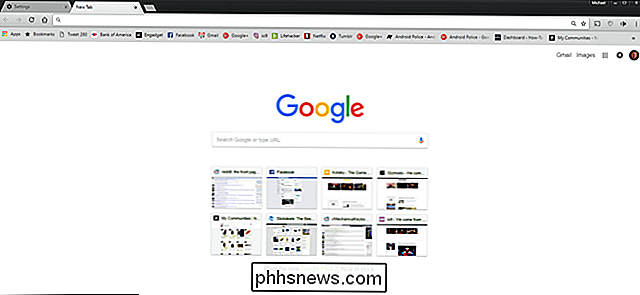
Si vous cliquez sur le bouton Accueil à côté de la barre d'adresse ou sur le clavier de votre ordinateur, site:
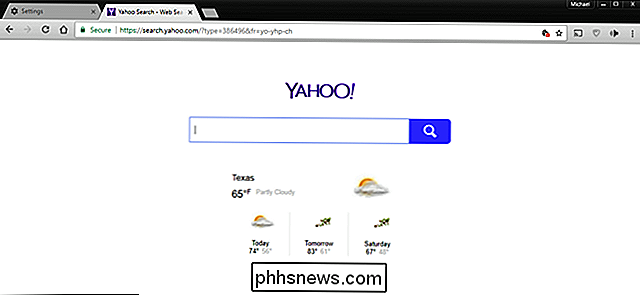
Et si vous vous demandez pourquoi j'ai choisi d'utiliser Yahoo comme page d'accueil dans Chrome, je ne l'ai pas fait. Un programme sans scrupule que j'ai installé a changé ce paramètre sans ma permission. Cela arrive souvent, car les moteurs de recherche aiment payer les développeurs pour cacher ce genre de choses dans le processus d'installation.
Comment changer manuellement les pages d'accueil et les nouvelles pages
Vous pouvez changer manuellement la nouvelle page et le page d'accueil dans le menu "Paramètres" de Chrome. Cliquez sur le bouton à trois points dans le coin supérieur droit, puis cliquez sur l'option "Paramètres".
Dans la section "Apparence", vous pouvez voir quelques options sous l'en-tête "Afficher le bouton d'accueil". Désactiver le bouton "Afficher le bouton d'accueil" supprime le bouton Accueil de votre barre d'adresse (bien que le bouton Accueil de votre clavier fonctionne toujours).
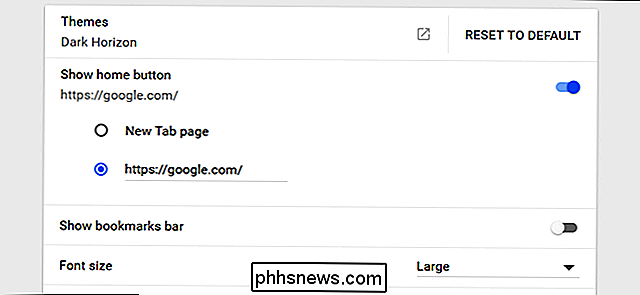
Sous ce bouton (lorsqu'il est allumé), vous pouvez choisir si le bouton Accueil ouvre la page Nouvel onglet ou ouvre une autre page d'accueil que vous saisissez manuellement. J'ai changé la page d'accueil pour google.com pour cette démonstration.
Maintenant, faites défiler un peu jusqu'à la section "Au démarrage". Ici vous pouvez choisir ce qui se passe lorsque Chrome démarre. Vous pouvez le faire ouvrir votre page Nouvel onglet, une page spécifique ou un ensemble de pages (ce qui est bien si vous gardez certains outils comme Gmail ouverts en permanence), ou simplement ouvrir les mêmes onglets que vous avez utilisés la dernière fois que vous avez exécuté Chrome. Pour cette démonstration, je vais le configurer pour ouvrir un seul onglet sur phhsnews.com.
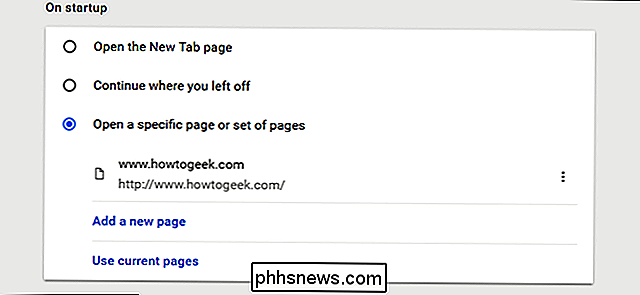
Nous avons maintenant une page d'accueil définie manuellement, une nouvelle page à onglet et une page de démarrage. Je vais fermer Chrome et montrer comment ces paramètres affectent son utilisation. En ouvrant de nouveau Chrome, nous obtenons la page de démarrage assignée, How-To Geek:
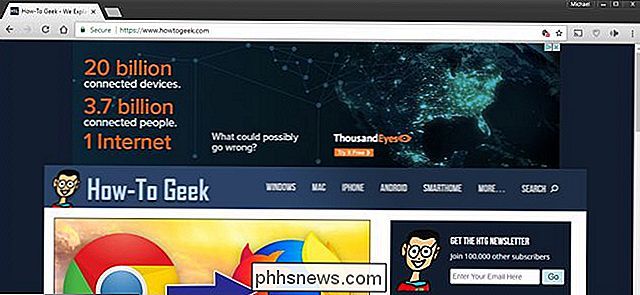
Si nous appuyons sur le bouton Home dans la barre d'adresse, nous obtenons la page Web Google.com:
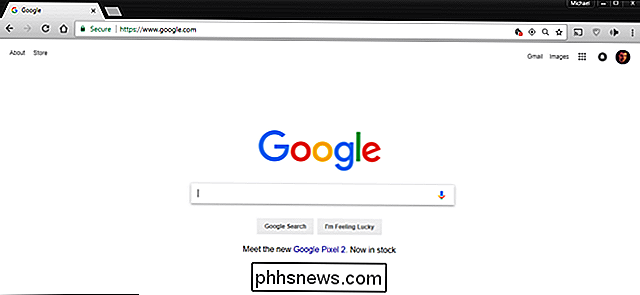
Et si nous appuyons sur le nouvel onglet bouton, nous obtenons la page par défaut Nouvel onglet, avec une barre de recherche et mes sites Web les plus fréquemment visités.
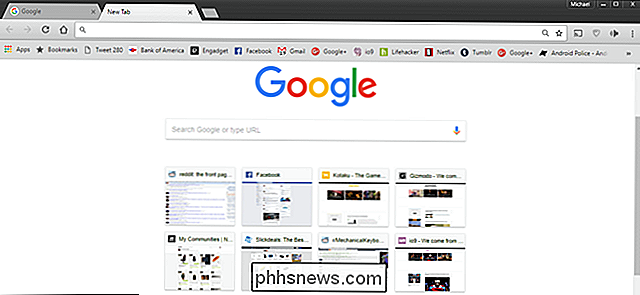
Notez que si vous préférez ne pas penser à tout cela, vous pouvez définir manuellement les trois paramètres page Web ou la page Nouvel onglet. Si vous constatez que l'un d'entre eux change (comme cela arrive souvent lors du téléchargement de programmes gratuits), revenez simplement dans le menu Paramètres et rétablissez-les. Sachez également que certaines extensions peuvent prendre en charge votre page Nouvel onglet. Lorsque c'est le cas, Chrome listera l'extension contrôlant la page dans le menu Paramètres.

Comment empêcher iCloud Photo Library d'utiliser vos données cellulaires
ICloud Photo Library est l'une de ces fonctionnalités qui fonctionnent: prendre une photo ou une vidéo sur votre iPhone, et dans quelques instants c'est disponible sur tous vos appareils Apple. Cependant, ce n'est pas génial si votre limite de données est faible. Dans iOS 10 et versions antérieures, la bibliothèque de photos iCloud ne pouvait être téléchargée que sur un réseau Wi-Fi.

La nouvelle application "Messenger Kids" de Facebook est-elle sûre pour mes enfants?
En matière de sécurité en ligne, "Facebook" n'est pas le prénom auquel nous pensons généralement. Mais ils viennent de lancer Messenger Kids, une application de messagerie centrée sur les enfants (similaire à Facebok Messenger ou Snapchat) qui, selon elle, protégera vos enfants en ligne. Mais comment ça marche, et est-ce vraiment sûr?



