Comment récupérer à distance n'importe quel fichier sur votre PC avec OneDrive

OneDrive peut être principalement un service de synchronisation dans le cloud, mais même si vous n'utilisez pas OneDrive comme stockage cloud principal, il en a un. Grâce à elle, vous pouvez accéder à distance à n'importe quel fichier sur votre PC, même si ce fichier ne se trouve pas dans vos dossiers OneDrive.
Comme la plupart des services de stockage en nuage, OneDrive facilite le stockage de fichiers dans le cloud eux avec d'autres personnes. "Fetch" est une fonctionnalité supplémentaire pratique qui vous permet de vous connecter à votre compte OneDrive sur n'importe quel navigateur Web, puis accéder à distance aux fichiers sur n'importe quel PC exécutant OneDrive. Une mise en garde intéressante à cela est que la fonctionnalité d'extraction n'est pas prise en charge dans Windows 8.1. Nous pensons que c'est parce que Windows 8.1 était la première version à intégrer OneDrive (alors appelé SkyDrive) dans le système d'exploitation et Fetch n'était pas disponible alors.
Si vous utilisez Windows 10, vous êtes prêt à partir. Assurez-vous de vous connecter à votre compte OneDrive avant de commencer. Si vous utilisez Windows 7 ou 8 (pas 8.1), téléchargez l'application OneDrive (si ce n'est pas déjà fait), installez-la et connectez-vous. Si vous n'avez pas encore de compte OneDrive, il est facile et gratuit de configurez-en un et utile même si Fetch est la seule chose pour laquelle vous l'utilisez.
Comment activer Fetch dans vos paramètres OneDrive
Fetch n'est pas activé par défaut. Une fois que vous êtes connecté à OneDrive sur votre PC, vous devez l'activer. Cliquez avec le bouton droit sur l'icône OneDrive dans votre barre d'état système
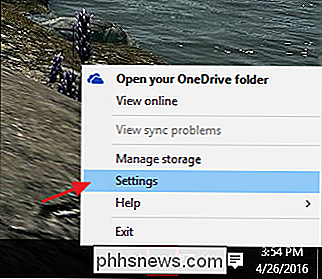
Dans la fenêtre Microsoft OneDrive, passez à l'onglet Paramètres
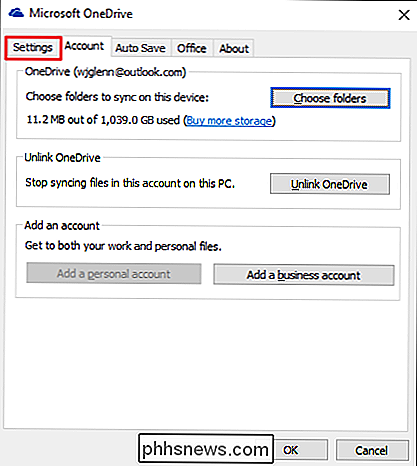
Dans l'onglet Paramètres, activez l'option "Permettez-moi d'utiliser OneDrive pour récupérer mes fichiers sur ce PC "Case à cocher, puis cliquez sur OK
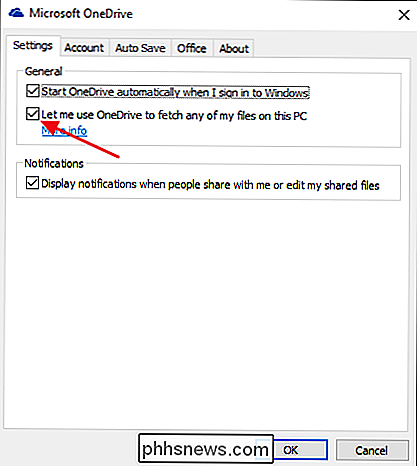
Si vous avez plus d'un PC, vous devrez répéter ces étapes pour activer OneDrive sur chacun d'entre vous où vous voulez accéder à vos fichiers à distance
Comment accéder aux fichiers distants Utilisation de Fetch
Maintenant que vous avez activé Fetch, vous pouvez accéder à distance à vos fichiers à partir de n'importe quel navigateur Web moderne. Rendez-vous simplement sur le site OneDrive et connectez-vous.
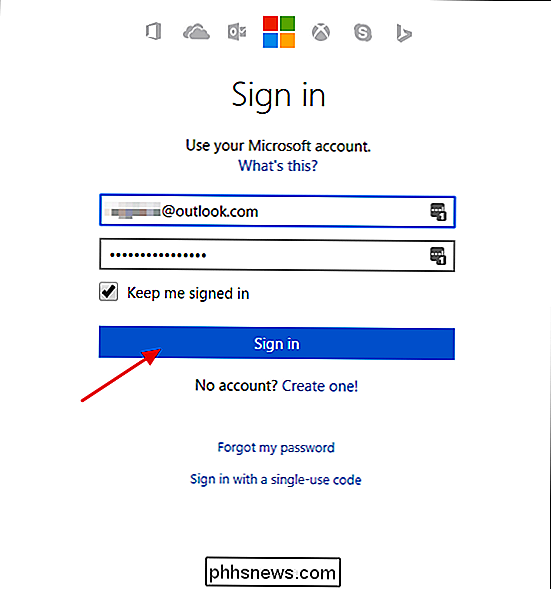
Dans le volet de navigation situé à gauche, vous verrez la liste des PC sur lesquels OneDrive est installé. Cliquez simplement sur celui que vous voulez parcourir.
Vous devriez voir tous les dossiers familiers de votre PC. Les dossiers stockés à distance sur votre ordinateur sont dotés de miniatures bleues, ce qui facilite l'identification de ce que vous regardez. Cliquez simplement sur n'importe quel dossier pour l'ouvrir.
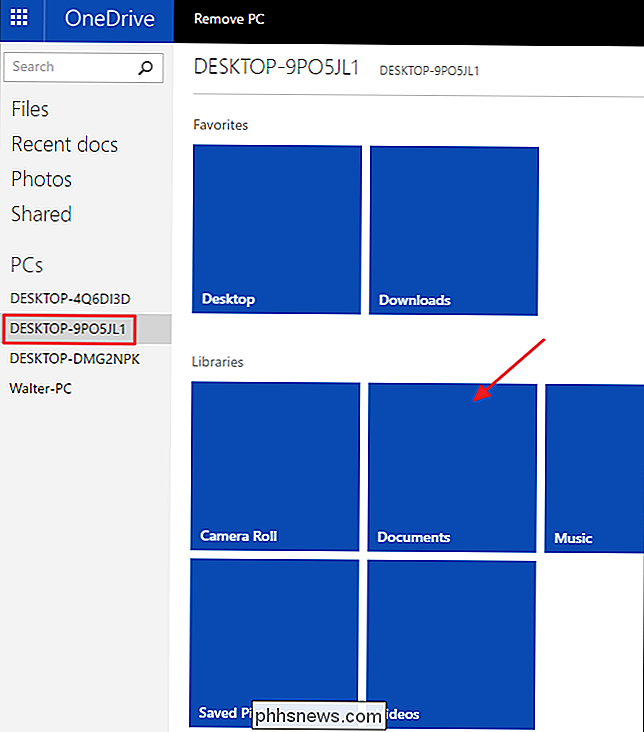
REMARQUE: Si c'est la première fois que vous visitez ce PC à distance et que vous avez configuré l'authentification à deux facteurs, vous devez effectuer un contrôle de sécurité avant de gagner accès. En outre, si vous voyez plusieurs PC que vous ne reconnaissez pas, il est possible que des ordinateurs plus anciens soient toujours associés à votre compte. Il suffit de cliquer sur les PC listés et vous verrez une option pour supprimer ceux que vous ne voulez pas.
Lorsque vous avez trouvé le dossier avec les fichiers que vous recherchez, vous avez plusieurs choix. Si vous voulez télécharger le fichier sur l'ordinateur que vous utilisez maintenant, cliquez simplement sur le fichier. Vous pouvez également cliquer avec le bouton droit sur le fichier et choisir Télécharger vers OneDrive pour ajouter ce fichier à vos dossiers OneDrive. Vous aurez la possibilité de spécifier le dossier dans lequel vous voulez le télécharger.
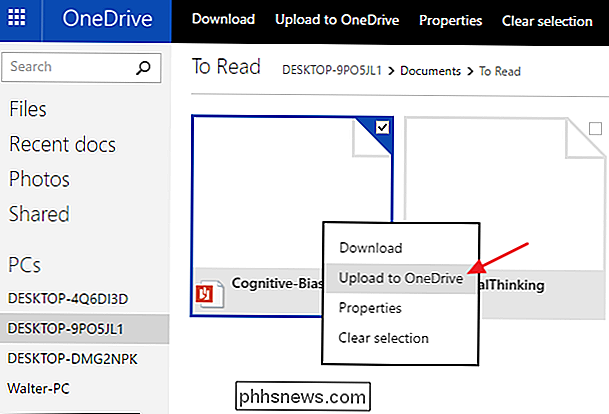
Une exception à cette fonctionnalité est si vous regardez un dossier avec des images ou des vidéos. Dans ce cas, les miniatures complètes des fichiers s'affichent. Vous pouvez cliquer sur n'importe quel fichier pour afficher l'image ou diffuser la vidéo sans devoir la télécharger ou la copier dans vos dossiers OneDrive. Vous avez même la possibilité de lancer un diaporama pour toutes les images du dossier.
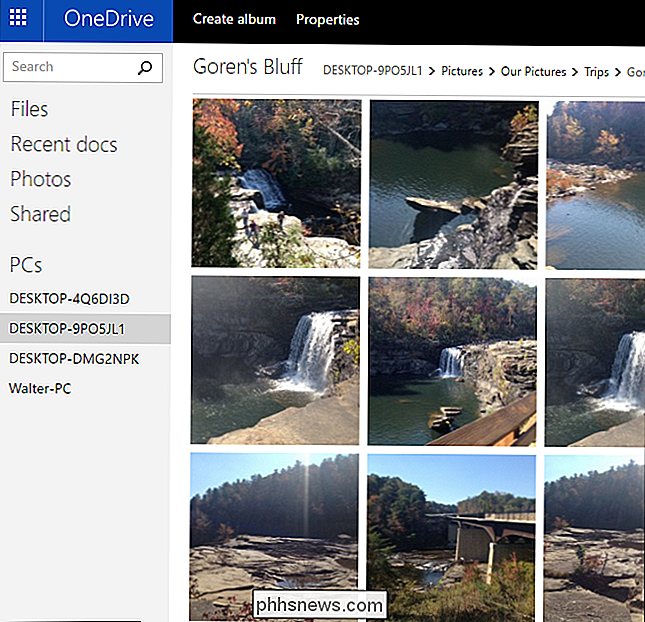
Et c'est tout ce qu'il y a à faire. Si vous utilisez déjà OneDrive, vous n'avez pas besoin d'installer d'applications supplémentaires pour accéder à distance aux fichiers sur votre PC. Activez simplement la fonction d'extraction et vous pouvez accéder à partir de n'importe quel navigateur Web. Si vous n'utilisez pas OneDrive ... eh bien, c'est une fonctionnalité assez impressionnante qui peut valoir la peine d'être installée.

Pourquoi ne pas vous connecter automatiquement à votre PC Windows
La connexion automatique à votre PC Windows ouvre un trou de sécurité. Lorsque vous activez les connexions automatiques, le mot de passe de votre compte Windows est stocké sur votre PC où n'importe quel programme avec un accès administrateur peut y accéder. Si vous utilisez un compte Microsoft pour vous connecter - ou réutilisez un mot de passe important.

Combien puis-je télécharger si j'ai prolongé ma connexion Internet pendant un mois
Vous ne l'avez probablement jamais essayé, mais ce ne serait pas une expérience amusante? Combien pourriez-vous télécharger à partir d'Internet si vous mettez la pédale vers le bas et au maximum votre connexion pour un mois entier? Cher How-To Geek, J'ai aimé la question et la réponse zapper NES. Vous avez mentionné dans cette réponse que vous aimez les questions gaies amusantes, alors voici une pour vous.



