Comment enregistrer des cassettes sur PC / ordinateur
Vous avez donc un tas de vieilles cassettes audio que vous voulez copier ou transférer sur votre ordinateur? Il existe de nombreux gadgets et programmes que vous pouvez acheter, ce qui rendra le processus aussi simple que possible, cependant, puisque je suis un technicien et mon blog est tout au sujet de conseils informatiques faciles à comprendre, je vais essayer d'enseigner comment vous pouvez transférer des cassettes audio sur votre ordinateur gratuitement!
Je mentionnerai également quelques-uns de ces gadgets à la fin pour ceux d'entre vous qui n'ont pas le temps ou la patience de suivre les instructions ci-dessous.
Utilisation d'Audacity pour le transfert audio
Ce dont vous aurez besoin avant de pouvoir copier des cassettes sur votre ordinateur ou votre PC:
1. Audacity - Logiciel d'enregistrement et d'édition gratuit

2. Cassette cassette avec prises de sortie RCA ou lecteur de cassettes avec mini-fiche 3, 5 mm (j'espère que vous l'avez déjà si vous possédez beaucoup de cassettes)

3. Câble stéréo RCA avec connecteur mini-jack ou mini-mâle vers un câble stéréo mini-mâle


4. Carte son avec prise d'entrée de ligne (généralement en bleu)

Étape 1: Connectez la platine à cassette à l'ordinateur
La première chose que vous devez faire pour enregistrer l'audio d'une cassette est de connecter la platine à cassette ou d'appuyer sur le lecteur sur l'ordinateur lui-même. Vous aurez besoin du câble RCA stéréo avec mini-jack ou du câble mini-male vers mini-male pour cette étape.
Allez-y et connectez le côté RCA mâle du câble (rouge et blanc) dans les connecteurs RCA femelles sur la platine à cassette. Assurez-vous que les prises RCA de la platine à cassette indiquent " Line Out " ou " Audio Out ".
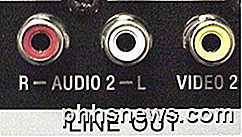
Il est maintenant temps de connecter l'autre extrémité du câble à votre ordinateur. Si vous utilisez le câble RCA avec un connecteur mini-jack à l'autre extrémité, branchez-le simplement dans la prise Line-In femelle à l'arrière de votre ordinateur (la bleue sur les trois). Cependant, si vous avez un câble RCA qui a des connecteurs RCA rouges et blancs aux deux extrémités, vous devrez acheter un adaptateur femelle mini-mâle à 2 RCA comme indiqué ci-dessous.

Cependant, si vous allez acheter ceci, vous pouvez aussi bien acheter un câble avec la mini-prise déjà à l'autre bout! L'utilisation d'un adaptateur peut entraîner une perte de qualité audio.

Si vous utilisez un ordinateur de bureau, il doit être codé en couleur, ce qui facilite grandement la tâche de connexion. Fondamentalement, c'est le jack de couleur bleue qui est votre Line In.
Étape 2: Enregistrement audio à partir d'une cassette en utilisant Audacity
Maintenant que vous avez branché votre lecteur de cassettes à l'ordinateur, nous pouvons utiliser le logiciel d'édition et d'enregistrement audio Open Source Audacity pour capturer l'audio.
Tout d'abord, ouvrez Audacity et cliquez sur Modifier puis sur Préférences en bas. Si ce n'est pas déjà fait, cliquez sur Audio I / O dans le menu de gauche. C'est ici que vous pouvez sélectionner la source d'entrée à partir de laquelle vous souhaitez enregistrer le son. Vous devriez voir un en-tête de section appelé Enregistrement et, en dessous, un menu déroulant appelé Périphérique .

Assurez-vous que vous ne choisissez pas Microsoft SoundMapper si vous êtes sur une machine Windows. Ce devrait être quelque chose de similaire à ce que vous voyez ci-dessus ou quelque chose comme " Line-In: Realtek HD Device ", etc. Vous pouvez essayer toutes les options dans le menu déroulant jusqu'à ce que vous obteniez le son, l'un fonctionnera .
Il vous suffit maintenant de régler le volume de votre enregistrement en cliquant sur la flèche pointant vers le bas sur les indicateurs de niveau d'enregistrement VU (rouge) de la main droite.
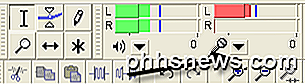
Maintenant, cliquez sur Monitor Input ou Start Monitoring . Maintenant, lorsque vous commencez à enregistrer en cliquant sur le bouton Enregistrer, si vous voyez que le son va trop loin vers la droite (barres rouges), vous pouvez ajuster le niveau du volume d'entrée en faisant glisser le curseur vers la gauche dans la barre d'outils Mixer. légèrement plus bas et à gauche des niveaux d'enregistrement mètres.
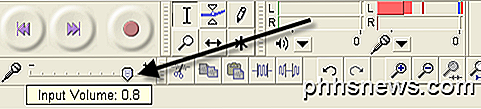
Lorsque vous avez terminé l'enregistrement, continuez et cliquez sur le bouton Arrêter (couleur jaune) et allez dans Fichier et choisissez Enregistrer le projet sous . Ceci l'enregistrera en tant que projet Audacity pour que vous puissiez revenir et l'éditer plus tard.
Pour exporter la version finale modifiée de votre enregistrement au format MP3 ou WAV, cliquez sur Fichier et choisissez Exporter sous . Vous pouvez ensuite prendre ces fichiers MP3 et les graver sur CD ou les importer ensuite dans iTunes. Vous pouvez choisir entre WAV, AIFF, OGG, FLAC et MP2 pour exporter.
N'oubliez pas que vous pouvez toujours mettre l'enregistrement en pause à tout moment s'il y a des parties de la cassette que vous ne voulez pas transférer sur votre ordinateur. Sinon, vous devriez maintenant avoir une version numérique de vos cassettes audio!
Autres méthodes de transfert de cassettes audio
Si cela ne vous dérange pas de jeter de l'argent, il y a quelques gadgets pratiques que vous pouvez acheter pour faciliter le processus de transfert.
Lecteur de cassettes USB
Mon option préférée et votre moins cher est le lecteur de cassette USB comme celui d'Amazon montré ci-dessous pour 22 $. Vous venez de brancher la chose dans le port USB de votre ordinateur et d'utiliser le logiciel d'accompagnement pour enregistrer l'audio au format MP3.

Platine à cassette avec graveur de CD
L'option la plus chère est d'acheter une platine à cassettes comme je l'ai montré dans le tutoriel ci-dessus, mais plutôt d'en acheter une qui inclut un graveur de CD intégré. Un magnétophone normal vous coûtera entre 50 $ et 150 $, tandis que le lecteur de cassettes avec option d'enregistreur de CD vous coûtera de 200 $ à 350 $.

Teac est une marque populaire et a un modèle qui vous permet de jouer et d'enregistrer le répertoire sur l'appareil lui-même. C'est un peu cher à 335 $, mais ça vaut peut-être le coup si vous avez des centaines de cassettes que vous voulez convertir en format numérique.
Heureusement, c'est assez d'information pour mettre vos cassettes en format numérique sans trop de problèmes. Si vous avez une question, postez un commentaire! Prendre plaisir!

La plate-forme AppleHome d'HomeKit d'Apple est partout dans l'actualité, mais beaucoup de gens ne savent pas exactement comment l'utiliser, ce que vous pouvez utiliser avec elle, et bientôt. Continuez à lire pendant que nous creusons dans HomeKit pour éclaircir une partie du mystère qui l'entoure. Qu'est-ce que HomeKit?

Comment mettre en miroir l'écran de votre appareil Windows ou Android sur vos appareils Roku
Roku a récemment obtenu une fonction de «mise en miroir d'écran». En quelques clics ou taps, vous pouvez mettre en miroir un écran Windows 8.1 ou Android sur votre Roku. Cela fonctionne un peu comme AirPlay d'Apple ou la mise en miroir de l'écran Chromecast de Google. Cela fonctionne avec le standard ouvert Miracast intégré aux ordinateurs Windows 8.


