Récupérer ou restaurer une icône de corbeille manquante dans Windows Vista, 7, 8
Effectuer un nettoyage de printemps sur votre ordinateur et supprimer accidentellement l'icône de la corbeille dans Windows Vista, Windows 7 ou Windows 8? Si l'icône de votre corbeille est manquante dans Windows, il existe un moyen simple de le récupérer sans avoir à pirater le registre ou quelque chose comme ça.
Donc, sans plus tarder, voici comment vous obtiendrez votre icône de la corbeille dans Windows si vous l'avez supprimé ou supprimé par accident.
Windows Vista
Tout d'abord, faites un clic droit sur le bureau et sélectionnez Personnaliser . Dans la boîte de dialogue sur le côté droit, il devrait y avoir une option appelée Modifier les icônes du bureau .
![]()
Dans la boîte de dialogue Modifier les icônes du bureau, allez-y et cochez la case Corbeille pour l'ajouter à votre bureau. Vous remarquerez qu'il y a une corbeille complète et une icône de corbeille vide.
![]()
Si vous cliquez sur Appliquer, votre icône devrait maintenant être de retour sur le bureau. Cependant, il peut y avoir un problème pour certaines personnes dans lesquelles la corbeille s'affiche en continu ou vide et ne change pas selon si quelque chose est ajouté ou retiré de la corbeille. C'est presque comme si Windows Vista était confus et utilisait simplement une icône au lieu de basculer d'avant en arrière.
Si vous rencontrez ce problème lorsque l'icône de la corbeille ne change pas pour refléter "plein" et "vide", vous devez d'abord cocher l'icône Corbeille comme indiqué ci-dessus. Ensuite, allez-y et faites un clic gauche sur l'icône de la corbeille pleine et cliquez sur Changer l'icône . Sélectionnez l'icône déjà surlignée, qui devrait être l'icône de la corbeille complète. Faites la même chose avec l'icône de la corbeille vide et continuez, puis cliquez sur Appliquer .
![]()
L'icône de la corbeille doit maintenant être sur votre bureau et doit automatiquement être mise à jour en fonction de l'existence ou non de données dans la corbeille.
Windows 7 et 8
Dans Windows 7, le processus est légèrement différent pour récupérer votre icône de corbeille. Tout d'abord, cliquez sur Démarrer, puis tapez dans les icônes du bureau . Allez-y et cliquez sur Afficher ou masquer les icônes communes sur le bureau .
![]()
Cela fera apparaître le même dialogue que celui de Windows Vista, où vous pouvez simplement vérifier la corbeille pour le ramener à votre bureau. Sous Windows 8, vous cliquez sur le pseudo bouton Démarrer et vous commencez simplement à taper les icônes du bureau. La barre des icônes apparaîtra sur la droite avec les résultats de la recherche.
![]()
Cela fera apparaître exactement le même dialogue que dans Windows 7. Il n'y a pas grand-chose d'autre à récupérer la corbeille, mais il y a quelques trucs que j'ai appris au fil du temps.
Tout d'abord, vous pouvez contourner la corbeille en maintenant simplement la touche CTRL enfoncée lorsque vous supprimez un fichier dans Windows. Vous ne devez utiliser cette option que lorsque vous êtes absolument certain que vous n'aurez pas besoin de récupérer un fichier ultérieurement.
Deuxièmement, vous pouvez faire un clic droit sur la corbeille, choisir Propriétés et configurer quelques options comme la taille de la corbeille et si vous voulez voir la boîte de dialogue de confirmation de suppression. Si vous avez un petit disque dur comme un disque SSD, alors réduire la taille de la corbeille peut vous faire économiser un peu d'espace.
Si vous rencontrez d'autres problèmes pour restaurer votre icône de la corbeille, n'hésitez pas à publier un commentaire et nous essaierons de vous aider. Prendre plaisir!

Comment effacer l'historique des "fichiers récents" de l'Explorateur de fichiers dans Windows 10
Vous avez probablement remarqué que File Explorer conserve la liste des fichiers et dossiers que vous avez récemment ouverts. le bas de la fenêtre de l'Explorateur de fichiers. C'est pratique, bien sûr, mais il y a des moments où vous voudrez effacer l'historique de ce fichier. Voici comment le faire.
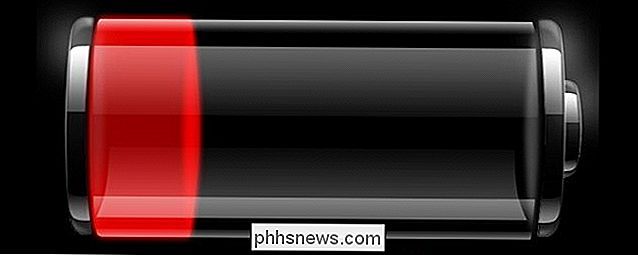
Comment une batterie peut-elle être morte même si elle était complètement chargée la veille
Lorsque vous avez un ordinateur portable plutôt récent, la dernière chose que vous voulez faire est un problème de batterie. Mais que faites-vous si cela arrive? La séance de questions-réponses d'aujourd'hui nous est offerte par SuperUser, une subdivision de Stack Exchange, un regroupement de sites Web de questions-réponses mené par la communauté.


