Comment réorganiser les widgets de votre écran de verrouillage dans iOS 10

iOS 10 a inauguré une foule d'améliorations, dont une pour les amateurs de widgets: vos widgets préférés sont maintenant accessibles depuis la serrure de votre appareil screen
Quoi de neuf avec l'écran de verrouillage
RELATED: Les meilleures nouvelles fonctionnalités d'iOS 10 (et comment les utiliser)
Dès que vous prenez un appareil iOS 10, vous aurez remarquez quelques changements assez importants. Tout d'abord, la fonction glisser-déverrouiller - une agrafe de l'écran de verrouillage iOS depuis le début - a disparu. Maintenant, si vous souhaitez déverrouiller votre téléphone, vous devrez appuyer une deuxième fois sur le bouton d'accueil, utiliser TouchID ou entrer votre code.
Deuxièmement, si vous faites glisser votre doigt dans ce mouvement de déverrouillage familier, au lieu de déverrouiller téléphone vous serez accueilli sur un écran iOS 10 widget (précédemment dans iOS 9, la seule façon d'accéder aux widgets était dans le tiroir de notification une fois le téléphone déverrouillé).
Si vous n'avez pas prêté beaucoup d'attention aux widgets iOS avant, leur emplacement proéminent dans iOS 10 fait maintenant un bon moment pour commencer. Vous pouvez utiliser des widgets avec les principales applications iOS (comme la nouvelle fonctionnalité Parked Car dans Maps) ainsi qu'avec des applications tierces prenant en charge les widgets (comme la liste de tâches de Todoist).
Comment accéder et modifier les widgets de votre écran de verrouillage > Vous pouvez accéder et modifier vos widgets d'écran de verrouillage de deux manières: vous pouvez les éditer depuis le tiroir de notification lorsque vous êtes déverrouillé, ou vous pouvez les modifier directement depuis l'écran de verrouillage - souvenez-vous que les widgets sont partagés entre les deux Emplacements. Comme l'objet de ce tutoriel rapide est sur l'écran de verrouillage, c'est là que nous allons commencer.
Appuyez sur le bouton d'alimentation pour réveiller votre téléphone. Balayez vers la droite sur l'écran de verrouillage
Cela révèlera vos widgets d'écran de verrouillage. Si vous avez prêté peu d'attention (ou pas du tout) au système de widgets dans les versions antérieures d'iOS, alors vous pourriez voir un méli-mélo de widgets comme la capture d'écran ci-dessous. Sans votre contribution, iOS lance les widgets en espérant que vous en aurez envie.
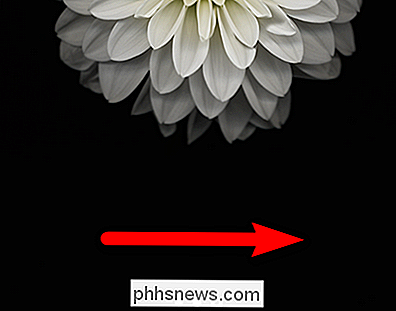
En tant que tel, c'est à nous de faire un peu de rangement pour que les widgets reflètent ce qui nous intéresse vraiment. Faites défiler vers le bas du panneau du widget jusqu'à ce que vous voyez la petite icône "Modifier". Sélectionnez-le.
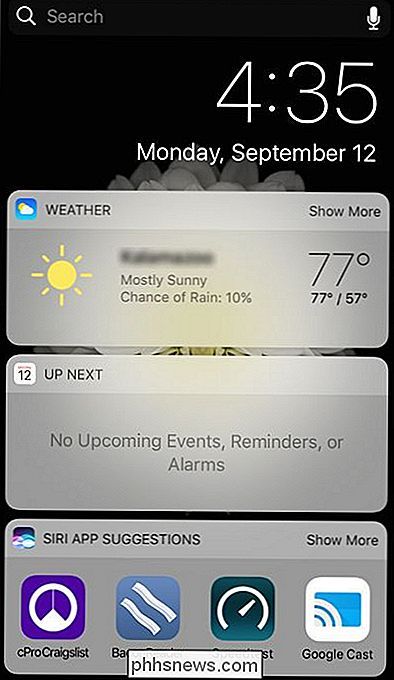
Dans la liste "Ajouter des widgets" qui apparaît, vous verrez tous les widgets actuellement actifs en haut, puis sous la liste de tous les widgets disponibles. Sur le côté gauche de chaque widget actif, vous trouverez une grande icône de suppression rouge et sur la droite, vous trouverez une icône plus petite à trois barres que vous pouvez appuyer et maintenir pour faire glisser les entrées et réorganiser la liste.
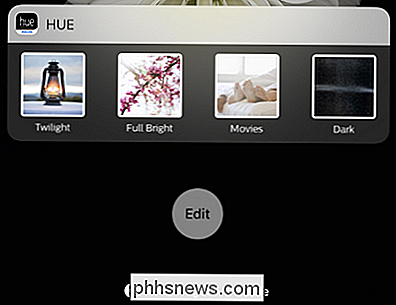
Remarque , en passant, comment mes raccourcis d'éclairage Hue bien aimé sont tout en bas, mais, dans la capture d'écran précédente, l'application Apple Calendar, nous n'utilisons même pas un widget tout en haut, il n'y a clairement pas d'algorithme d'optimisation en jeu.
Commençons par supprimer les entrées dont nous n'avons pas besoin. Puisque nous utilisons Google Agenda pour tout, le widget de rappel «Up Next» qui tire les données du calendrier Apple est le premier à nous parvenir. Choisissez une entrée et appuyez sur l'icône rouge, puis confirmez la suppression en appuyant sur "Supprimer". N'y pensez pas trop fort - si vous changez d'avis, le widget supprimé vous attendra dans la liste des widgets inutilisés en bas.
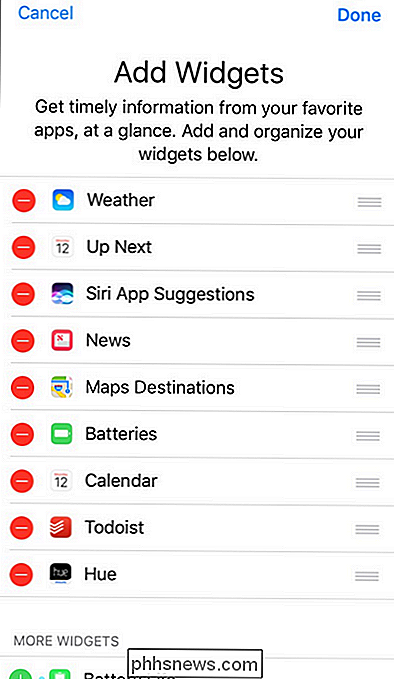
Une fois que vous avez éliminé les widgets dont vous n'avez pas besoin, tournez votre attention sur la section "Plus de widgets" en bas de l'écran. Appuyez sur l'icône verte + à côté de tout widget que vous souhaitez ajouter à l'écran de verrouillage. Nous avons axé l'application Apple Weather en faveur de Carrot Weather, nous allons donc la sélectionner maintenant.
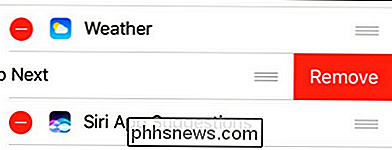
Une fois que vous avez sélectionné quelques widgets, remontez vers le haut et réorganisez-les, en saisissant les entrées individuelles
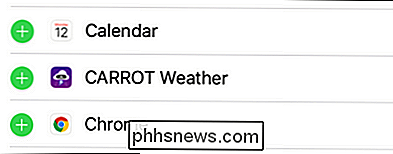
Nous avons placé Carrot Weather au sommet comme l'ancienne entrée météo, déplacé les widgets Hue pour une utilisation facile, et avons garé notre liste de choses à faire juste en dessous. Jetons un coup d'oeil à notre liste de widgets de l'écran de verrouillage remixé dans la nature:
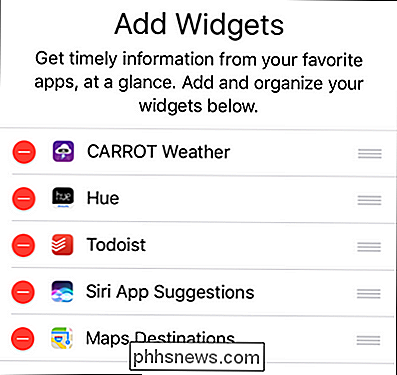
Belle. Des prévisions météorologiques Snarky, des raccourcis d'éclairage et des listes de contrôle des tâches à portée de main, bien plus utiles que l'ancien système de prévisions météo sans snark, un widget calendrier vierge et des suggestions d'applications.
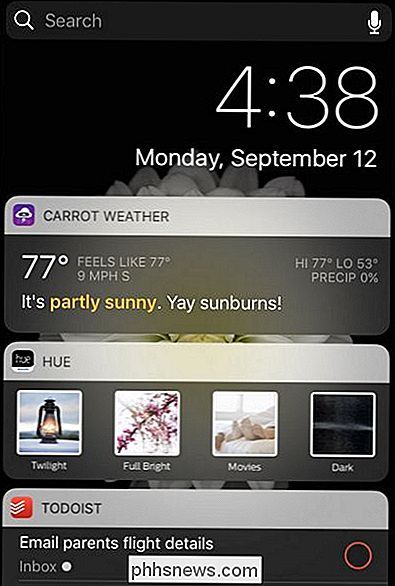
Les widgets sont plus utiles que jamais dans iOS 10 - cela vaut vraiment la peine de consacrer quelques minutes à régler ceux qui sont au bout de vos doigts.

Vous avez configuré les programmes dont vous avez besoin. Vos fenêtres sont arrangées juste. Ensuite, quelque chose d'autre exige votre attention et vous devez vous arrêter. Pas de soucis. Vous pouvez faire en sorte qu'Ubuntu mémorise toutes vos applications en cours et les restaure la prochaine fois que vous vous connectez.

Procédure de redémarrage de votre thermostat Nest en cas de non-fonctionnement
Le thermostat Nest est un composant matériel comportant des circuits et un système d'exploitation, comme tout ordinateur. Cela signifie qu'il est également susceptible de s'écraser, de geler et d'autres problèmes. Voici comment redémarrer le thermostat Nest si jamais il ne répond plus: C'est peut-être l'un des inconvénients d'un thermostat intelligent.



