Personnalisation du clavier et du pavé tactile de votre Chromebook

Les Chromebooks sont réputés pour leur simplicité et leur design unique, mais le clavier et le trackpad peuvent prendre un certain temps pour s'habituer aux nouveaux utilisateurs. Les Chromebooks ne disposent pas des mêmes mises en page que celles d'un ordinateur portable Windows ou OS X standard, avec plusieurs boutons exclusifs au système d'exploitation de Google.
Ce guide vous apprendra à personnaliser le clavier et le pavé tactile d'un Chromebook Tirez le meilleur parti de votre navigation quotidienne sur le Web et familiarisez-vous un peu avec l'expérience.
Pour commencer, ouvrez la fenêtre Paramètres en cliquant sur votre portrait dans le coin inférieur droit de la barre des tâches et en sélectionnant Paramètres "avec l'icône d'engrenage à côté
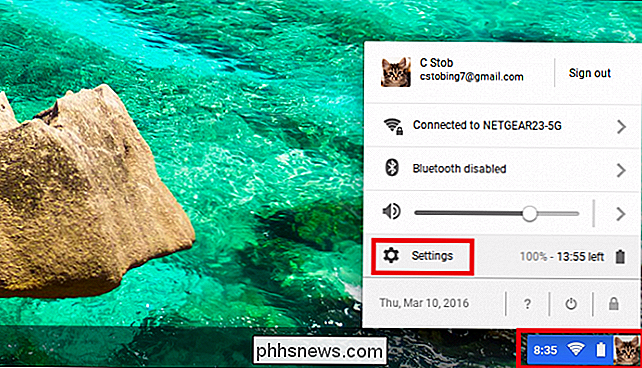
Après l'ouverture de la fenêtre Paramètres, recherchez la section" Périphérique "ci-dessous
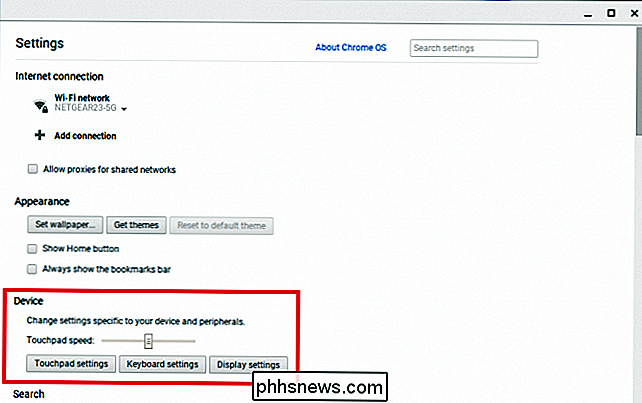
Modifier la sensibilité et la direction du défilement du pavé
La section" Périphérique " est l'endroit où vous trouverez l'option pour changer les paramètres de votre touchpad, ainsi que le curseur qui ajuste la sensibilité de votre touchpad. Le curseur de sensibilité fonctionne de gauche à droite: si vous le faites glisser vers la gauche, le pavé tactile sera moins sensible, vers la droite, et la sensibilité augmentera.
Les Chromebooks n'ont jamais vraiment été connus pour leur nature "ouverte"
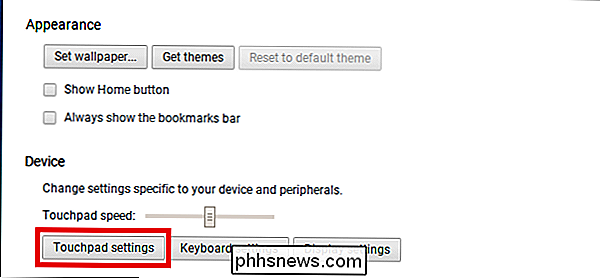
Pour ouvrir le menu de configuration, cliquez sur le bouton "Paramètres du pavé tactile", mis en évidence ci-dessus. Ici, vous ne trouverez que deux options: activer le tap-to-click et ajuster la direction du défilement de la fenêtre.
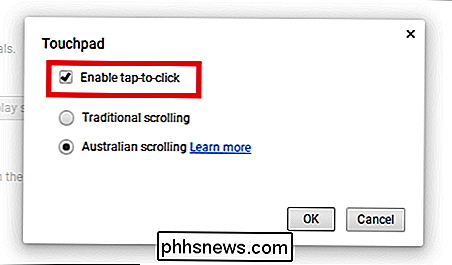
On active le paramètre tap-to-click, qui permet au Chromebook de reconnaître les taps rapides sur le pavé tactile en un clic complet. Ceci est préféré pour certaines personnes qui ne veulent pas pousser le trackpad entier pour enregistrer un clic, et il est plus facile pour les personnes souffrant de canal carpien ou d'arthrite de naviguer sur les sites Web sans se fatiguer. (Certains, cependant, peuvent trouver que cela provoque trop de clics accidentels, donc vous devriez les essayer tous les deux pour voir ce que vous préférez.)
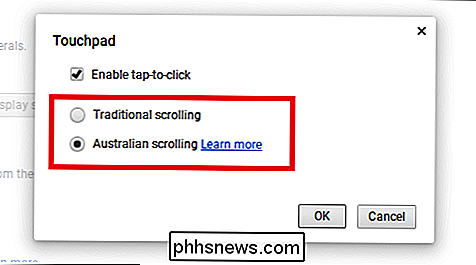
Ensuite, vous avez le choix entre le défilement traditionnel et le défilement «australien». Lorsque vous maintenez deux doigts sur le pavé tactile, vous pouvez les pousser vers le haut ou vers le bas pour faire défiler les pages Web ou les documents. En défilement traditionnel, cette action est traduite directement: les doigts montent, la fenêtre se lève. Les doigts descendent, la fenêtre s'abaisse.
Dans le défilement australien, cette action est inversée: si vous abaissez le pavé tactile, la fenêtre défile vers le haut, et inversement. Ceci est similaire au défilement des ordinateurs portables Apple.
Modifier la disposition du clavier et afficher la configuration du raccourci
Ensuite, vous pouvez configurer les paramètres de votre clavier en cliquant sur le bouton en surbrillance dans la section Appareil. :
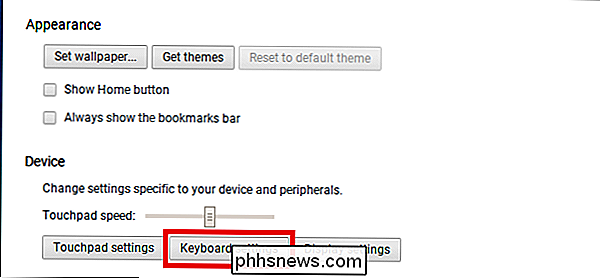
C'est ici que vous configurez le fonctionnement de certaines touches lorsque vous appuyez sur la ligne supérieure de votre clavier, et la sensibilité de la fonction de répétition automatique.
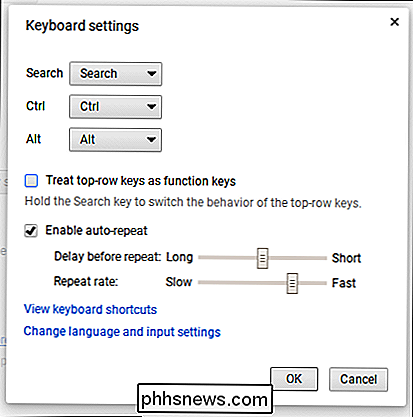
Pour changer la façon de rechercher, Ctrl ou Les boutons Alt se comportent, cliquez sur les menus déroulants pour voir les options disponibles
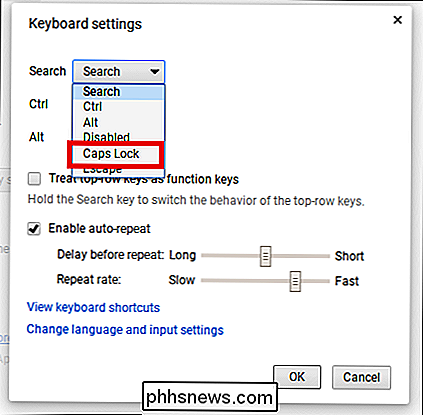
CONNEXION: Master Chrome OS avec ces raccourcis clavier Chromebook
Beaucoup de gens sont surpris la première fois qu'ils ouvrent un Chromebook à voir une petite loupe sur la touche qui normalement active la fonction Verr Maj sur la plupart des autres ordinateurs. Il s'agit de la touche "Recherche" de Google, qui ouvre une recherche Google dans une nouvelle fenêtre du navigateur à chaque pression. Si vous souhaitez restaurer la fonction de majuscule, sélectionnez l'option Verr Maj dans le menu ci-dessus.
Vous pouvez également désactiver complètement l'un des trois boutons de commande en sélectionnant "Désactivé" dans le même menu déroulant.
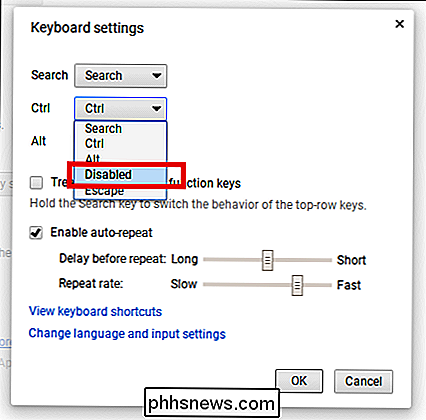
Vous remarquerez également qu'il n'y a pas de touches de fonction le long de la rangée supérieure de leur clavier. Les Chromebooks disposent d'un ensemble de touches qui modifient les paramètres tels que le volume du système ou la luminosité de l'écran.
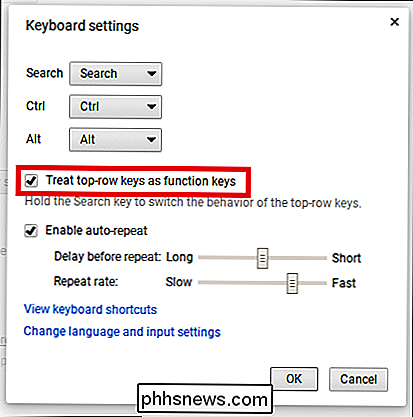
Si votre ancienne configuration F1-F10 vous manque, sélectionnez l'option "Traiter les touches supérieures comme touches de fonction". les comme des commandes de fonction traditionnelles à la place. Vous pouvez également maintenir la touche "Search" enfoncée tout en appuyant sur la fonction de la rangée supérieure correspondante pour obtenir le même effet.
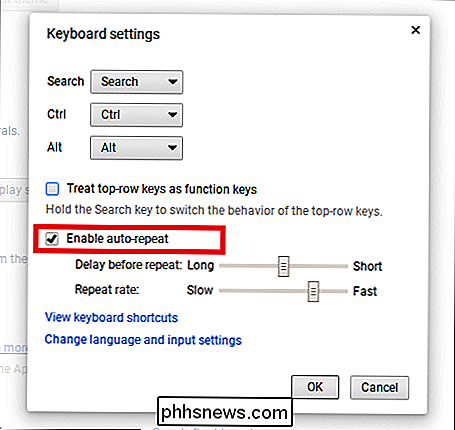
La fonction de répétition automatique contrôle combien de temps le Chromebook attendra après avoir appuyé sur une touche pour commencer à la répéter, et à quelle vitesse la lettre sera répétée à partir de ce moment. Déplacez les curseurs et essayez-le pour trouver votre équilibre idéal.
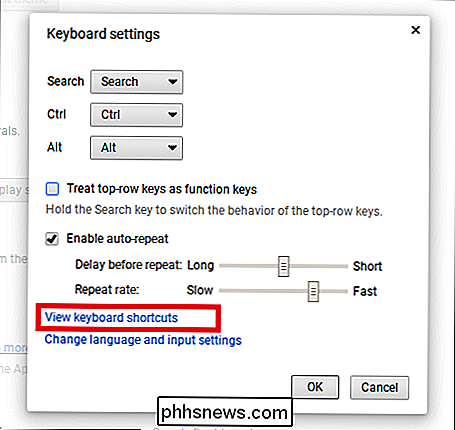
Enfin, si vous êtes toujours curieux de connaître les dizaines de raccourcis clavier différents que les Chromebooks peuvent gérer, cliquez sur le lien "Afficher les raccourcis clavier" pour les voir tous action. Ici, vous pouvez appuyer sur les touches de modification comme Ctrl, Maj et Alt pour voir ce qu'elles modifient individuellement, ou les presser toutes ensemble pour voir à quoi ressemblent les autres raccourcis.

Malheureusement, il n'y a aucun moyen de changer le comportement de ces raccourcis , ou personnalisez les touches qui peuvent être pressées pour créer un nouveau raccourci
Configurer Auto-Correct et le Clavier visuel
Enfin, vous avez la possibilité de configurer le fonctionnement de la correction automatique sur votre Chromebook, ainsi que comment fonctionne le clavier à l'écran. Pour ce faire, cliquez sur le bouton "Configurer", qui peut être trouvé en allant dans Changer la langue et les paramètres d'entrée-> Configurer.
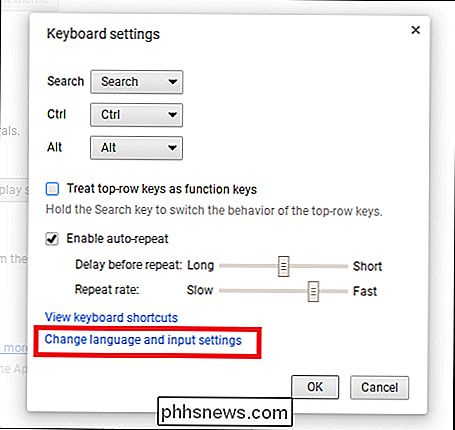
C'est également là que vous trouverez l'option d'ajouter des dispositions de langue supplémentaires à votre clavier.
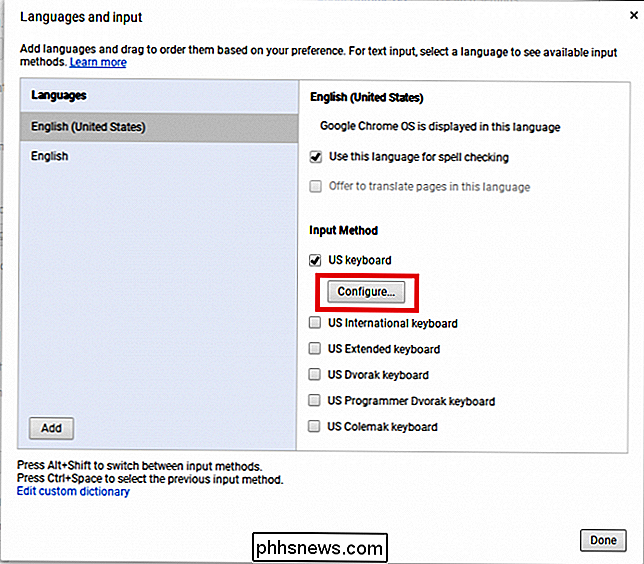
Comme le navigateur Web Chrome standard, Chrome OS permet d'activer une fonction de correction automatique globale. qui peut automatiquement réparer vos fautes de frappe pour vous pendant que vous tapez en temps réel.
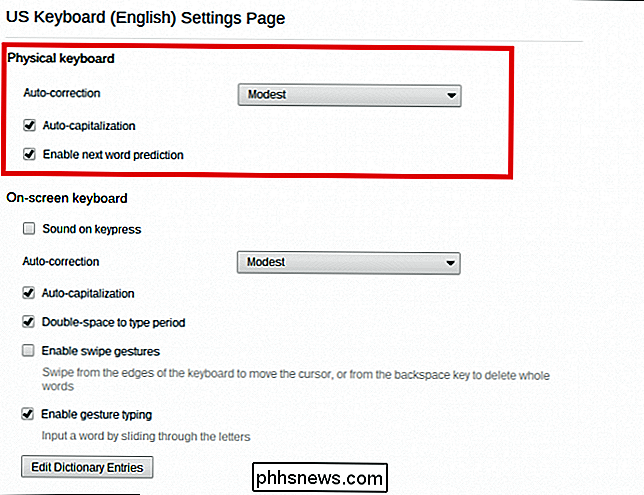
Mais bien sûr, comme tous ceux qui ont déjà utilisé l'auto-correct avant, les résultats peuvent être frustrants. Pour éviter que l'auto-correction ne passe par-dessus bord, configurez l'intensité de correction entre deux options: Modeste ou Agressif.
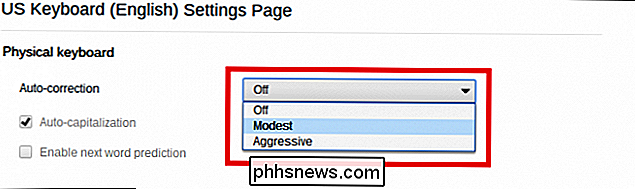
CONNEXE: Comment améliorer la correction automatique sur le clavier de Google pour Android
Google n'a publié aucune directive comment se comporte chaque paramètre, pour le réduire, placez un document et commencez à taper comme vous le feriez normalement pour voir ce qu'il attrape en premier.
Vous pouvez également ajouter des mots que vous utilisez régulièrement (que Google ignore) sur le Chromebook. dictionnaire interne. Pour ce faire, cliquez sur le bouton "Modifier les entrées du dictionnaire" en bas de la page de configuration auto-correcte
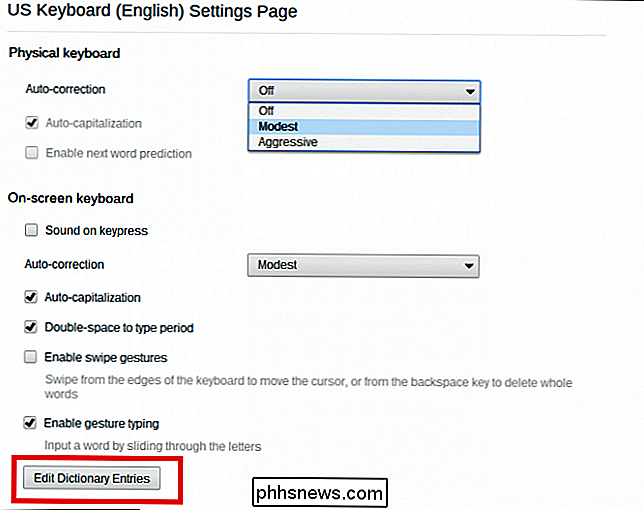
Ajoutez autant de mots que vous le souhaitez en les tapant dans cette invite et en appuyant sur "Entrée" à la fin De cette façon, la prochaine fois que l'un de ces mots s'affichera dans une conversation, un document ou une recherche Web, le Chromebook les laissera seuls.
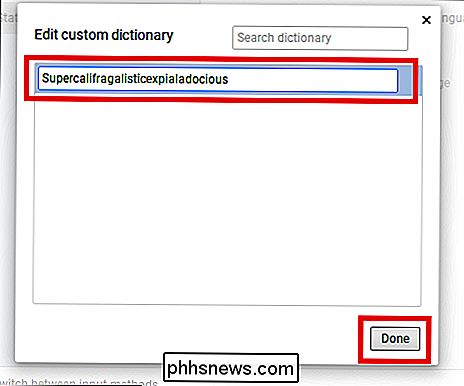
Vous trouverez ci-dessous les options pour le -clavier qui apparaît sur les appareils tactiles. Le clavier à l'écran possède également sa propre fonction de correction automatique, ainsi que l'option permettant d'activer la capitalisation automatique, et une fonction qui crée une période lorsque la barre d'espace est touchée deux fois.
Gestes gestes et typage gestuel facilitent pour toute personne qui possède un Chromebook à écran tactile pour utiliser le clavier à l'écran. Le premier permet un échange facile entre le clavier et le curseur de la souris, tandis que le dernier fonctionne un peu comme un clavier "Swype", où les mots sont tapés lorsque l'utilisateur passe son doigt de clé en touche dans un mouvement fluide. Le clavier et le trackpad d'un Chromebook peuvent être déroutants au premier abord, mais avec ces paramètres, vous pouvez les personnaliser pour mieux correspondre à votre style de frappe et faire défiler le Web.
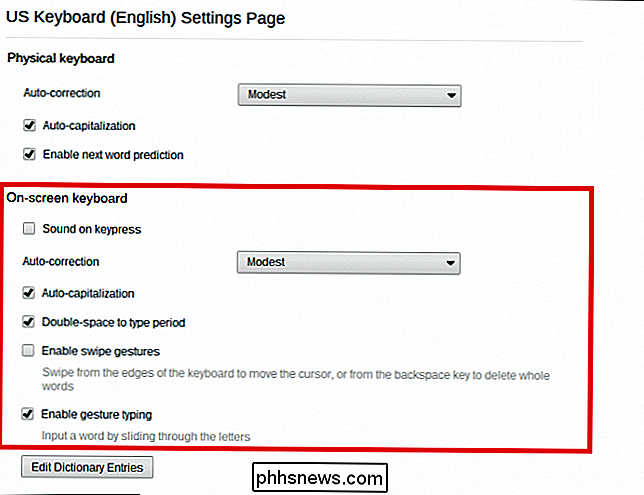

Comment sélectionner tout ou partie d'une table dans Word
Tout comme la sélection de texte et d'images dans Word est une tâche très courante dans Word, la sélection de contenu dans une table s'impose également. Il peut arriver que vous souhaitiez sélectionner une seule cellule, une ligne ou une colonne entière, plusieurs lignes ou colonnes ou une table entière Sélection d'une cellule individuelle Pour sélectionner une cellule individuelle, déplacez la souris vers la droite côté de la cellule jusqu'à ce que vous le voyez se transformer en une flèche noire qui pointe vers le haut et vers la droite.

Comment faire des captures d'écran sur un Mac
Sur un Mac, vous pouvez prendre des captures d'écran avec quelques raccourcis clavier rapides. Mais Mac OS X comprend également des outils de capture d'écran plus puissants. Voici de nombreuses façons d'obtenir une capture d'écran sur OS X. Faites une capture d'écran de votre écran entier Commençons par ces raccourcis clavier.



