Comment sélectionner tout ou partie d'une table dans Word

Tout comme la sélection de texte et d'images dans Word est une tâche très courante dans Word, la sélection de contenu dans une table s'impose également. Il peut arriver que vous souhaitiez sélectionner une seule cellule, une ligne ou une colonne entière, plusieurs lignes ou colonnes ou une table entière
Sélection d'une cellule individuelle
Pour sélectionner une cellule individuelle, déplacez la souris vers la droite côté de la cellule jusqu'à ce que vous le voyez se transformer en une flèche noire qui pointe vers le haut et vers la droite. Cliquez dans la cellule à ce point pour le sélectionner
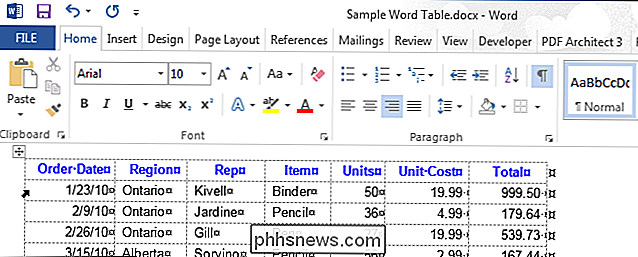
Pour utiliser le clavier pour sélectionner une cellule, placez le curseur n'importe où dans la cellule. Appuyez sur "Shift", puis appuyez sur la touche fléchée droite jusqu'à ce que la cellule entière est sélectionnée, y compris le marqueur de fin de cellule à droite du contenu de la cellule comme indiqué dans l'image suivante.
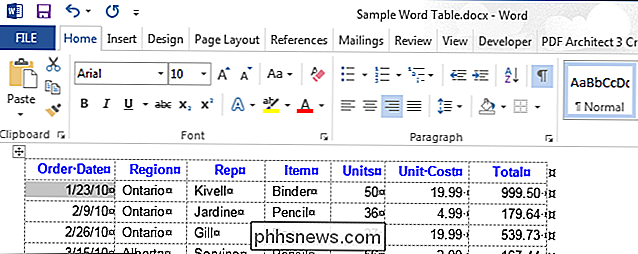
Sélection d'une ligne ou colonne
Pour sélectionner une ligne dans une table, déplacez le curseur vers la gauche de la ligne jusqu'à ce qu'elle se transforme en une flèche blanche pointée vers le haut et vers la droite, comme indiqué sur l'image suivante. Pour sélectionner plusieurs lignes de cette façon, faites glisser la souris sur les autres lignes une fois que vous avez sélectionné une ligne.
REMARQUE: L'icône plus qui s'affiche est utilisée pour insérer une ligne à cet emplacement dans la table. icône pour sélectionner la ligne.
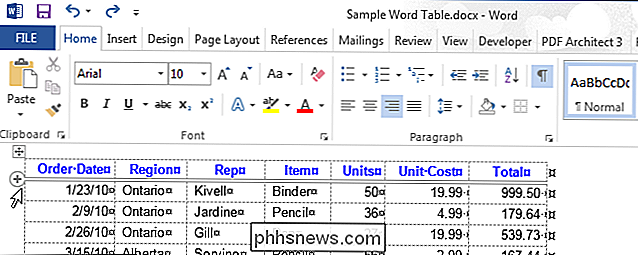
Vous pouvez également utiliser la souris pour sélectionner plusieurs lignes non contiguës ou des lignes non connectées. Pour ce faire, sélectionnez une ligne à l'aide de la souris, appuyez sur "Ctrl", puis cliquez sur chaque ligne que vous souhaitez ajouter à la sélection.
REMARQUE: similaire à la sélection de plusieurs fichiers non contigus dans ou Explorateur de fichiers (Windows 8 et 10) ou Windows Explorer (Windows 7).
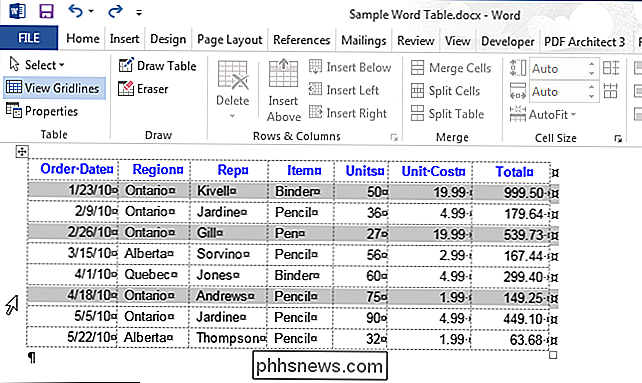
Pour sélectionner une ligne à l'aide du clavier, sélectionnez la première cellule de la rangée en utilisant le clavier comme décrit ci-dessus et appuyez sur la touche "Shift". Lorsque vous appuyez sur la touche "Shift", maintenez la touche fléchée droite enfoncée pour sélectionner chaque cellule de la ligne jusqu'à ce que vous ayez sélectionné toutes les cellules de la ligne et le marqueur de fin de ligne comme indiqué dans l'image suivante. > Pour sélectionner plusieurs lignes à l'aide du clavier, maintenez la touche "Shift" enfoncée et appuyez une fois sur la touche fléchée vers le bas pour chaque rangée suivante.
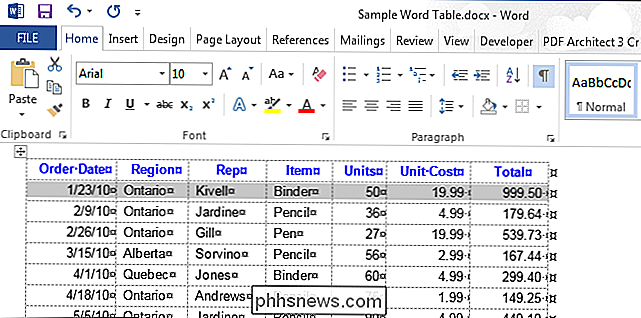
REMARQUE: Lorsque vous utilisez le clavier pour sélectionner des lignes, vous ne pouvez pas sélectionner
Pour sélectionner une colonne, déplacez la souris sur la colonne jusqu'à ce que vous voyiez une flèche vers le bas, puis cliquez pour sélectionner cette colonne
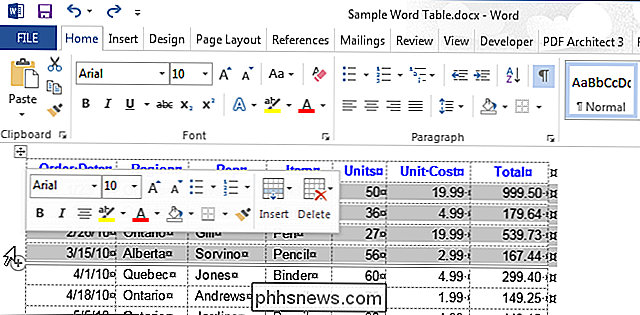
Pour sélectionner plusieurs colonnes, maintenez le bouton de la souris enfoncé lorsque vous cliquez dans la première colonne Pour sélectionner les colonnes non contiguës, sélectionnez une colonne à l'aide de la souris, appuyez sur "Ctrl", puis cliquez sur les autres colonnes en utilisant le noir. flèche curseur.
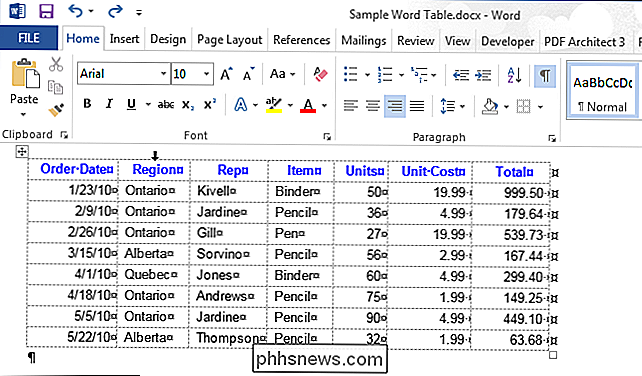
Pour utiliser le clavier pour sélectionner une colonne, sélectionnez la première cellule de la colonne en utilisant le clavier comme décrit ci-dessus, puis appuyez sur la touche "Shift". Appuyez sur la touche fléchée vers le bas pour sélectionner chaque cellule de la colonne jusqu'à ce que vous ayez sélectionné toutes les cellules de la colonne, comme indiqué dans l'image suivante:
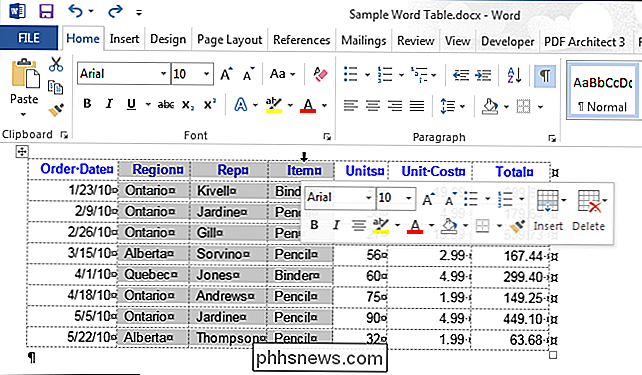
Sélection de plusieurs colonnes à l'aide du clavier est fait d'une manière similaire à la sélection de plusieurs lignes. Une fois que vous avez sélectionné une colonne, maintenez la touche "Maj" enfoncée pendant que vous appuyez sur la touche fléchée droite ou gauche pour chaque colonne suivante que vous voulez sélectionner. Vous ne pouvez pas sélectionner des colonnes non contiguës à l'aide du clavier
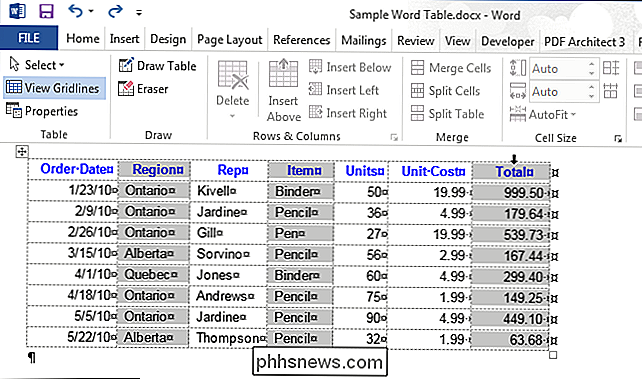
Sélectionner une table entière
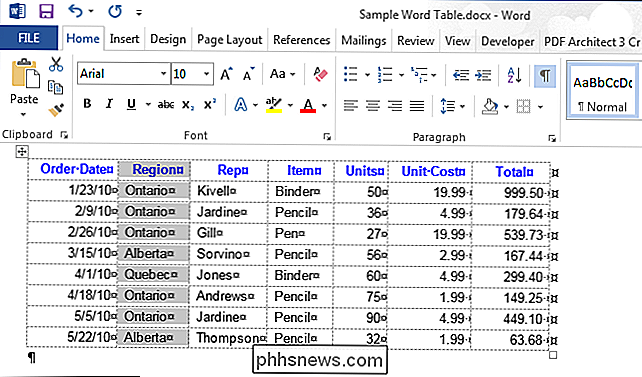
Pour sélectionner une table entière, placez votre souris sur la table jusqu'à ce que l'icône de sélection de table apparaisse dans le coin supérieur gauche du tableau.
Cliquez sur l'icône de sélection de la table pour sélectionner la table entière
Utilisation du ruban pour sélectionner tout ou partie d'une table
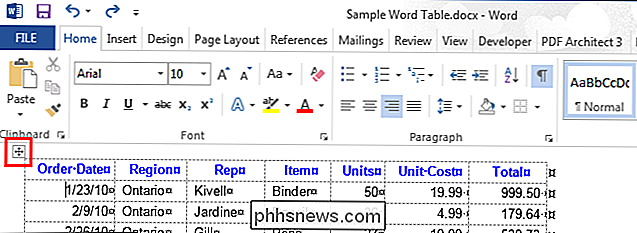
Vous pouvez également utiliser le ruban pour sélectionner une partie d'une table ou une table entière. Placez le curseur dans n'importe quelle cellule du tableau et cliquez sur l'onglet "Layout" sous "Table Tools".
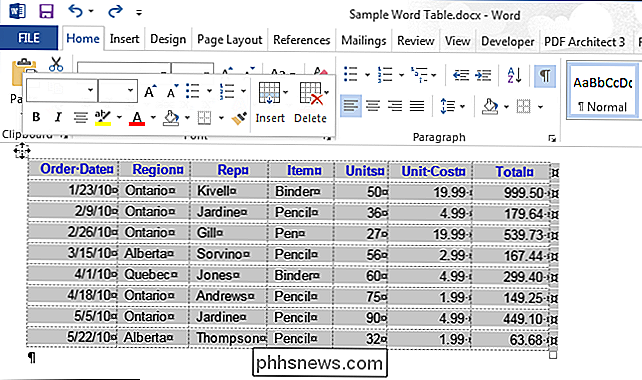
Dans la section "Table", cliquez sur "Select" et sélectionnez une option dans le menu déroulant, en fonction de quelle partie.
REMARQUE: Le bouton "Sélectionner" de l'onglet "Mise en page" ne sélectionne que la cellule, la ligne ou la colonne où se trouve actuellement le curseur.
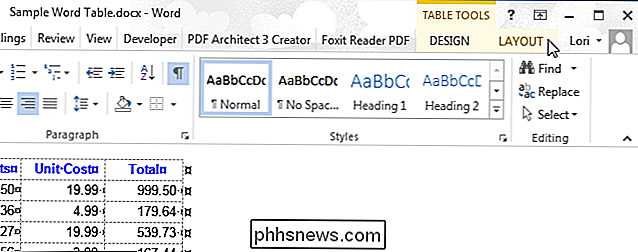
La table entière peut également être sélectionnée en maintenant la touche "Alt" enfoncée et en double-cliquant sur la table. Notez que cela ouvre également le volet "Recherche" et recherche le mot sur lequel vous avez double-cliqué.

Personnalisation et utilisation de la barre d'état dans Excel
La barre d'état située en bas de la fenêtre d'Excel peut vous indiquer toutes sortes d'informations intéressantes, telles que Num Lock activé ou désactivé, le numéro de page et la moyenne des nombres dans les cellules sélectionnées. Encore mieux, vous pouvez facilement personnaliser la barre d'état pour afficher uniquement les informations que vous voulez Pour afficher et masquer les éléments de la barre d'état, cliquez avec le bouton droit n'importe où dans la barre d'état et sélectionnez les éléments que vous voulez voir.

Comment acheter avec Apple Payez sur macOS Sierra
Apple Pay, une fois le domaine des utilisateurs iPhone et Watch, est arrivé sur macOS Sierra. Voici comment l'utiliser. À l'heure actuelle, le nombre de marchands en ligne qui acceptent Apple Pay est relativement faible, mais vous pouvez vous attendre à ce que ce nombre augmente à mesure que de plus en plus de gens montent à bord.


