Personnalisation et utilisation de la barre d'état dans Excel

La barre d'état située en bas de la fenêtre d'Excel peut vous indiquer toutes sortes d'informations intéressantes, telles que Num Lock activé ou désactivé, le numéro de page et la moyenne des nombres dans les cellules sélectionnées. Encore mieux, vous pouvez facilement personnaliser la barre d'état pour afficher uniquement les informations que vous voulez
Pour afficher et masquer les éléments de la barre d'état, cliquez avec le bouton droit n'importe où dans la barre d'état et sélectionnez les éléments que vous voulez voir. Tous les éléments précédés d'une coche s'affichent dans la barre d'état. Notez que certains éléments ne s'affichent que dans la barre d'état dans certaines conditions, même lorsqu'ils sont activés. Le menu contextuel Personnaliser la barre d'état reste ouvert afin que vous puissiez sélectionner et désélectionner plusieurs options. Cliquez simplement n'importe où en dehors du menu contextuel pour le fermer.
Dans cet article, nous décrirons le fonctionnement de certaines de ces options et vous pourrez en apprendre plus sur toutes les options de la barre d'état dans Excel.
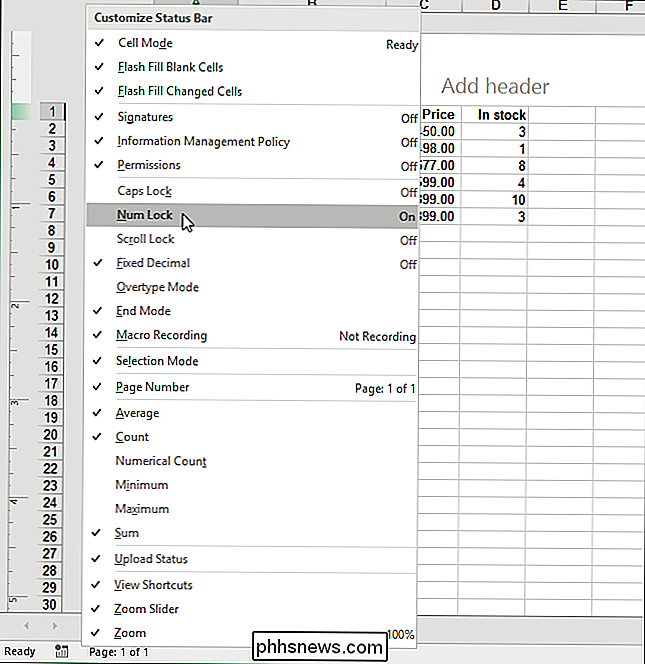
Définition et création d'une formule
L'option "Mode cellule" de la barre d'état est activée par défaut et affiche le mode d'édition de cellule en cours à l'extrême gauche de la barre d'état. "Prêt" indique un état général, prêt pour l'entrée. "Enter" s'affiche lorsque vous sélectionnez une cellule et commencez à taper ou appuyez deux fois sur "F2" pour commencer à entrer des données. Lorsque vous double-cliquez sur une cellule ou appuyez sur "F2" une fois sur une cellule pour entrer des données directement dans la cellule, "Modifier" s'affiche en mode cellule. Enfin, "Point" s'affiche lorsque vous commencez à entrer une formule, puis cliquez sur les cellules à inclure dans la formule
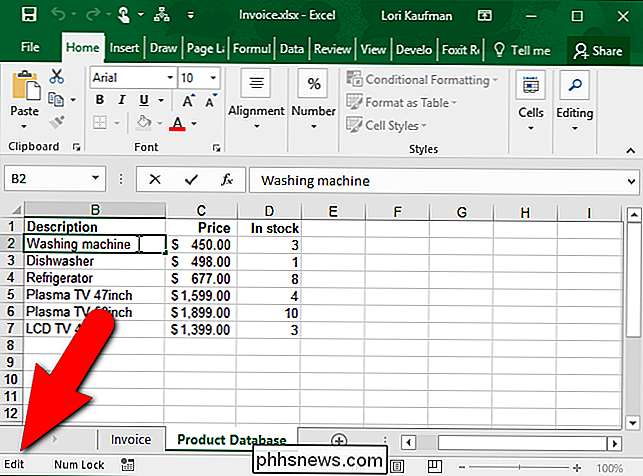
RELATED: Quelles sont les touches Sys RQ, Scroll Lock et Pause Break sur mon clavier?
Les options "Caps Lock", "Num Lock" et "Scroll Lock" sont des indicateurs qui indiquent si ces fonctions du clavier sont activées ou désactivées. Lorsque ces indicateurs sont activés, ils s'affichent dans la barre d'état lorsque leurs fonctionnalités respectives sont activées. Si les fonctions sont désactivées, vous ne verrez pas les indicateurs dans la barre d'état. Donc, ne soyez pas surpris si vous ne voyez pas les indicateurs sur la barre d'état tout de suite lorsque vous activez ces options.
Notez que cliquer sur ces indicateurs n'active pas les fonctions.
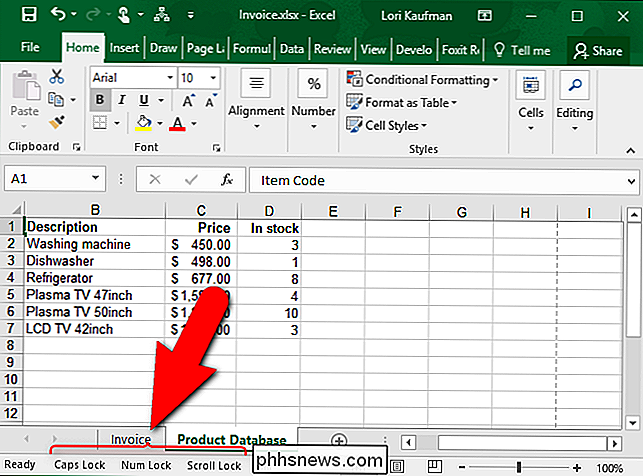
RELATED: Comment contrôler le mode Insertion / Refrappe dans Word 2013
La plupart du temps, Excel est en "Mode Insertion", qui insère le texte que vous tapez sans le remplacer le texte qui est déjà là. Le mode Refrappe vous permet de remplacer tout ce qui se trouve à droite du point d'insertion au cours de la frappe. La touche Insérer de votre clavier vous permet de basculer entre le mode Insertion et le mode Refrappe. Cependant, vous ne pouvez pas savoir si le mode Refrappe est activé ou désactivé, sauf si vous tapez quelque chose à découvrir. L'option "Mode Refrappe" de la barre d'état indique si le mode Refrappe est activé ou désactivé et fonctionne de la même manière que les témoins Verr Maj, Verr Num et Verrou défil. Lorsque l'option Mode Refrappe de la barre d'état est activée et que le mode Refrappe est activé, l'indicateur apparaît sur la barre d'état.
Notez que la touche Insérer du clavier bascule toujours entre le mode Insertion et le mode Refrappe vous êtes en Excel. Vous ne pouvez pas désactiver cette fonctionnalité de la clé Insérer dans Excel comme vous pouvez dans Word
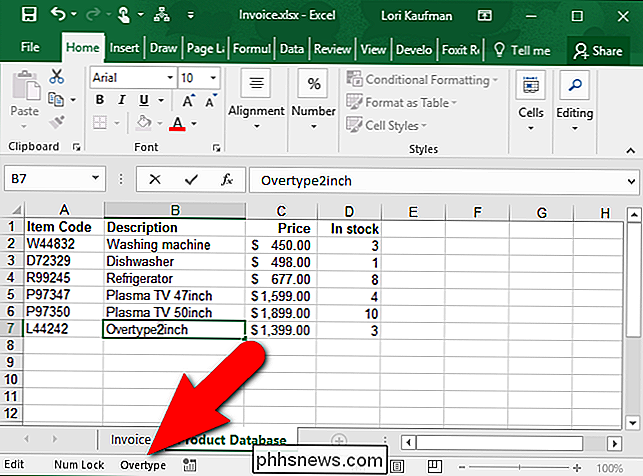
L'option Mode de sélection de la barre d'état est activée par défaut et indique quel mode est utilisé lorsque vous étendez ou ajoutez à une sélection de cellules . "Extend Selection" s'affiche sur la barre d'état lorsque vous appuyez sur "F8" pour étendre la sélection actuelle de cellules contiguës à l'aide des touches fléchées. Lorsque vous souhaitez ajouter une cellule ou une plage de cellules non contiguës en appuyant sur Maj + F8, la barre d'état affiche «Ajouter à la sélection».
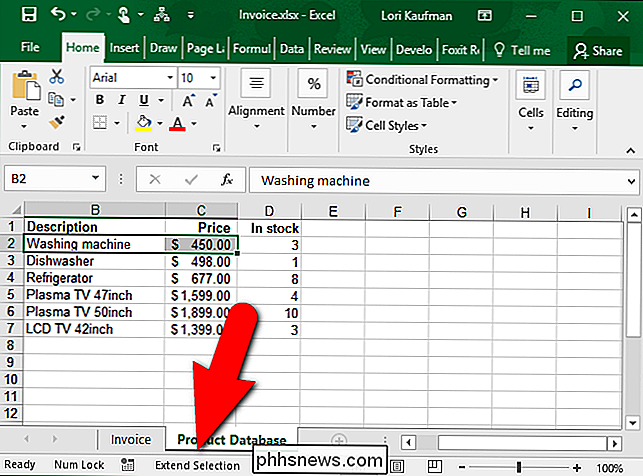
L'option Afficher les raccourcis est activée par défaut et ajoute des boutons à la barre d'état affichage de la vue "Normal", de la vue "Mise en page" et de la vue "Aperçu de rupture de page". Utilisez ces boutons pour modifier l'affichage de la feuille de calcul en cours. Chaque feuille de calcul dans votre classeur peut avoir une vue différente.
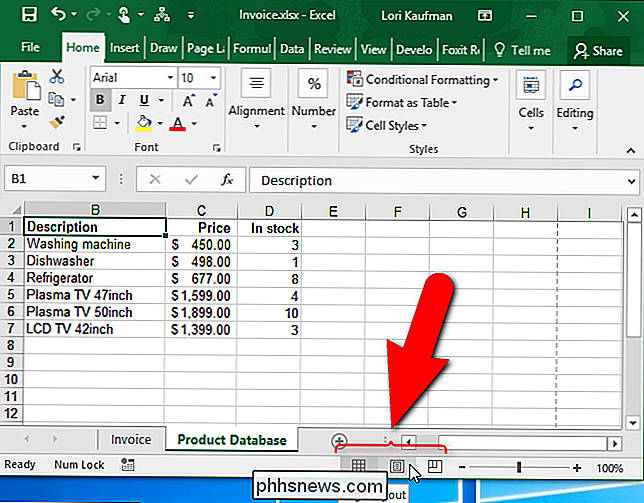
L'option Numéro de page de la barre d'état est activée par défaut et affiche le numéro de page actuel et le nombre total de pages sur le côté gauche de la barre d'état. Toutefois, le numéro de page s'affiche uniquement lorsque la vue Mise en page est sélectionnée dans les raccourcis d'affichage décrits ci-dessus.
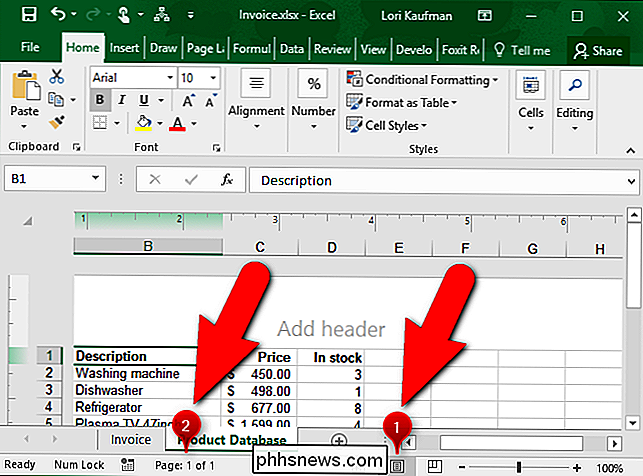
Les options Moyenne, Compte et Somme de la barre d'état sont activées par défaut. "Moyenne" affiche la moyenne calculée à partir des cellules sélectionnées contenant des valeurs numériques. Le nombre de cellules actuellement sélectionnées contenant des données est indiqué par "Count". "Sum" fait à peu près ce qu'il dit sur l'étain et affiche la somme des valeurs numériques dans les cellules sélectionnées.
Si vous voulez savoir combien de cellules dans la sélection courante contiennent des valeurs numériques, activez le "Numerical Count "Option sur la barre d'état. Vous pouvez également trouver les valeurs numériques "Minimum" et "Maximum" dans les cellules actuellement sélectionnées
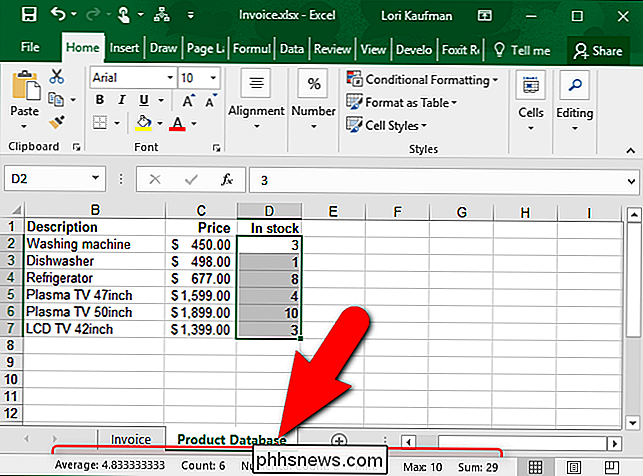
Les curseurs Zoom pourcentage et Zoom sont activés par défaut et vous permettent d'effectuer un zoom avant pour voir de plus près votre feuille de calcul. zoom arrière pour voir plus de votre feuille de calcul à la fois. Cliquez sur le pourcentage "Zoom" à l'extrême droite de la barre d'état pour ouvrir la boîte de dialogue Zoom qui vous permet de sélectionner un pourcentage d'agrandissement, d'ajuster la sélection à la fenêtre ou d'entrer un pourcentage personnalisé. Vous pouvez également utiliser le curseur Zoom pour effectuer rapidement un zoom avant ou arrière ou utiliser les boutons "Zoom arrière" (moins) et "Zoom avant" (plus).
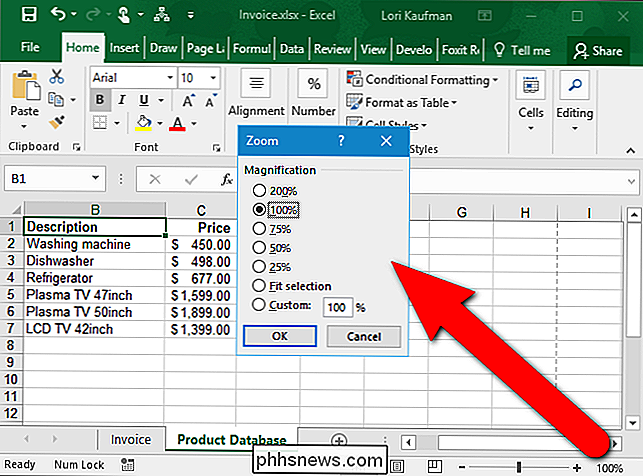
Dans les versions antérieures d'Excel, vous pouviez masquer la barre d'état si vous voulait plus d'espace disponible pour vos feuilles de travail. Toutefois, cette fonctionnalité a été supprimée à partir d'Excel 2007. Vous pouvez donc le rendre aussi utile que possible.

Création d'une liste numérotée dans Word à l'aide du clavier
La création et la suppression de listes numérotées dans Word sont faciles grâce à la commande "Numérotation" du ruban. Cependant, si vous préférez utiliser le clavier, il existe un moyen de créer rapidement une liste numérotée à l'aide d'un raccourci clavier. Nous allons ajouter un raccourci clavier à la commande pour créer des listes numérotées.

15 Choses que vous pouvez faire avec Siri sur l'Apple Watch
Apple Watch comprend beaucoup d'intégration de Siri, et même si ce n'est pas aussi étendu que ce que vous pouvez faire avec Siri sur iPhone, c'est toujours Vous pouvez activer Siri sur la montre en appuyant longuement sur la couronne numérique ou en tournant le poignet vers vous et en disant: «Hey Siri».



