Correctif pour Impossible de supprimer ou de supprimer l'imprimante réseau dans Windows
Si vous travaillez dans un bureau, vous avez probablement ajouté plusieurs imprimantes à votre ordinateur qui sont des imprimantes réseau, c'est-à-dire qui ne sont pas connectées directement à votre ordinateur. Cependant, lorsque vous vous déplacez dans l'entreprise ou que les imprimantes s'éteignent, cette liste doit être nettoyée de temps en temps.
Parfois, lorsque vous essayez de supprimer une imprimante réseau, vous pouvez recevoir un message de Windows disant " Impossible de supprimer l'imprimante réseau " et c'est tout! Génial, maintenant vous avez des imprimantes inutiles qui obstruent votre liste d'imprimantes. Heureusement, il existe un moyen de supprimer toute imprimante réseau de votre ordinateur via le registre. Notez que vous devrez être administrateur pour pouvoir le faire.
Avant de faire des changements, assurez-vous de lire mon article sur la sauvegarde du registre de Windows. Si vous préférez ne pas jouer avec le registre, il y a une autre solution possible que je liste ci-dessous qui pourrait également résoudre le problème, alors assurez-vous de faire défiler vers le bas.
Supprimer des imprimantes réseau à partir de Windows via l'Éditeur du Registre
Étape 1: Cliquez sur Démarrer, Exécuter, puis tapez regedit et appuyez sur Entrée. Cela va ouvrir l'éditeur du registre.

Étape 2: accédez à la clé suivante dans le registre:
HKEY_CURRENT_USER - Imprimantes - Connexions
Vous devriez maintenant voir une liste de toutes les imprimantes réseau avec le nom du serveur, puis une virgule, puis le nom de l'imprimante.
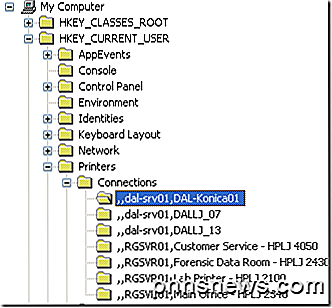
Allez-y et cliquez sur l'imprimante dans le menu de gauche et appuyez sur le bouton Supprimer ou faites un clic droit et choisissez Supprimer. Malheureusement, ce n'est pas tout! Vous devez également supprimer l'imprimante d'un autre emplacement dans le registre:
HKEY_LOCAL_MACHINE - SYSTEM - CurrentControlSet - Contrôle - Imprimer - Fournisseurs - LanMan Print Services - Serveurs - Imprimantes
Maintenant, sous la clé des serveurs, vous devriez pouvoir l'agrandir et voir le nom du serveur d'impression qui héberge l'imprimante que vous voulez supprimer. Allez-y et développez la clé du serveur d'impression et supprimez l'imprimante de la liste.
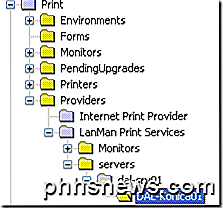
Fermez maintenant l'éditeur de registre et redémarrez votre ordinateur. L'imprimante réseau undeletable devrait maintenant être parti! Notez que la méthode ci-dessus est juste pour les imprimantes réseau. Si vous avez une imprimante locale et que vous souhaitez la supprimer de la même manière via le registre, vous devez accéder aux clés de registre suivantes:
HKEY_LOCAL_MACHINE \ SYSTEM \ CurrentControlSet \ Control \ Print \ Environnements \ Windows NT x86 \ Drivers \ Version-3 \
HKEY_LOCAL_MACHINE \ SYSTEM \ CurrentControlSet \ Control \ Print \ Imprimantes \
Effacer la file d'attente de l'imprimante
Il est également un problème connu que vous ne serez pas en mesure de supprimer une imprimante si un travail d'impression est bloqué dans la file d'attente d'impression. Vous pouvez savoir si un travail d'impression est bloqué en accédant au dossier C: \ Windows \ System32 \ spool \ PRINTERS \ et en vous assurant qu'il est vide.
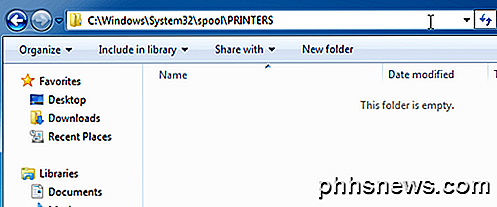
Si ce n'est pas le cas, vous pouvez suivre mon précédent article en effaçant de force la file d'impression de Windows. Une fois la file d'attente d'impression effacée, vous devriez pouvoir supprimer l'imprimante de votre système.
Si vous devez réinstaller l'imprimante sur votre ordinateur, consultez mon article sur l'installation d'une imprimante réseau sur votre réseau domestique ou professionnel. Prendre plaisir!

Masquer le texte et afficher le texte caché dans Word
Microsoft Word dispose d'une fonctionnalité permettant de masquer le texte afin qu'il n'apparaisse pas de manière visible dans le document. Si vous ne voulez pas supprimer complètement le texte, masquer le texte est une bonne option.Alors pourquoi voudriez-vous cacher un texte dans un document Word? E

Meilleurs serveurs DNS publics gratuits
Vous cherchez à passer de votre fournisseur de services Internet à un autre fournisseur? J'ai été surpris de découvrir que l'utilisation d'un serveur DNS public gratuit d'une société réputée était bien mieux que l'utilisation de mon DNS ISP local, en particulier lorsque vous voyagez à l'étranger.J'étais



