Comment configurer les routines Alexa pour contrôler plusieurs périphériques Smarthome à la fois

C'est formidable de contrôler votre maison intelligente avec votre voix, mais c'est encore mieux quand vous pouvez dire une commande et avoir plusieurs choses arriver à la fois. Voici comment configurer les routines à utiliser avec Alexa et vos appareils Echo
CONNEXION: Comment tirer le meilleur parti de votre Amazon Echo
Avant cela, si vous vouliez allumer vos lumières et l'espace chauffage, vous devrez donner à Alexa deux commandes distinctes. Cependant, avec une mise à jour de la façon dont Alexa gère les routines, vous pouvez configurer une seule commande (comme "Alexa, bonjour") pour contrôler ces deux périphériques. Commençons.
Commencez par ouvrir l'application Alexa sur votre téléphone et appuyez sur le bouton de menu dans le coin supérieur gauche de l'écran
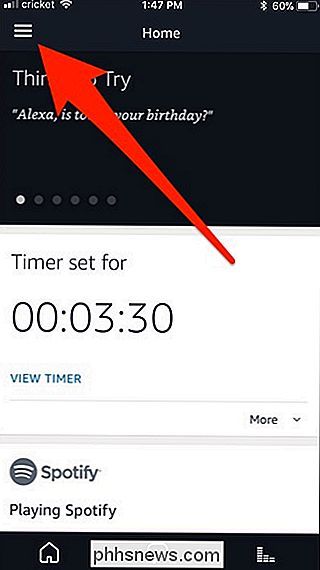
Sélectionnez "Routines" dans la liste.
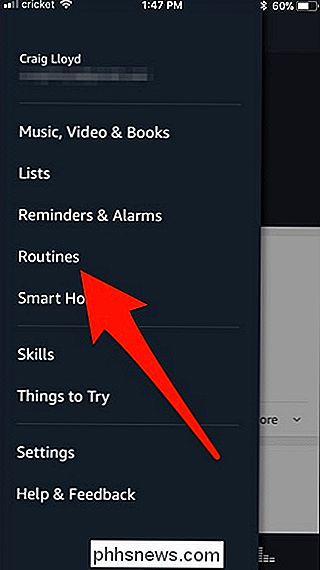
Appuyez sur le tour , bouton bleu plus pour commencer la routine.
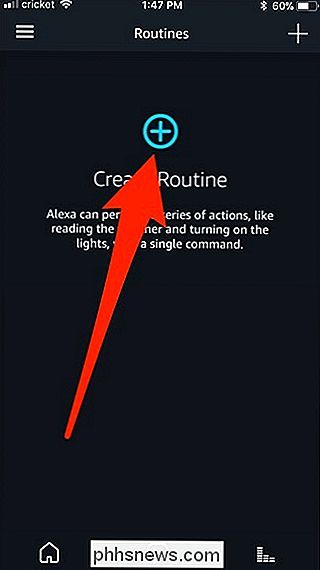
Sur l'écran suivant, tapez sur "Quand cela arrive". C'est ce qui va déclencher la routine.
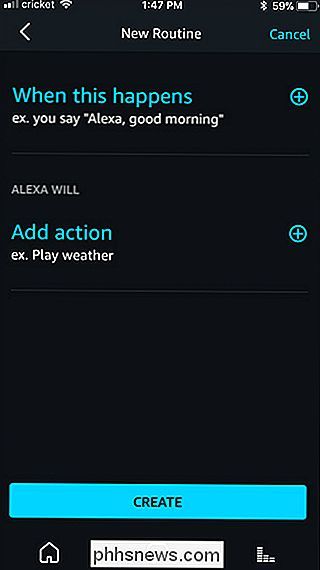
Ensuite, vous pouvez soit donner une commande à Alexa pour déclencher la routine, soit la faire se déclencher à une certaine heure certains jours.
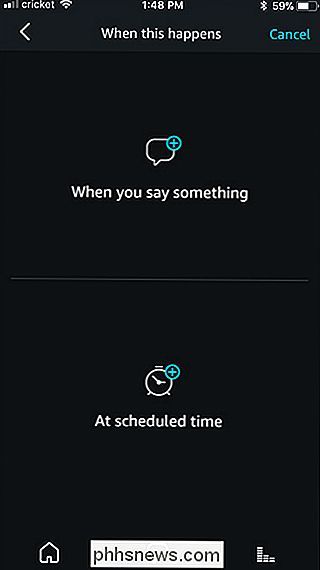
Si vous choisissez "Quand vous dites quelque chose", vous tapez la phrase que vous allez dire pour déclencher la routine. Dans ce cas, je vais juste taper "bonjour". Donc, pour commencer la routine quand je veux, je vais juste devoir dire "Alexa, bonjour". Frappez "Enregistrer" en bas une fois que vous tapez la commande que vous voulez utiliser.
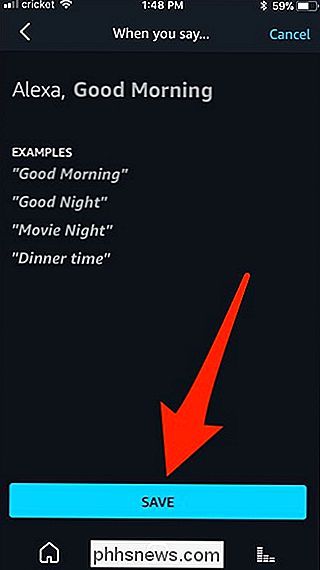
Si vous choisissez "Au moment programmé", vous sélectionnez une heure de la journée, ainsi que les jours où vous voulez que la routine courir à ce moment précis. Cliquez sur "Terminé" en bas lorsque vous avez terminé.
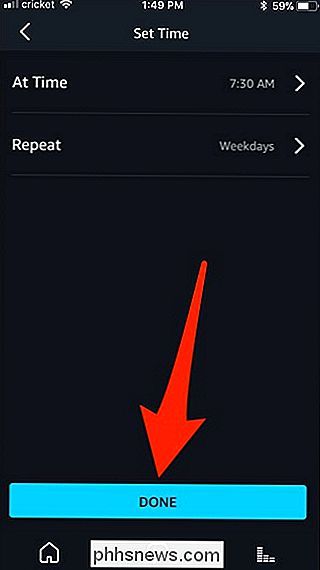
Une fois cette étape terminée, appuyez sur "Ajouter une action". Cela implique de choisir ce que vous voulez faire lorsque vous dites votre commande spécifique (ou à l'heure spécifiée).
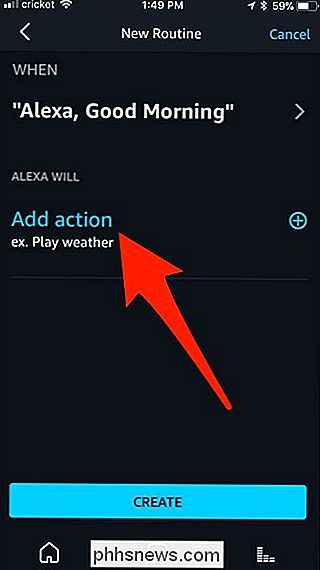
Vous avez le choix entre quatre catégories: Actualités, Smart Home, Trafic et Météo. Ceux-ci sont assez explicites, mais pour mes besoins avec cette routine spécifique que je fais, je vais sélectionner "Smart Home".
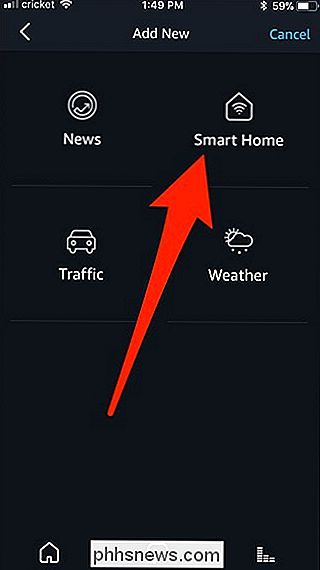
Sur l'écran suivant, sélectionnez "Dispositif de contrôle" ou "Activer la scène" ". Si vous voulez simplement allumer ou éteindre un appareil, vous sélectionnez "Contrôler l'appareil", mais s'il y a une scène d'éclairage spécifique que vous voulez activer, vous le choisirez dans la liste après avoir appuyé sur "Activer la scène" , c'est ce que je vais faire.
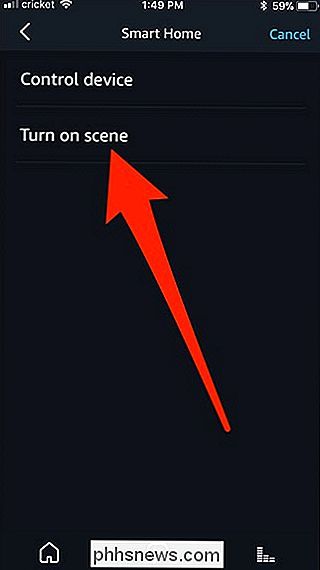
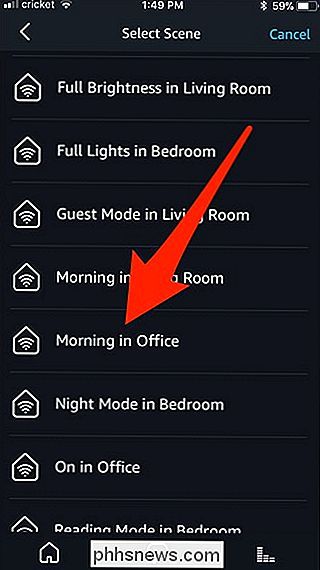
Une fois que vous avez sélectionné la scène, appuyez sur "Ajouter" en bas.
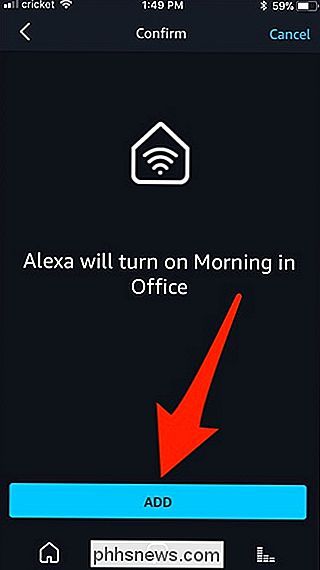
Ensuite, tapez sur "Ajouter une action" pour ajouter le prochain appareil que vous voulez contrôler.
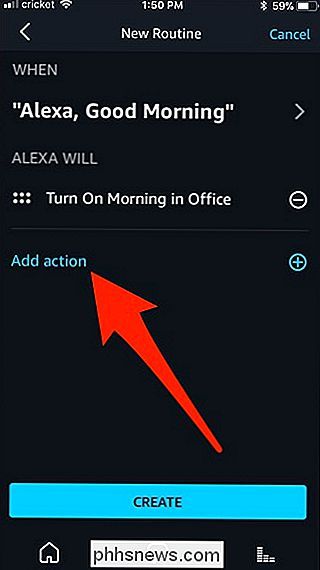
Sélectionnez à nouveau "Smart Home".
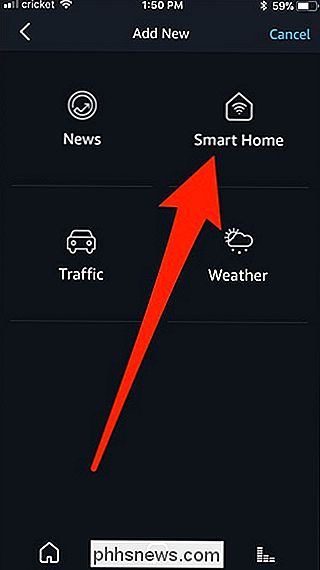
Pour mon appareil de chauffage, je vais juste le vouloir allumé, donc je vais sélectionner "Appareil de contrôle".
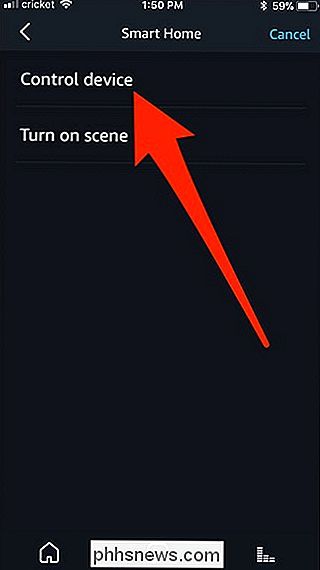
Faites défiler vers le bas et sélectionnez l'appareil que vous voulez
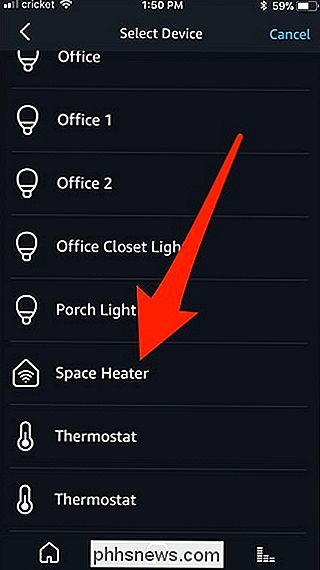
Par défaut, l'action active l'appareil, mais touche le grand cercle pour le changer si vous le souhaitez. Puis cliquez sur "Suivant" en bas
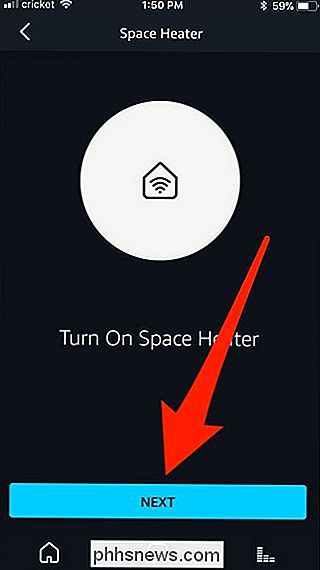
Tapez sur "Ajouter" en bas pour confirmer.
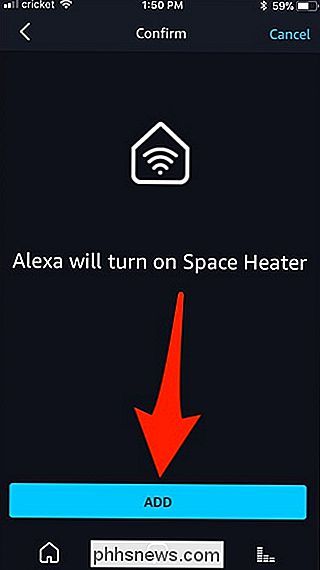
Ensuite, appuyez sur "Créer" en bas pour finaliser la routine et la mettre en marche.
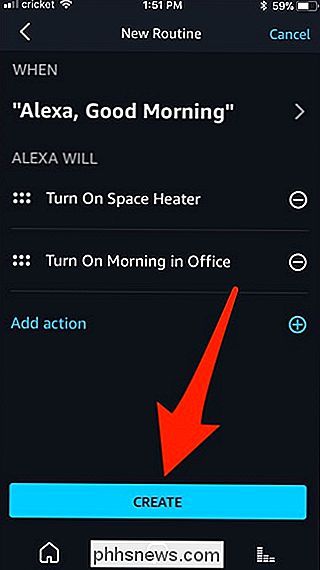
De maintenant, chaque fois que vous dites "Alexa, bonjour" (ou à l'heure prévue), elle allume vos lumières, ainsi que votre radiateur. Bien sûr, vous pouvez définir un calendrier pour ces appareils dans leurs propres applications distinctes, mais Alexa le rend un peu plus pratique.

Comment faire pour supprimer votre PC d'un HomeGroup Windows HomeGroup
HomeGroups dans Windows sont parfaits pour partager des fichiers entre les ordinateurs sur un réseau local. À un certain point, cependant, vous pourriez trouver nécessaire de se déconnecter d'un groupe résidentiel. Voici comment procéder. Les HomeGroups simplifient le partage de fichiers et d'imprimantes entre PC sur le même réseau local.

18 Choses que vous n'avez peut-être pas connues Google Photos peut faire
Google Photos peut sembler être un simple service d'hébergement d'images, mais en fait c'est assez puissant. Google Photos comble le fossé entre le stockage en nuage, l'hébergement d'images et les services de partage d'images, donnant une concurrence féroce à Flickr, iCloud, Dropbox et OneDrive. Vous savez probablement que Google Photos peut sauvegarder des photos depuis votre appareil Android ou iOS, et que vous pouvez y accéder depuis le web pour voir votre bibliothèque.



