Comment diviser votre ordinateur portable ou PC écran / moniteur dans Windows
Voici un guide rapide pour tous ceux qui veulent diviser leur écran d'ordinateur en deux afin qu'ils puissent voir deux applications côte-à-côte. Je vais également parler de la façon dont vous pouvez diviser votre écran à travers deux moniteurs et diviser vos fonds d'écran afin que vous puissiez avoir un fond d'écran différent sur chaque moniteur.
Le premier how-to n'est vraiment utile que si vous avez un écran d'ordinateur grand écran. Sinon, diviser un moniteur normal ne laissera pas assez de biens immobiliers pour les deux applications. Toutefois, si vous disposez d'un écran large de 15 ", 17" ou plus, vous pouvez facilement diviser le moniteur unique. Et la meilleure partie pour scinder sur un moniteur est que vous n'avez besoin d'aucune application logicielle, vous pouvez le faire gratuitement en utilisant les options intégrées dans Windows. Dans cet article, je vais vous montrer le processus dans Windows XP et Windows 7, ce dernier étant le même que Windows 8.
Écran partagé Windows XP
Donc, afin de diviser votre affichage au milieu soit horizontalement ou verticalement, d'abord ouvrir deux applications, disons Word et Excel. Maintenant, cliquez sur l'un des onglets dans la barre des tâches Windows, puis appuyez sur la touche CTRL de votre clavier et maintenez-la enfoncée. Tout en maintenant la touche CTRL enfoncée, cliquez sur l'autre onglet dans la barre des tâches. Ils doivent tous deux être sélectionnés maintenant (ils doivent avoir un arrière-plan plus sombre que les autres onglets).

Maintenant que les deux applications sont sélectionnées dans la barre des tâches, cliquez avec le bouton droit sur l'une ou l'autre et choisissez Mosaïque verticale dans les options.
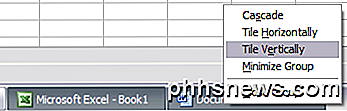
Et l'alto! Vous devriez maintenant avoir Word sur un côté de l'écran et Excel sur l'autre côté! Si vous souhaitez les afficher en mode paysage plutôt qu'en mode portrait, choisissez Mosaïque horizontalement .
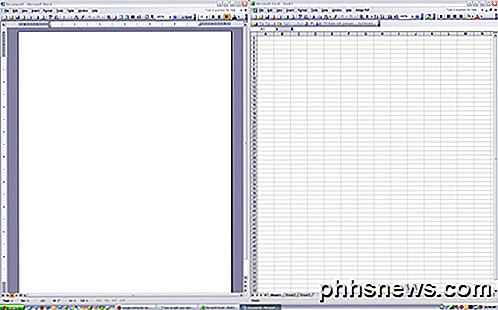
Vous pouvez également diviser votre écran de trois façons ou plus en sélectionnant simplement plus d'applications dans la barre des tâches! Plutôt facile! Donc, c'est ce qui est nécessaire pour diviser votre écran si vous avez un moniteur. Si vous avez plus d'un moniteur, vous ne pourrez pas diviser les programmes sur le second moniteur en utilisant Windows XP ou Windows 7. Les deux systèmes d'exploitation supportent plusieurs moniteurs, mais ils étendent simplement le bureau actuel aux moniteurs supplémentaires.
Cela signifie que vous n'aurez qu'une barre des tâches et que vous pourrez faire glisser des applications vers les autres moniteurs, mais pas les diviser en utilisant la méthode décrite ci-dessus. Dans Windows 8.1, chaque moniteur peut avoir son propre bureau et vous pouvez diviser plusieurs programmes sur plusieurs moniteurs.
Écran partagé Windows 7 / Windows 8
Dans Windows 7 et Windows 8, vous n'avez plus besoin de suivre la procédure Windows XP pour scinder les fenêtres car il existe une nouvelle fonctionnalité appelée Snap . En utilisant Snap, vous pouvez simplement faire glisser les fenêtres autour de l'écran et elles vont "s'enclencher" en place. Faites glisser une fenêtre à l'extrême gauche, à l'extrême droite ou en haut et vous verrez soudainement apparaître ce cadre translucide sur l'écran.

Comme vous pouvez le voir, la fenêtre occupera la moitié de l'écran sur le côté gauche parce que j'ai fait glisser la fenêtre vers l'extrême gauche de l'écran. Maintenant tout ce que j'ai à faire est de prendre une autre fenêtre et de la faire glisser à l'extrême droite et elle remplira automatiquement la moitié droite de l'écran. Vous venez de diviser votre écran dans Windows 7 / Windows 8!
Si vous exécutez Windows 7 avec plusieurs moniteurs, vous pouvez également utiliser cette technique de glisser pour diviser des programmes sur les moniteurs supplémentaires. Dans Windows 8, vous pouvez faire la même chose, mais vous aurez en fait une barre des tâches distincte pour chaque moniteur.
Écran partagé dans Windows 10
Si vous utilisez Windows 10, il existe de nombreuses améliorations à la fonction d'accrochage qui facilitent la gestion de plusieurs fenêtres. Assurez-vous de lire mon message sur les fonctionnalités d'accrochage de la fenêtre Windows 10. Cela inclut Snap Assist et une vue de grille 2 × 2.
Le même article mentionne également deux applications freeware que vous pouvez utiliser pour diviser votre écran dans Windows.
Applications tierces
Si vous avez plus d'un moniteur, vous pouvez suivre la même procédure que celle indiquée ci-dessus pour chaque moniteur. De cette façon, vous auriez quatre applications réparties sur deux moniteurs. Maintenant, si vous êtes un peu paresseux comme moi et que vous préférez simplement cliquer sur un bouton pour diviser votre écran, alors vous pouvez acheter un petit programme cool appelé SplitView pour 39 $.
SplitView fait essentiellement une interface graphique pour cette fonctionnalité intégrée de Windows en ajoutant des boutons à chaque fenêtre que vous avez ouvert pour le déplacer vers la gauche ou vers la droite.
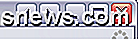
Vous cliquez sur la flèche gauche et ce programme est divisé à gauche et même pour la flèche vers la droite. Vous pouvez également configurer des raccourcis clavier pour le rendre encore plus facile.

Probablement seulement la valeur de 39 $ si vous divisez vraiment les applications tout le temps à votre bureau ou à la maison. Sinon, faites-le vous-même en cliquant ou en faisant glisser! Des questions, postez un commentaire!

Guide OTT pour réparer votre propre ordinateur au lieu de GeekSquad
J'ai donc récemment demandé à un ami de venir chez moi et de me demander si je pouvais jeter un coup d'œil à son ordinateur car il a soudainement commencé à lui donner une erreur «Système d'exploitation introuvable» chaque fois qu'il essayait de démarrer. C'était un ordinateur portable assez récent et il avait Windows 7 Home Premium installé.Il avait pris

Comment régler votre guitare avec Amazon Echo
Alors que l'Amazon Echo est connu pour fournir des informations sur le trafic ou sur la circulation, lire de la musique et lire vos livres audio, c'est vraiment la pointe l'iceberg. En utilisant une compétence supplémentaire, vous pouvez utiliser le dispositif à commande vocale pour vous aider à accorder votre guitare sans outils supplémentaires.



