Comment démarrer automatiquement l'enregistrement avec beaucoup de choses Quand une porte ou une fenêtre ouvre

Avec Manything, vous pouvez transformer un ancien smartphone en une caméra de sécurité domestique et l'enregistrer dès qu'un mouvement est détecté. Cependant, si vous avez des animaux domestiques, la fonction de mouvement sort de la fenêtre. En utilisant des capteurs de SmartThings ou de Wink et en les associant à IFTTT, vous pouvez faire en sorte que le système ne mémorise qu'une porte ou une fenêtre
CONNEXES: Comment utiliser votre Smartphone comme caméra de sécurité domestique? Si vous n'avez jamais utilisé IFTTT auparavant, consultez notre guide de démarrage, qui contient de nombreuses informations sur la création d'un compte et la connexion d'applications et de services. Ensuite, revenez ici pour créer la recette nécessaire.
Pour votre commodité, nous avons créé la recette dans son intégralité et l'avons intégrée ici, donc si vous êtes déjà un vétéran IFTTT, cliquez simplement sur le bouton "Ajouter" ci-dessous pour obtenir instantanément la recette. Vous aurez besoin de connecter le canal Manything, ainsi que le canal SmartThings ou Wink s'ils ne le sont pas déjà.
Si vous souhaitez personnaliser la recette ou utiliser une autre plate-forme Smart Home que SmartThings, voici comment nous l'avons créé . Commencez par vous rendre sur la page d'accueil d'IFTTT et cliquez sur "Mes recettes" en haut de la page.
Ensuite, cliquez sur "Créer une recette"
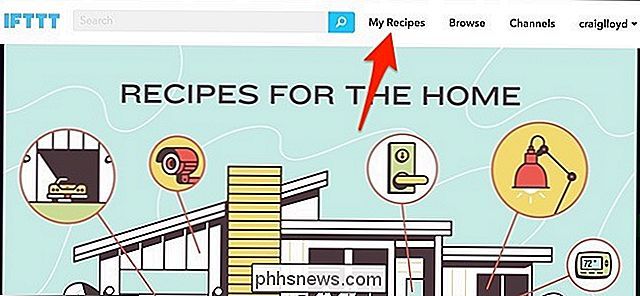
Cliquez sur "ceci" surligné en bleu.
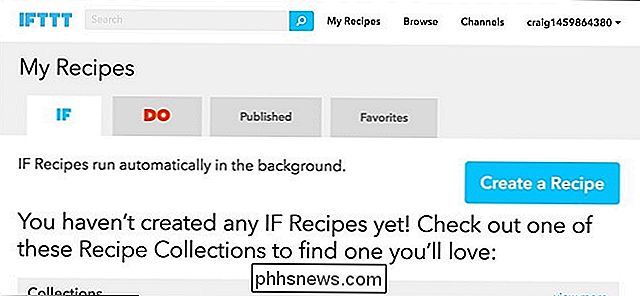
Type " SmartThings "ou" Wink "dans la zone de recherche (ou toute autre plate-forme de maison intelligente que vous utilisez qui a des capteurs de porte et de fenêtre) et le trouver dans la grille de services ci-dessous. Cliquez dessus quand vous le trouvez. Pour ce tutoriel nous utilisons SmartThings.
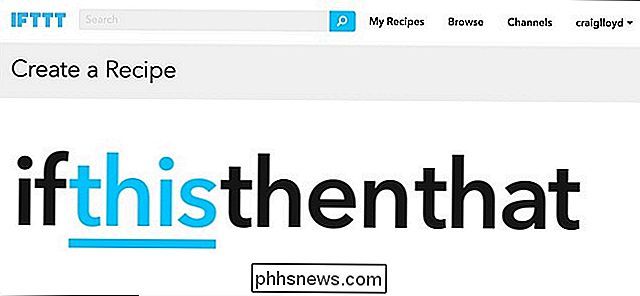
Sur l'écran suivant, cliquez sur "Ouvert"
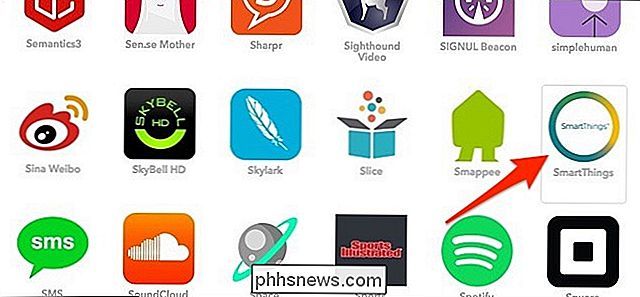
Cliquez sur le menu déroulant sous "Quel appareil?" Et sélectionnez le capteur que vous voulez associer à . Malheureusement, vous ne pouvez en sélectionner plus d'un, vous devrez donc créer une nouvelle recette pour chaque capteur que vous souhaitez utiliser. Lorsque vous sélectionnez un capteur dans le menu déroulant, cliquez sur "Create Trigger"
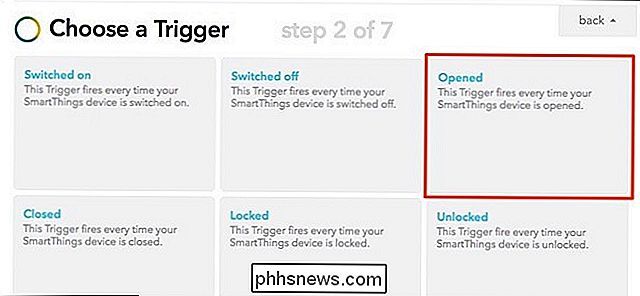
Sur l'écran suivant, cliquez sur "that" surligné en bleu
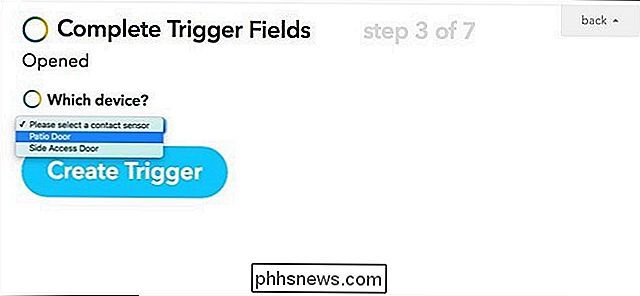
Trouvez le canal "Manything" dans la liste ou juste utilisez la boîte de recherche en haut. Cliquez dessus lorsque vous le trouvez.

Cliquez sur "Démarrer l'enregistrement".
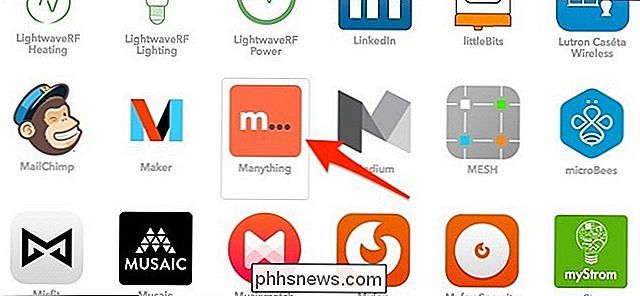
Sous "Quel appareil?", Sélectionnez le smartphone que vous utilisez ou utiliserez avec Manything. Vous pouvez également sélectionner "Tout appareil" si vous avez configuré plusieurs smartphones pour "Manything".
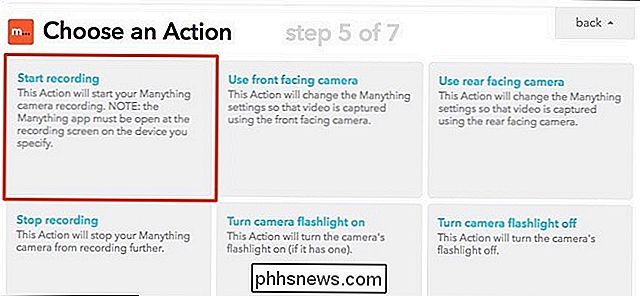
Sous "Durée d'enregistrement", sélectionnez la durée de l'enregistrement de votre choix, puis cliquez sur "Créer une action".
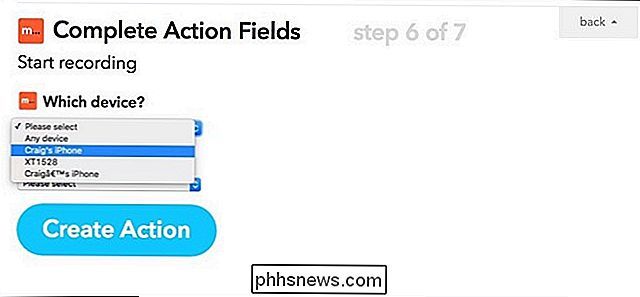
Sur l'écran suivant, vous pouvez personnaliser le titre de la recette. Sinon, cliquez sur "Créer une recette" pour le finaliser.
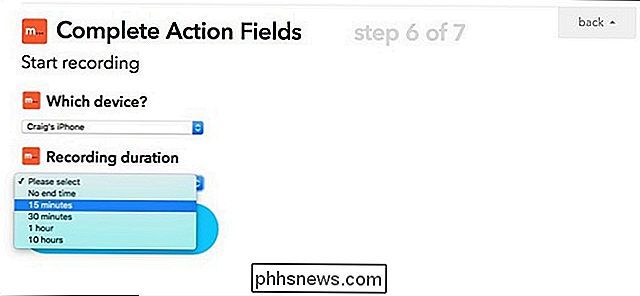
Assurez-vous d'ouvrir l'application Manything et de la laisser fonctionner sur votre smartphone, mais n'appuyez pas sur Enregistrer depuis l'application - IFTTT s'occupe de cela. vous.
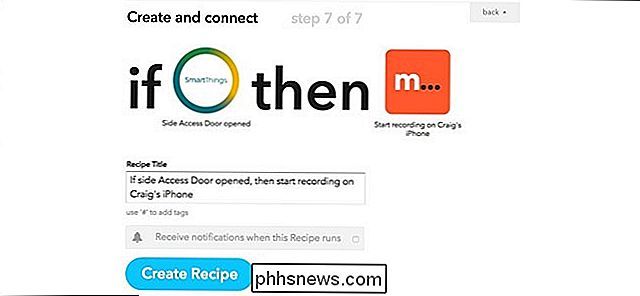

Installation des extensions Chrome dans Opera (et Extensions Opera dans Chrome)
Grâce au moteur Blink WebKit sous-jacent qu'ils partagent, il est étonnamment facile de prendre des extensions Chrome et de les utiliser sur Opera (et, moins pratique mais toujours aussi cool, faire l'inverse et utiliser les extensions Opera dans Chrome). Poursuivez votre lecture en vous montrant comment transférer facilement vos extensions préférées dans la barre du navigateur.

Dépannage Windows 8 (8.1) «Nous ne pouvions pas vous connecter au magasin» Erreur
Je suis récemment revenu d'un voyage de 3 mois et allumé ma machine Windows 8.1 pour constater que rien n'a fonctionné. Pour une raison étrange, plusieurs applications ne se connectaient pas à Internet et je ne pouvais pas me connecter au Windows Store. J'étais définitivement connecté à Internet parce que je pouvais naviguer à l'aide d'Internet Explorer et de Chrome, alors je me demandais pourquoi je ne pouvais pas me connecter au magasin ou pourquoi certaines applications ne fonctionnaient pas.Finalemen



