Comment autoriser Pings (demandes d'écho ICMP) via votre pare-feu Windows

Lorsque le pare-feu Windows est activé avec les paramètres par défaut, vous ne pouvez pas utiliser la commande ping d'un autre périphérique est vivant. Voici comment changer cela.
La commande ping fonctionne en envoyant des paquets spéciaux appelés requêtes d'écho ICMP (Internet Control Message Protocol) à un périphérique cible, puis en attendant que ce périphérique renvoie un paquet de réponse d'écho ICMP. Cela vous permet non seulement de tester si un périphérique connecté au réseau est actif, mais également de mesurer le temps de réponse et de l'afficher également pour vous. Par défaut, le Pare-feu Windows avec sécurité avancée bloque les requêtes d'écho ICMP du réseau. Bien sûr, vous pouvez prendre la mesure drastique de désactiver le pare-feu à des fins de test, mais une solution plus simple consiste simplement à créer une exception qui autorise les requêtes ICMP via le pare-feu. Nous allons vous montrer comment procéder à partir de l'invite de commandes et de l'interface de pare-feu Windows avec sécurité avancée.
Les instructions de cet article devraient fonctionner pour Windows 7, 8 et 10. Nous vous indiquerons où
Attention : La création d'exceptions et l'ouverture de ports via votre pare-feu entraînent des risques de sécurité. Autoriser les requêtes ping n'est pas un gros problème, mais il est généralement préférable de bloquer tout ce dont vous n'avez pas besoin.
Autoriser les requêtes ping en utilisant l'invite de commande
Le moyen le plus rapide de créer une exception l'invite de commande. Vous devrez l'ouvrir avec des privilèges d'administrateur. Pour ce faire dans Windows 8 et 10, appuyez sur Windows + X, puis sélectionnez "Invite de commandes (Admin)." Dans Windows 7, appuyez sur Démarrer et tapez "invite de commande." Cliquez-droit sur l'entrée résultante et choisissez "Exécuter en tant qu'administrateur. "
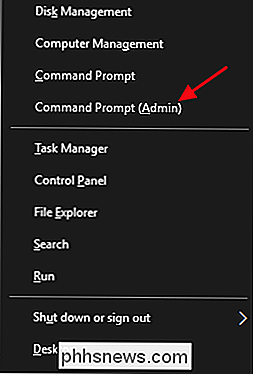
Pour activer les requêtes ping, vous allez créer deux exceptions pour autoriser le trafic via le pare-feu: l'une pour les requêtes ICMPv4 et l'autre pour les requêtes ICMPv6. Pour créer l'exception ICMPv4, tapez (ou copiez-collez) la commande suivante à l'invite, puis appuyez sur Entrée:
netsh advfirewall pare-feu ajouter la règle name = "ICMP Autoriser la requête d'écho V4 entrante" protocol = icmpv4: 8 = dans action = allow
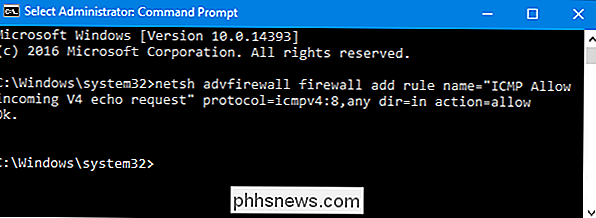
Et pour créer l'exception ICMPv6, utilisez cette commande:
netsh advfirewall firewall ajouter la règle name = "ICMP Autoriser la requête d'echo V6" protocol = icmpv6: 8, any dir = in action = autoriser
Les changements auront lieu immédiatement - pas besoin de redémarrer votre PC ou quoi que ce soit. Maintenant, si vous effectuez un ping sur votre PC à partir d'un périphérique distant, vous devriez obtenir un résultat réel.
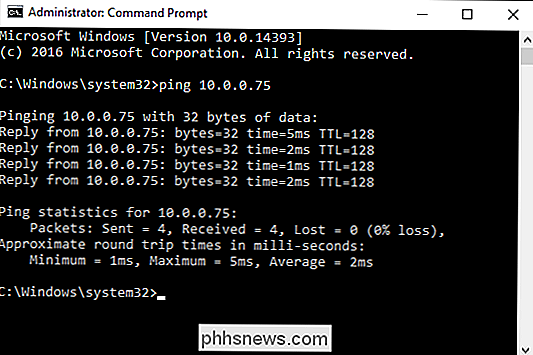
Pour désactiver à nouveau les requêtes ping, vous devez désactiver les deux exceptions que vous avez créées. Pour l'exception ICMPv4, tapez (ou copiez-collez) cette commande à l'invite et appuyez sur Entrée:
netsh advfirewall pare-feu ajouter la règle name = "ICMP Autoriser la requête d'écho V4 entrante" protocol = icmpv4: 8, any dir = en action = block
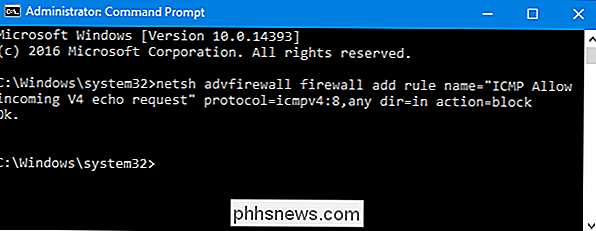
Et pour désactiver les requêtes ICMPv6, utilisez cette commande:
firewall advswallwall netsh add rule name = "ICMP Autoriser la requête echo V6 entrante" protocol = icmpv6: 8, any dir = in action = block
Quand les requêtes sont bloquées, les requêtes ping sur votre PC seront satisfaites avec une erreur "Request time out"
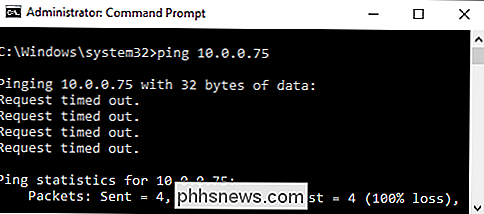
Notez que lorsque vous utilisez les commandes que nous venons de couvrir, vous pouvez utiliser n'importe quel nom pour la règle que vous voulez. Toutefois, lorsque vous allez désactiver une règle, vous devez utiliser le même nom de règle que lorsque vous l'avez créé. Si vous oubliez le nom de la règle, vous pouvez utiliser l'invite de commande pour afficher une liste de toutes les règles. Tapez simplement la commande suivante et appuyez sur Entrée:
netsh advfirewall firewall affichez la règle name = all
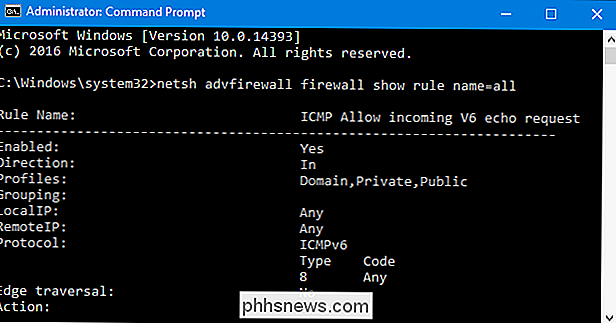
Vous verrez beaucoup de règles listées, mais revenez en haut de la liste et vous devriez voir toutes les règles. Autoriser les requêtes ping en utilisant le Pare-feu Windows avec une sécurité avancée
Bien que l'Invite de commandes soit le moyen le plus rapide d'ajouter une exception à votre pare-feu pour les requêtes ping, vous pouvez également le faire dans le graphique interface à l'aide de l'application "Pare-feu Windows avec sécurité avancée". Appuyez sur Démarrer, tapez «Windows Firewall avec», puis lancez «Pare-feu Windows avec sécurité avancée».
Vous allez créer deux nouvelles règles, l'une pour autoriser les requêtes ICMPv4 et l'autre pour autoriser les requêtes ICMPv6. Dans le volet de gauche, cliquez avec le bouton droit sur "Règles entrantes" et choisissez "Nouvelle règle".
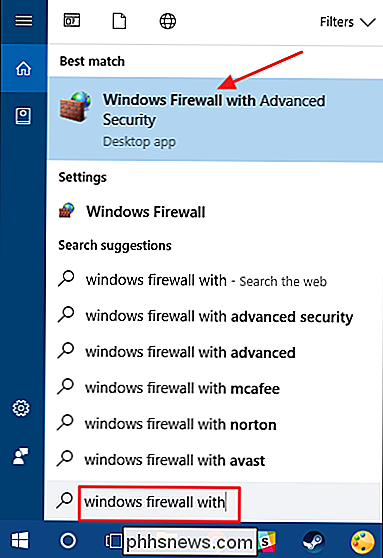
Dans la fenêtre "Nouvel Assistant de règles entrantes", sélectionnez "Personnalisé", puis cliquez sur Suivant.
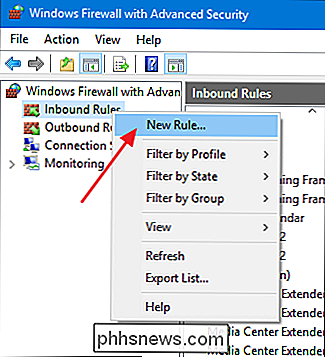
Sur la page suivante , assurez-vous que "Tous les programmes" est sélectionné, puis cliquez sur "Suivant".
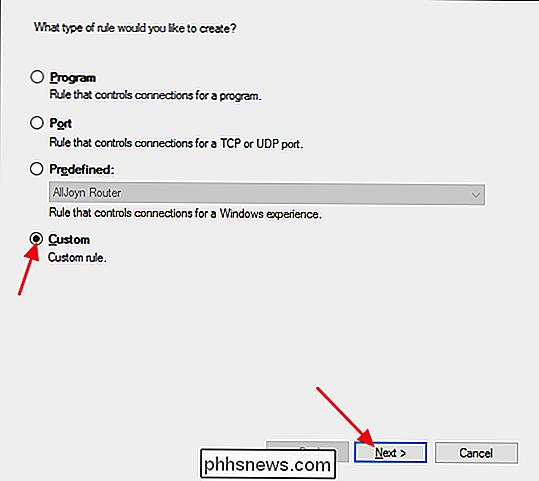
Sur la page suivante, choisissez "ICMPv4" dans la liste déroulante "Type de protocole" puis cliquez sur le bouton "Personnaliser". Personnaliser la fenêtre Paramètres ICMP ", sélectionnez l'option" Types ICMP spécifiques ". Dans la liste des types ICMP, activez "Echo Request" puis cliquez sur "OK".
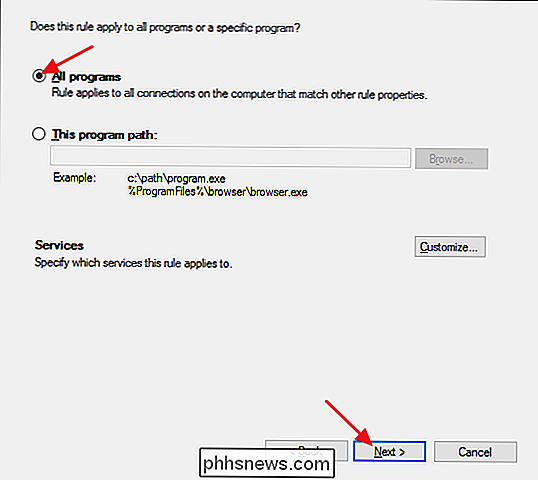
De retour dans la fenêtre "New Inbound Rule Wizard", vous êtes prêt à cliquer sur "Next".
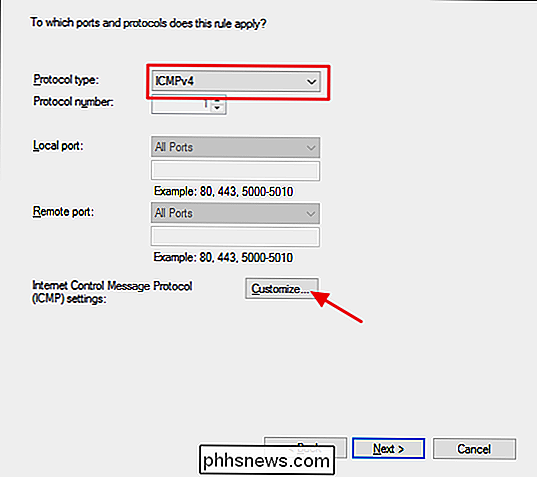
Sur la page suivante , il est plus facile de s'assurer que les options "Toute adresse IP" sont sélectionnées pour les adresses IP locales et distantes. Si vous le souhaitez, vous pouvez configurer des adresses IP spécifiques auxquelles votre PC répondra à une requête ping. Les autres requêtes ping sont ignorées. Cela vous permet de réduire un peu les choses, de sorte que seuls certains appareils pourront envoyer une requête ping à votre PC. Vous pouvez également configurer des listes séparées d'adresses IP approuvées pour vos réseaux locaux et distants (Internet). Quelle que soit la configuration, cliquez sur "Suivant" lorsque vous avez terminé.
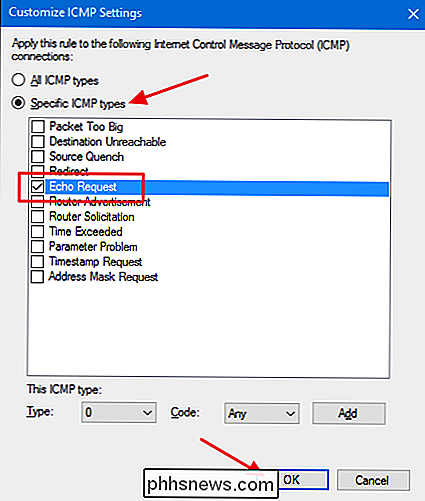
Sur la page suivante, assurez-vous que l'option "Autoriser la connexion" est activée, puis cliquez sur "Suivant".
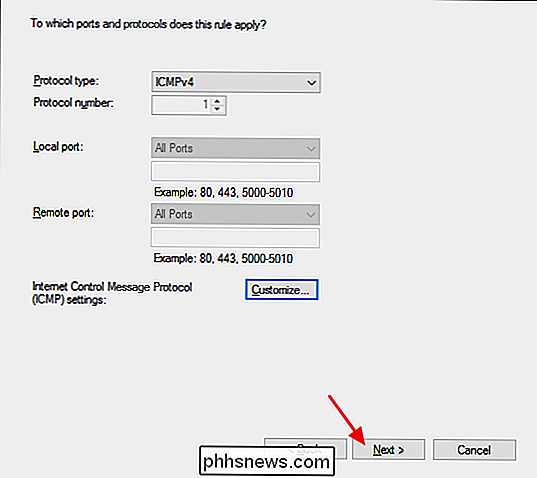
La page suivante vous avez un certain contrôle sur quand la règle est active. Si vous souhaitez appliquer la règle quel que soit le type de réseau auquel elle est connectée, laissez les options par défaut et cliquez sur "Suivant". Toutefois, si votre PC ne fait pas partie d'une entreprise (et ne se connecte pas à un domaine ), ou si vous préférez ne pas répondre aux requêtes ping lorsqu'il est connecté à un réseau public, n'hésitez pas à désactiver ces options.
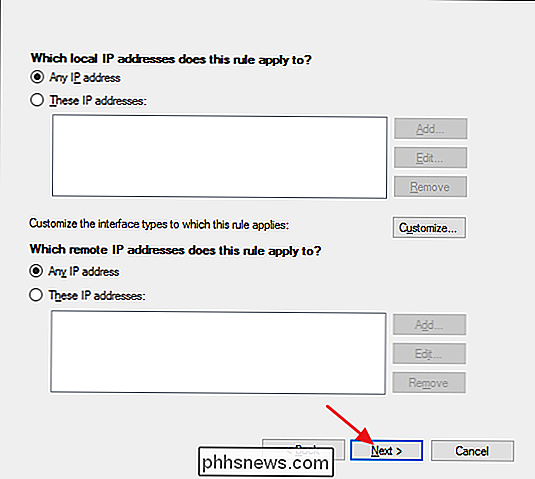
Enfin, vous devez donner un nom à votre nouvelle règle, et éventuellement une description. Cependant, nous vous recommandons d'avoir au moins le texte "ICMPv4" car vous créerez également une deuxième règle pour autoriser les requêtes ICMPv6. Choisissez ce qui vous convient et cliquez sur "Terminer".
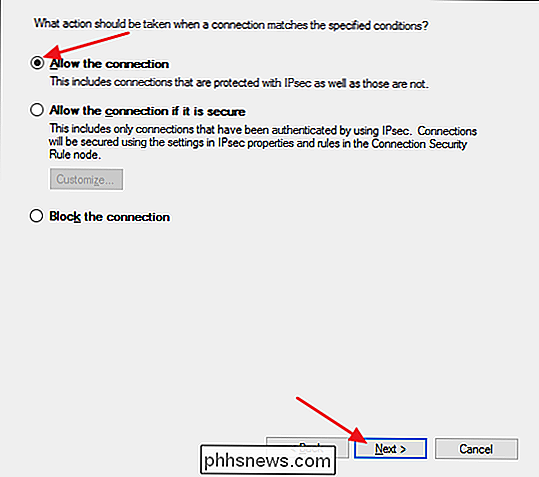
Malheureusement, vous n'avez pas encore fini. C'est une bonne idée d'aller de l'avant et de créer une deuxième règle qui autorise les requêtes ICMPv6 entrantes. La plupart du temps, c'est une bonne mesure juste au cas. Les utilisateurs ont tendance à utiliser les adresses IPv4 lorsqu'ils émettent des commandes ping, mais certaines applications de mise en réseau utilisent IPv6.
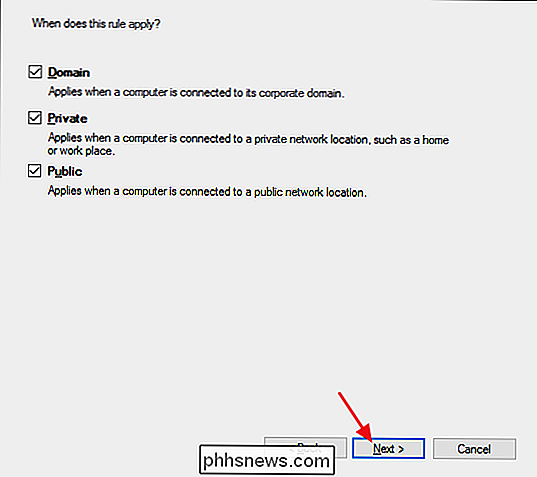
Suivez les mêmes étapes que nous venons de parcourir et définissez toutes les options exactement comme nous l'avons fait pour la règle ICMPv4. Cependant, lorsque vous arrivez à la page ports and protocols, sélectionnez "ICMPv6" dans la liste déroulante au lieu de "ICMPv4". Cela - et créer un nom différent pour la règle - sont les deux seules choses qui changent.
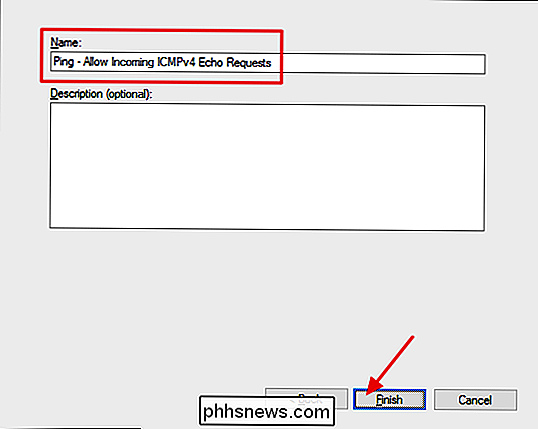
Lorsque vous avez les deux nouvelles règles en place, vous pouvez fermer l'application "Windows Firewall avec Advanced Security". Pas besoin de redémarrer votre PC ou quoi que ce soit. Votre PC devrait immédiatement commencer à répondre aux pings.
Si vous voulez désactiver tout cela, vous pouvez revenir en arrière et supprimer ces deux règles. Cependant, vous feriez mieux de simplement désactiver les règles à la place. De cette façon, vous pouvez les réactiver sans les recréer. Dans l'application "Pare-feu Windows avec sécurité avancée", sélectionnez "Règles de trafic entrant" sur la gauche, et localisez les règles que vous avez définies dans le volet central. Cliquez avec le bouton droit sur une règle et choisissez "Désactiver" pour empêcher les requêtes ping de passer à travers le pare-feu.
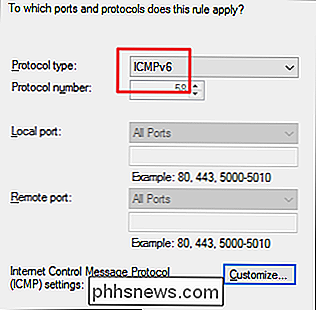
Autoriser les requêtes ping à atteindre votre PC n'est pas une tâche que tout le monde devra faire. Mais, si vous effectuez un dépannage réseau quelconque, le ping peut être un outil précieux. Il est également très facile de l'allumer et de l'éteindre une fois que vous avez mis en place des choses.

Les utilisateurs d'Android ont enraciné leurs téléphones depuis le début du système d'exploitation, mais ces dernières années est devenu beaucoup plus compliqué. Plus récemment, une nouvelle méthode de gestion des racines a vu le jour, et elle s'appelle Magisk. Qu'est-ce que Magisk? Traditionnellement, l'enracinement d'un téléphone Android a quelque chose comme ça: débloquer le bootloader (ou trouver un exploit), clignote une récupération personnalisée, installez SuperSU.

Comment trier les applications macOS par catégorie dans le Finder
Si vous êtes comme moi, le dossier Applications de votre Mac déborde d'applications, que vous utilisez rarement mais que vous aimez toujours reste là. Si vous parcourez tout pour trouver ce que vous cherchez, c'est une astuce simple qui vous permet de trier ces applications par catégories, telles que la productivité, la musique, l'éducation, etc.



