Le moyen le plus simple pour trouver et charger des fichiers sous-titres (SRT) avec vidéo
Si vous avez téléchargé un film ou une vidéo contenant un ou plusieurs fichiers SRT pour les sous-titres, vous vous demandez peut-être quelle serait la meilleure façon de regarder la vidéo?
Vous utilisez peut-être Windows Media Player ou Media Player Classic sous Windows ou vous utilisez peut-être QuickTime Player sur un Mac. Si vous effectuez une recherche sur Google, vous constaterez qu'il existe toutes sortes de didacticiels pour charger les sous-titres dans ces programmes, mais vous rencontrerez une tonne de problèmes.
Tout d'abord, les programmes tels que Windows Media Player et QuickTime prennent uniquement en charge les sous-titres pour certains types de fichiers vidéo. Dans WMP, vous ne pouvez même pas charger les sous-titres pour les fichiers MP4 même si vous installez des codecs, nommez le fichier SRT de la même manière que le fichier vidéo, etc. Cela ne fonctionnera tout simplement pas.
Après avoir testé toutes sortes de lecteurs multimédias pendant des heures, j'ai réalisé que le moyen le plus simple de regarder n'importe quelle vidéo avec un fichier SRT séparé est d'utiliser VLC Media Player. C'est génial car il peut jouer à peu près n'importe quel fichier vidéo par défaut, il peut lire des fichiers vidéo endommagés ou corrompus et il peut même réparer ces vidéos agaçantes à l'envers que vous recevez parfois de votre smartphone.
En plus de tout cela, il affiche presque toujours parfaitement les sous-titres pour les vidéos lorsque le fichier SRT se trouve dans le même dossier et porte le même nom que le fichier vidéo. Cela fonctionnera pour les fichiers AVI, MP4 et même MKV avec les fichiers SUB et IDX.
Chargement des sous-titres avec VLC Media Player
VLC Media Player est si bon que tout ce que vous avez à faire est simplement de charger le fichier vidéo et de le charger automatiquement dans le fichier de sous-titres. VLC trouvera normalement le fichier de sous-titres s'il se trouve dans un sous-dossier comme SUBS ou SUBTITLES.
En outre, il recherchera tous les fichiers SRT automatiquement, ce qui signifie que vous n'avez pas besoin de nommer le fichier SRT exactement comme le fichier vidéo. De plus, s'il y a plusieurs fichiers SRT disponibles, il les sélectionne tous et vous laisse choisir.

Si, pour une raison quelconque, VLC ne charge pas automatiquement votre fichier de sous-titres, vous pouvez simplement cliquer avec le bouton droit sur la vidéo, choisir Sous - titre et cliquer sur Ajouter un fichier de sous-titres . La seule fois où j'ai dû faire cela était quand j'avais un fichier MKV et les fichiers de sous-titres consistaient en un fichier .SUB et .IDX. J'ai ajouté le fichier .SUB et les sous-titres chargés très bien.
C'est littéralement ça. C'est si facile qu'il ne faut que trois paragraphes pour expliquer comment l'utiliser. La seule question est de savoir ce que vous faites si vous n'avez pas de fichiers de sous-titres pour votre vidéo? Peut-être avez-vous téléchargé un film, mais il n'a pas inclus de fichiers SRT supplémentaires par défaut.
Trouver et télécharger des sous-titres
Heureusement, à peu près chaque émission de télévision et film a un fichier de sous-titres créé pour elle par une âme gracieuse. Tout ce que vous avez à faire est de le trouver. Le plus simple est de visiter un site Web de sous-titres, de rechercher votre émission de télévision ou votre film et de télécharger le fichier SRT.
Les deux sites les plus populaires pour obtenir des sous-titres sont Subscene et OpenSubtitles.org. Sur OpenSubtitles, effectuez une recherche, puis vous verrez tous les sous-titres disponibles pour différentes langues en bas.
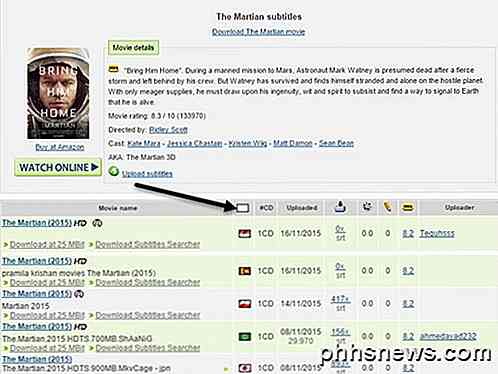
Si vous ne pouvez pas vous rappeler les drapeaux de différents pays, pas de problème. Il suffit de cliquer sur la petite boîte blanche au-dessus de la colonne des drapeaux et vous pourrez choisir la langue par son nom!
Installez VLSub pour VLC
Un autre moyen cool d'obtenir des sous-titres pour un film est en ajoutant un plugin à VLC afin que vous puissiez télécharger des sous-titres pour les films directement à l'intérieur de VLC. Le plugin s'appelle VLSub et vous pouvez le télécharger ici:
https://github.com/exebetche/vlsub/
Cliquez sur le bouton Télécharger le fichier ZIP sur le côté droit. Le fichier principal qui nous intéresse est le fichier vlsub.lua .
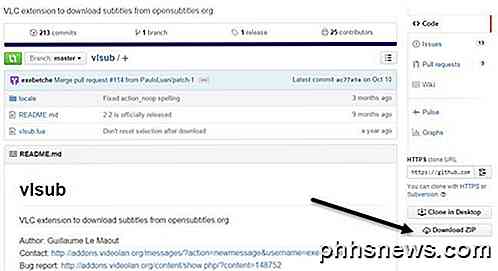
Une fois que vous avez décompressé le fichier, vous devez copier le fichier .lua dans le répertoire suivant en fonction de votre système d'exploitation. Notez que vous devrez probablement créer le dossier des extensions vous-même.
- Windows (tous les utilisateurs):% ProgramFiles% \ VideoLAN \ VLC \ lua \ extensions \
- Windows (utilisateur actuel):% APPDATA% \ vlc \ lua \ extensions \
- Linux (tous les utilisateurs): / usr / lib / vlc / lua / extensions /
- Linux (utilisateur actuel): ~ / .local / share / vlc / lua / extensions /
- Mac OS X (tous les utilisateurs): /Applications/VLC.app/Contents/MacOS/share/lua/extensions/
- Mac OS X (utilisateur actuel): / Users /% your_name% / Bibliothèque / Application Support / org.videolan.vlc / lua / extensions /
Si vous utilisez la version non installateur de VLC où vous pouvez l'exécuter à partir d'une clé USB, vous devez naviguer dans le dossier plugins \ lua et créer le dossier des extensions . Une fois que vous copiez le fichier, ouvrez VLC, puis cliquez sur le menu Affichage .
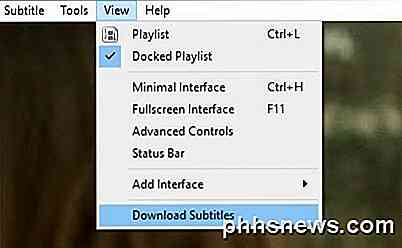
Vous verrez une nouvelle option appelée Télécharger sous-titres . Une fois que vous avez chargé la vidéo que vous souhaitez regarder, cliquez sur la nouvelle option. Une autre fenêtre apparaîtra avec le titre de votre fichier déjà chargé dans la boîte de recherche.
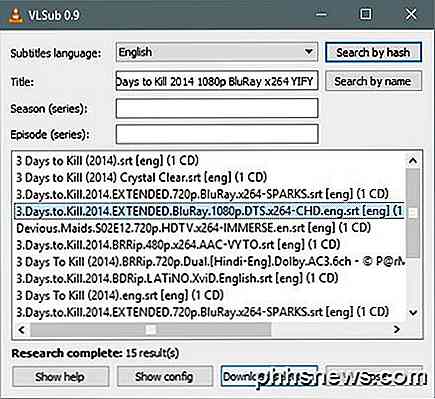
Allez-y et cliquez sur Recherche par nom et vous devriez obtenir un bon nombre de résultats dans la fenêtre du bas. Trouvez celui qui correspond le mieux à votre film, en particulier en ce qui concerne la résolution (480, 720, 1080), puis cliquez sur le bouton de sélection Télécharger .
Une fois téléchargé, il chargera automatiquement les sous-titres et ils devraient apparaître sur votre vidéo une fois que vous commencez à le jouer.
Dans l'ensemble, le support de VLC pour de nombreux formats et la facilité d'utilisation en font le meilleur lecteur multimédia que j'ai utilisé de loin. Pour tous ceux qui ont besoin d'utiliser des sous-titres régulièrement, VLC est la voie à suivre. Si vous avez des questions, n'hésitez pas à commenter. Prendre plaisir!

Comment débloquer la difficulté d'une carte Minecraft
Minecraft 1.8 a introduit une nouvelle fonctionnalité de carte: la possibilité de verrouiller de façon permanente le niveau de difficulté de la carte. Bien que ce soit un excellent moyen de vous encourager à jouer sans tricher, c'est aussi frustrant si la difficulté est bloquée à un réglage que vous ne voulez pas.

Comment utiliser votre smartphone pour envoyer facilement de l'argent à la famille et aux amis
Si vous avez déjà essayé de partager l'onglet après un repas avec des amis dans un restaurant, vous savez à quel point Il peut s'agir d'essayer de se rembourser lorsque l'établissement impose une limite de deux cartes par table. Certains amis ont de l'argent, d'autres creusent des poches dans leurs poches et d'autres "oublient de toucher l'ATM" comme Heureusement, une nouvelle vague d'applications mobiles a rendu plus facile que jamais d'envoyer de l'argent à des connaissances rapidement, efficacement et avec suffisamment d'informations pour être sûr que tout le monde a payé leur juste part.



