Comment configurer le capteur de mouvement Philips Hue

Le dernier accessoire à rejoindre la gamme Philips Hue est un capteur de mouvement qui peut non seulement allumer vos lumières lorsque vous entrez dans une pièce, mais peut également activer certaines scènes en fonction de l'heure de la journée. Voici comment le configurer et que les lumières activées par le mouvement sont prêtes à l'emploi en quelques minutes
Ce qui rend le capteur de mouvement Hue meilleur que les autres capteurs de mouvement

Vous pouvez utiliser des détecteurs de mouvement tiers avec votre Philips Teintes de lumière en utilisant divers services, le capteur de mouvement Hue (40 $), il est plus facile de transformer vos ampoules Hue en lumières de mouvement dans votre maison. De plus, le capteur de mouvement Hue peut faire bien plus que n'importe quel autre capteur de mouvement tiers: il peut détecter la nuit, et allumer vos lumières plus faiblement, par exemple. Ou, s'il y a beaucoup de lumière dans la pièce, il peut automatiquement désactiver les lumières de détection de mouvement afin qu'elles ne soient pas redondantes.
Vous pouvez également créer différentes scènes dans l'application Philips Hue et les affecter à certaines périodes durant la journée. Le détecteur de mouvement peut même éteindre les lumières après un certain temps sans qu'aucun mouvement ne soit détecté, d'aussi peu qu'une minute à une heure.
Comment configurer le capteur de mouvement de teinte
Pour configurer le capteur de mouvement Hue, commencez par ouvrir l'application Philips Hue sur votre téléphone et appuyez sur l'icône d'engrenage des paramètres dans le coin supérieur gauche de l'écran.
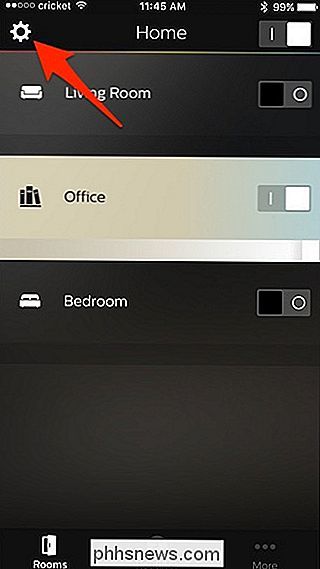
Sur l'écran suivant, tapez sur "Configuration des accessoires"
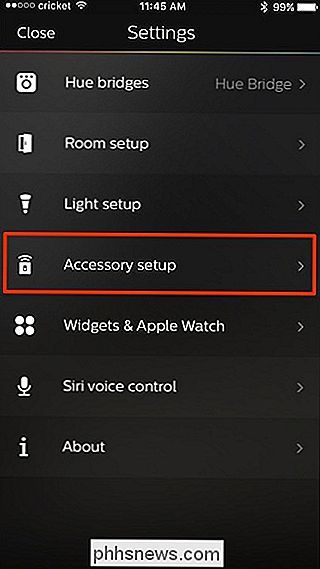
Tapez sur le bouton rond plus dans le coin inférieur droit
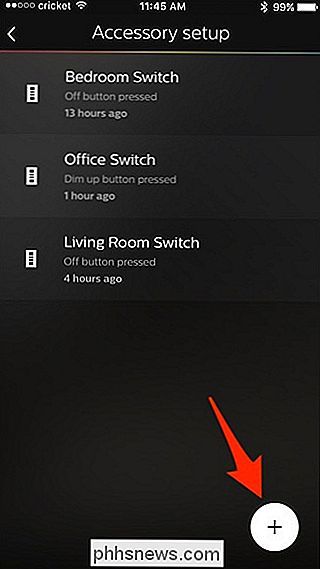
Sélectionnez "Capteur de mouvement de teinte".
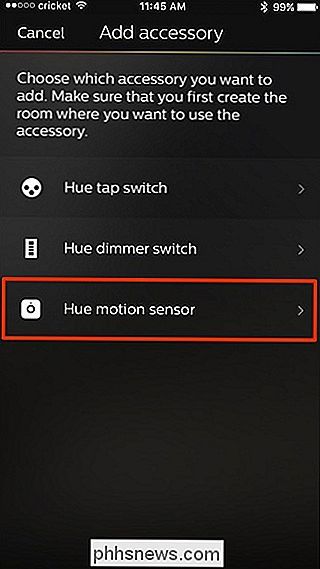
Ensuite, retirez la bande de plastique de l'unité de détection de mouvement de teinte. Il faut un peu de remorqueur, alors n'ayez pas peur de tirer fort. Une fois cela fait, attendez quelques secondes et confirmez que vous voyez une LED orange clignoter lentement. Si oui, appuyez sur "LED clignotant" en bas
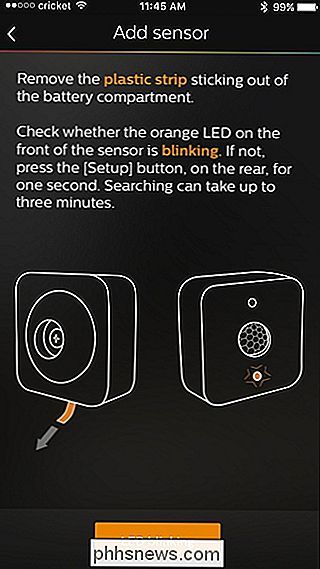
Sélectionnez la pièce que vous voulez associer au capteur de mouvement. Vous pouvez sélectionner plus d'une pièce, mais il y en a au maximum trois afin de réduire les problèmes de connexion et de latence.
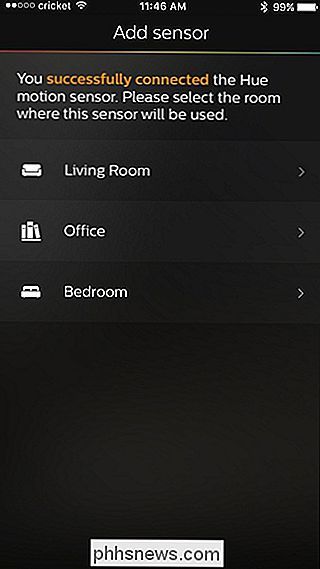
Ensuite, vous placez le capteur où vous voulez dans la pièce, de préférence pour que le détecteur de mouvement partie a une vue large de la pièce, en particulier l'entrée. Le capteur de mouvement est autoportant, mais il est livré avec un support mural si vous voulez le garder hors du sol ou des tables. Une fois que vous avez trouvé une place pour cela, appuyez sur "Got it" dans l'application.
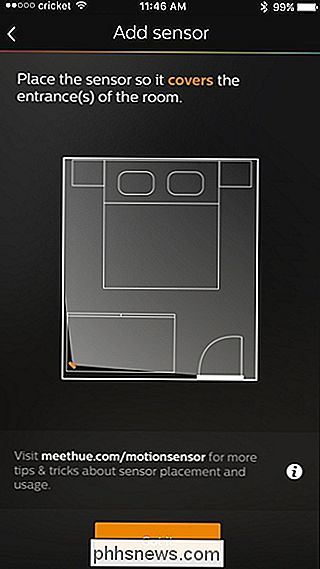
Sur l'écran suivant, il expliquera les paramètres par défaut que le capteur de mouvement utilisera. Ne vous inquiétez pas, cependant, car vous pouvez facilement les changer une fois que vous avez configuré le détecteur de mouvement. Appuyez sur "Terminé" en bas
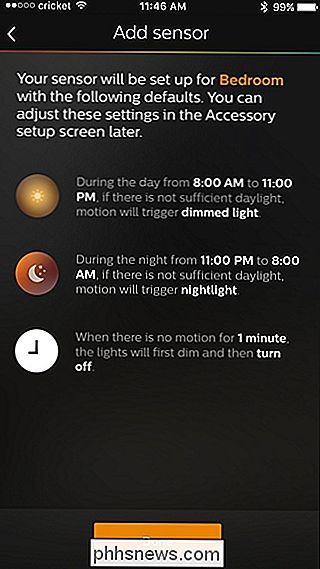
Votre capteur de mouvement de teinte apparaît maintenant dans la liste des autres accessoires Hue que vous avez. Sur cet écran, vous pouvez également activer ou désactiver rapidement le capteur de mouvement à tout moment en tapotant sur l'interrupteur à bascule vers la droite
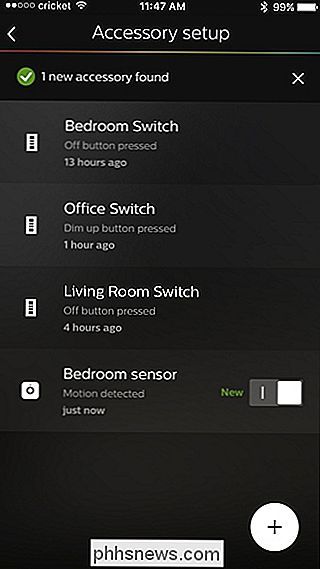
Tapoter sur le capteur de mouvement dans la liste fera apparaître les paramètres que vous pouvez personnaliser. Sur cet écran, vous pouvez choisir les pièces dans lesquelles vous voulez que le détecteur de mouvement fonctionne, ainsi que la façon dont les lumières s'allument en fonction de l'heure de la journée. Donc, si c'est la nuit, le détecteur de mouvement allume vos lumières à un réglage faible, comparé à d'autres fois où vous pouvez allumer les lumières à pleine puissance.
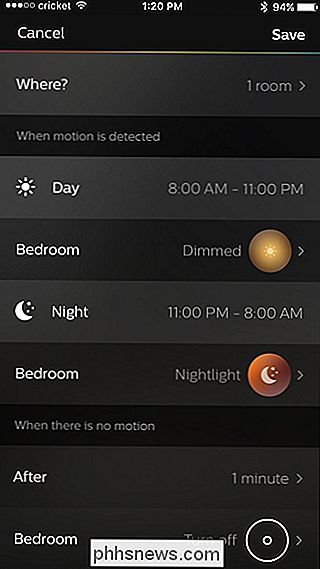
Le capteur de mouvement Hue possède même un capteur de lumière ambiante. si c'est déjà suffisamment clair dans la pièce pour que les lumières ne s'allument pas inutilement. Et bien sûr, vous pouvez également choisir combien de temps les lumières restent allumées après qu'il ne détecte plus de mouvement dans une pièce.
Malheureusement, vous ne pouvez pas simplement dire au détecteur de mouvement d'allumer les lumières. Au lieu de cela, vous devez lui assigner une scène, donc si vous n'avez pas créé de scènes dans l'application Philips Hue, vous devrez d'abord le faire.
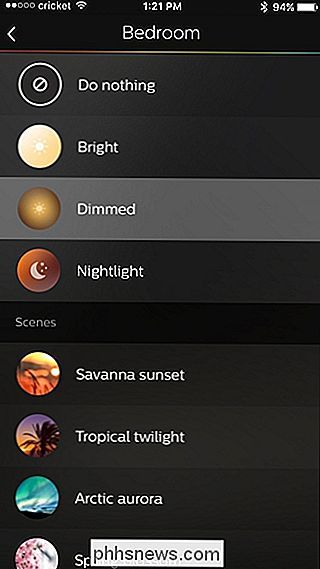
Le capteur de mouvement Hue est de loin l'un des meilleurs capteurs de mouvement pourrait éventuellement utiliser avec vos lumières Hue. Comme nous l'avons mentionné précédemment, vous pouvez utiliser des capteurs de mouvement tiers et les faire communiquer avec vos lumières Hue via SmartThings ou IFTTT, mais la fonctionnalité est loin d'être aussi bonne que le capteur de mouvement de teinte.
Malheureusement, ce n'est pas compatible avec HomeKit, donc vous ne pouvez pas contrôler d'autres périphériques avec ce type de périphérique, comme l'activation d'une prise intelligente lorsqu'un mouvement est détecté. Ce n'est évidemment pas une grosse affaire pour les utilisateurs d'Android, mais les utilisateurs d'Apple pourraient être déçus par le manque de support HomeKit.
Autre que cela, le capteur de mouvement Hue fait beaucoup plus que ce que je pensais, donc vous pouvez être sûr en tirer un grand parti, surtout dans les pièces où un interrupteur d'éclairage peut ne pas être dans l'endroit le plus pratique.

Comment voir et prendre des photos en écran large (16: 9) sur iPhone
Si vous avez l'un des iPhones les plus récents, vous avez probablement remarqué que lorsque vous prenez une photo avec l'appareil photo, il a toujours des barres noires de chaque côté de l'image. L'écran de l'iPhone a un rapport d'aspect différent de celui de la photo et, par conséquent, l'image ne remplit pas tout l'écran.Pour qu

Comment sélectionner rapidement une phrase entière à la fois dans Word 2013
Par défaut, Word ne vous permet pas de sélectionner rapidement des phrases à l'aide du clavier. Toutefois, vous pouvez ajouter des raccourcis clavier pour certaines commandes "cachées" disponibles dans Word qui vous permettent de sélectionner des phrases entières et de parcourir un document une phrase à la fois.



