Comment utiliser l'utilitaire de disque de votre Mac pour partitionner, nettoyer, réparer, restaurer et copier des disques

Besoin de créer une nouvelle partition ou de reformater un disque externe? Vous n'avez pas besoin de rechercher les gestionnaires de partition payés ou les disquettes de démarrage de gestion de disque: votre Mac inclut un gestionnaire de partition et un outil de gestion de disque, Utilitaire de disque.
Utilitaire de disque est même accessible depuis le mode Récupération le disque dur de votre Mac sans avoir à créer et à charger des outils de démarrage spéciaux
Accéder à Utilitaire de disque
CONNEXION: Comment utiliser le projecteur MacOS comme un champ
Pour accéder à l'Utilitaire de disque dans macOS, appuyez simplement sur Commande + Espace pour ouvrir la recherche Spotlight, tapez "Utilitaire de disque" dans la zone de recherche, puis appuyez sur Entrée. Vous pouvez également cliquer sur l'icône du tableau de bord sur votre station d'accueil, cliquer sur le dossier Autre, puis sur Utilitaire de disque. Ou, ouvrez une fenêtre du Finder, cliquez sur Applications dans la barre latérale, double-cliquez sur le dossier Utilitaires et double-cliquez sur Utilitaire de disque.
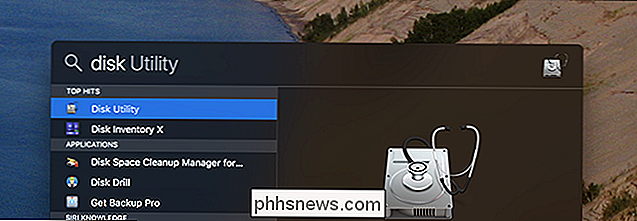
CONNEXION: 8 Fonctionnalités système Mac accessibles en mode de récupération
Accédez à l'Utilitaire de disque sur un Mac moderne, qu'il dispose ou non d'un système d'exploitation, redémarrez ou démarrez le Mac et maintenez Command + R enfoncé. Il démarre en mode de récupération et vous pouvez cliquer sur Utilitaire de disque pour l'ouvrir.
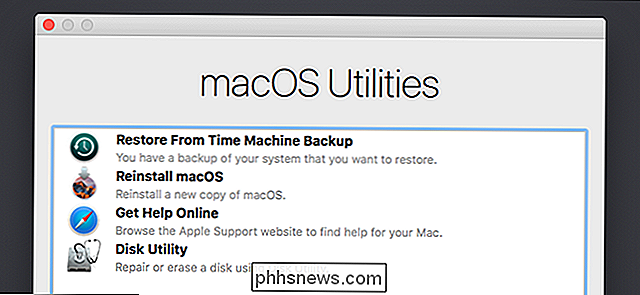
En mode de récupération, macOS exécute un type particulier d'environnement de récupération.
Lecteurs de partition et partitions de format
Utilitaire de disque affiche les disques internes et les disques externes connectés (comme les clés USB), ainsi que les fichiers d'image spéciaux (
Sur le côté gauche de la fenêtre, vous verrez tous les volumes montés
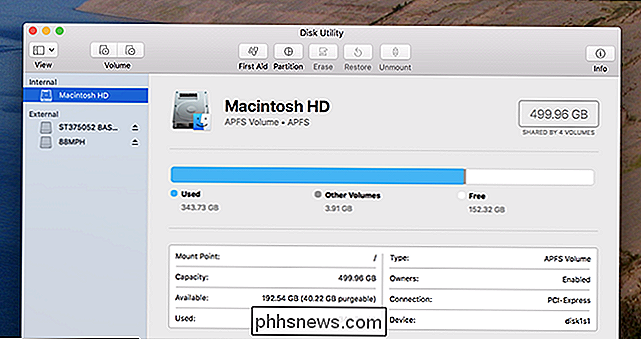
RELATED: Comment afficher les lecteurs vides non formatés dans l'utilitaire de disque sous macOS
Cela laisse indisposer les disques durs vides, mais cliquez sur Vues> Afficher tous les périphériques dans la barre de menus et vous verrez une arborescence de lecteurs et leurs partitions internes. Chaque lecteur "parent" est un lecteur physique séparé, tandis que chaque petite icône de lecteur en dessous est une partition sur ce lecteur.
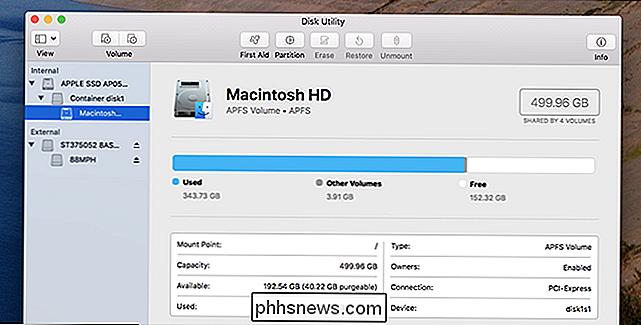
Pour gérer vos partitions, cliquez sur un lecteur parent et sélectionnez l'en-tête "Partition". Vous pouvez ajuster le schéma de disposition de partitionnement ici. Vous pouvez également redimensionner, supprimer, créer, renommer et reformater des partitions.
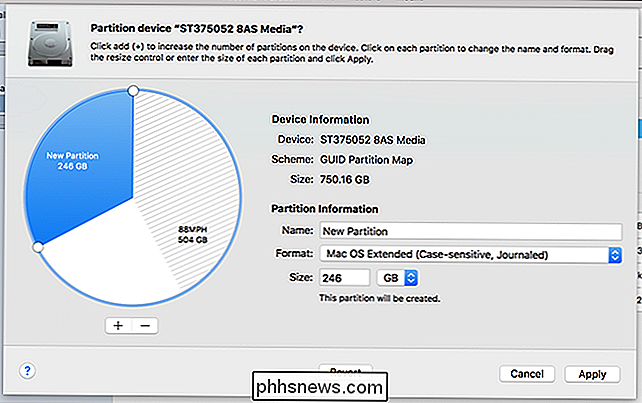
Remarque: La plupart de ces opérations sont destructives, alors assurez-vous d'avoir d'abord les sauvegardes
ASSOCIÉES: APFS expliqué: À propos du nouveau système de fichiers d'Apple
Si vous souhaitez repartitionner votre lecteur système, vous devez le faire depuis le mode de récupération, à une exception près: les volumes APFS. APFS est le nouveau système de fichiers d'Apple, celui par défaut sur les disques SSD de macOS High Sierra, et il a toutes sortes de trucs intelligents dans sa manche. L'un d'entre eux: volumes sur le même espace de stockage du pool de lecteurs, ce qui signifie que vous verrez deux lecteurs distincts dans le Finder, mais n'aura pas à gérer la quantité d'espace de stockage utilisée par chaque volume. Pour ajouter un nouveau volume APFS, sélectionnez simplement votre lecteur système, puis cliquez sur Modifier> Ajouter APFS dans la barre de menus.
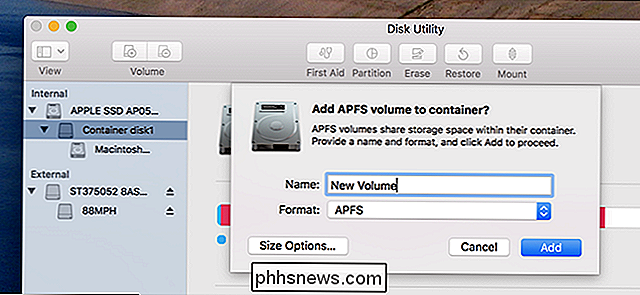
Réparations de premiers secours Problèmes de système de fichiers
LIÉS: Comment, quand et pourquoi réparer les autorisations de disque sur votre Mac
Si un disque dur agit, disque La fonction de secourisme de Utility est la première chose que vous devriez essayer. Cette fonctionnalité vérifie le système de fichiers à la recherche d'erreurs et tente de les corriger, le tout sans trop d'intervention de votre part.
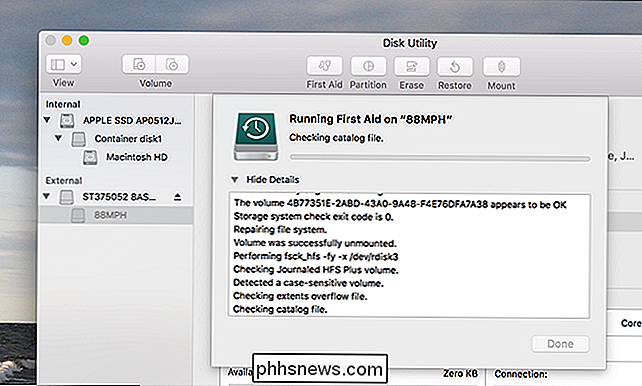
Cliquez simplement sur le lecteur que vous souhaitez vérifier, puis cliquez sur le bouton "Premiers soins". Soyez averti que ces vérifications peuvent prendre un certain temps, et les exécuter sur votre lecteur système vous laissera avec un ordinateur ne répond pas jusqu'à ce que ce soit fait.
Secure-Effacer une partition ou un lecteur
Le bouton Effacer vous permet d'effacer disque dur ou partition. Vous pouvez également choisir d'effacer uniquement son espace libre.
Vous pouvez utiliser cette fonction pour nettoyer un disque dur en toute sécurité. Cliquez sur un lecteur, puis cliquez sur le bouton "Effacer", puis cliquez sur "Options de sécurité" pour sélectionner un nombre de passes pour écraser le disque avec. Un passage devrait être assez bon, mais vous pouvez toujours en faire un peu plus si vous en avez envie. Le nombre maximum est inutile.
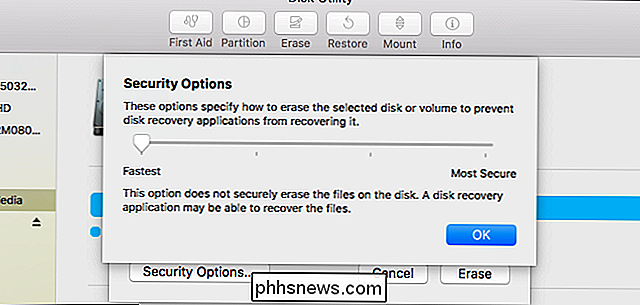
Notez que cette fonctionnalité ne sera utile que sur les lecteurs mécaniques, car vous ne devriez pas pouvoir récupérer les données supprimées d'un lecteur SSD. N'effectuez pas d'effacement sécurisé sur un disque à semi-conducteurs, tel que ceux qui sont intégrés dans les Mac Books modernes, car cela ne ferait qu'user le disque sans aucun avantage. L'effacement le plus rapide du lecteur interne du mode de récupération effacera tout.
Créer et utiliser des images disque
CONNEXES: Comment créer une image disque cryptée pour stocker en toute sécurité les fichiers sensibles sur un Mac
Cliquez sur le menu Fichier dans Utilitaire de disque et utilisez le menu Nouveau pour créer des images de disque vierges ou des images de disque contenant le contenu d'un dossier - ce sont des fichiers .DMG. Vous pouvez ensuite monter ce fichier d'image disque et y écrire des fichiers. Cela est particulièrement utile car vous pouvez crypter ce fichier DMG en créant un fichier conteneur crypté capable de stocker d'autres fichiers. Vous pouvez ensuite télécharger ce fichier DMG crypté vers des emplacements de stockage en nuage ou l'enregistrer sur des lecteurs amovibles non chiffrés
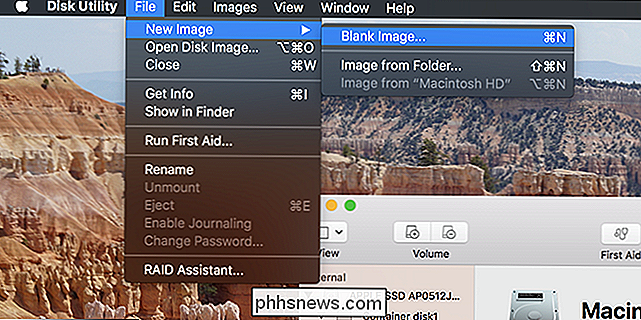
Les boutons Convertir et redimensionner l'image vous permettent de gérer cette image disque à partir de la fenêtre Utilitaire de disque. Images disque
La fonction Restaurer vous permet de copier un volume sur un autre. Vous pouvez l'utiliser pour copier le contenu d'une partition dans une autre ou pour copier une image disque sur une partition.
Vous pouvez également créer une image disque contenant une copie exacte d'une partition entière. Sélectionnez le lecteur pour lequel vous souhaitez créer une image, puis cliquez sur Fichier> Nouvelle image> Image dans [Nom de la partition].
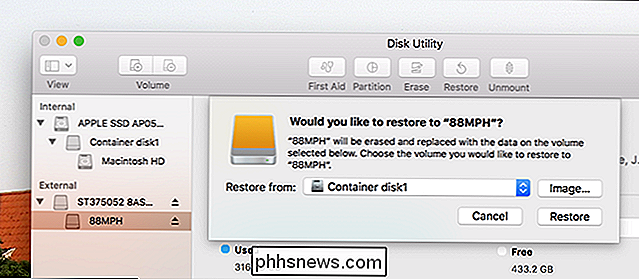
Vous pouvez restaurer ultérieurement ce fichier d'image disque sur une partition, effacer cette partition et copier les données à partir de l'image du disque.
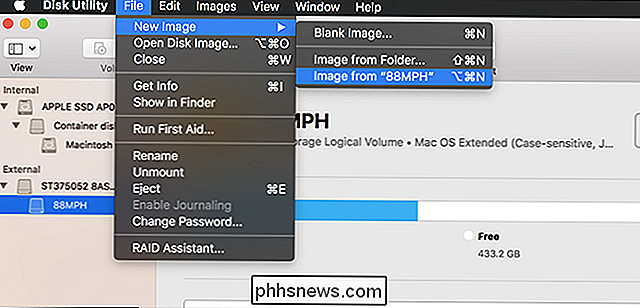
Configuration RAID
CONNEXION:
Comment utiliser plusieurs disques intelligemment: Introduction au RAID L'utilitaire de disque vous permet également de configurer RAID sur un Mac: cliquez simplement Fichier> Assistant RAID dans la barre de menus. Combinez les disques et les partitions en un ou plusieurs ensembles RAID et choisissez si vous souhaitez mettre en miroir, rayer ou concaténer vos données.
Mirroring (RAID 1) signifie que les données que vous écrivez dans le RIAD sont stockées sur chaque partition ou sur chaque disque à des fins de sécurité. Si un disque meurt, vos données sont toujours disponibles ailleurs.
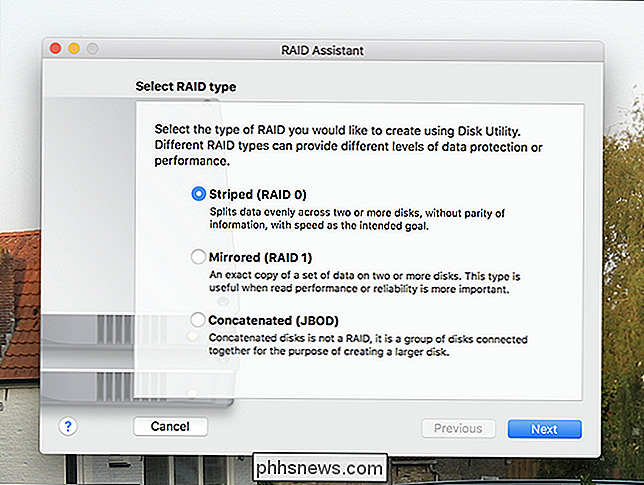
Le striping (RAID 0) alterne les écritures de disque entre un disque et l'autre pour une vitesse plus rapide. Cependant, si l'un des disques tombe en panne, vous perdrez toutes les données, ce qui augmentera la vitesse au détriment de la fiabilité.
La concaténation (JBOD) vous permet de combiner différents disques comme s'ils étaient un, utile dans Comprendre le partitionnement du disque dur avec la gestion des disques
L'utilitaire de disque fourni avec Mac OS X est puissant et devrait gérer toutes les fonctions dont vous avez besoin. C'est un peu comme l'outil de gestion de disque intégré à Windows, mais plus performant et, grâce au mode Récupération, plus facile d'accès depuis l'extérieur du système d'exploitation.
Crédit photo: Joe Besure / Shutterstock.com

Comment superposer du texte (ou autre chose) sur des GIF animés dans Photoshop
Parfois, un GIF seul ne suffit pas; Parfois, vous voulez ajouter un peu de texte. Photoshop peut faire le travail, mais le processus n'est pas aussi intuitif que vous imaginez, surtout si vous n'avez jamais modifié d'animation dans Photoshop. Lorsque vous importez un fichier GIF dans Photoshop, vous remarquerez que chaque image apparaît dans "Layers".

Voici ce qui se passe lorsque vous installez les 10 meilleures applications de Download.com
Nous avons installé les 10 meilleures applications de Download.com, et vous ne croirez jamais ce qui est arrivé! Eh bien ... je suppose que vous pourriez avoir une bonne idée. Choses horribles. Les choses horribles sont ce qui se passe. Rejoignez-nous pour le plaisir! CONNEXION: Les sites de téléchargement freeware qui ne forcent pas Crapware sur vous Mise à jour : Depuis la publication originale de cet article en 2015, Download.



