Comment désactiver Adobe Flash dans Microsoft Edge sur Windows 10
Si vous utilisez Windows 10 et le nouveau navigateur Edge de Microsoft, vous vous demandez peut-être comment désactiver Adobe Flash? Par défaut, Microsoft Edge prend en charge Adobe Flash, il est donc activé en permanence.
Si vous avez besoin d'utiliser Flash pendant que vous naviguez sur le Web, vous n'avez pas à vous soucier de quoi que ce soit. Cependant, si vous êtes comme moi et que vous voulez désactiver Flash en raison des nombreuses failles de sécurité qui surviennent constamment, il existe un moyen simple de le faire dans Edge.
Désactiver Flash dans Microsoft Edge
La première chose que vous voulez faire est de cliquer sur l'icône Plus d'actions en haut à droite de la fenêtre du navigateur. L'icône comporte trois petits points et est similaire au bouton Options de Google Chrome qui comporte trois lignes horizontales.

Au bas de la boîte de dialogue, cliquez sur Paramètres . Cela fera apparaître une petite fenêtre sur le côté droit de la fenêtre du navigateur. Plus de boîtes de dialogue contextuelles! Cet élément de conception semble provenir directement de la barre de Windows 8 Charms qui apparaissait sur le côté droit de l'écran lorsque vous déplaciez votre souris sur les bords.
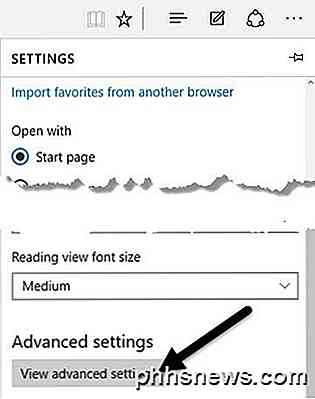
Maintenant, allez-y et cliquez sur Afficher les paramètres avancés en bas du volet. Cela va charger tous les paramètres dans le même volet. Vers le haut, vous devriez voir une option appelée Utiliser Adobe Flash Player et il devrait être activé.
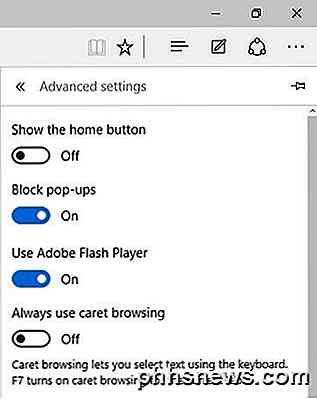
Cliquez sur le petit bouton à bascule et l'option sera désactivée . Vous avez maintenant désactivé Adobe Flash dans Microsoft Edge! Désormais, si vous visitez un site Web nécessitant Flash, vous recevrez un message indiquant que Flash n'est pas installé.
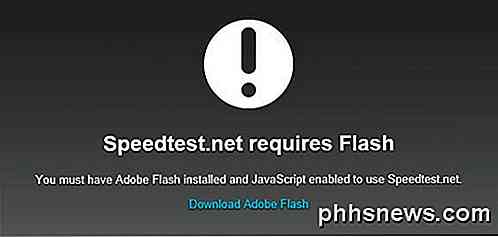
Dépannage d'Adobe Flash dans Microsoft Edge
Microsoft Edge étant toujours en cours de développement, vous risquez de rencontrer certains problèmes qui empêcheront un site Web de lire du contenu Flash.
Même après m'être assuré qu'Adobe Flash était activé sur mon ordinateur Windows 10, j'ai découvert plusieurs sites qui ne pouvaient tout simplement pas charger de vidéos Flash dans Edge. Je suppose que c'est juste un problème de compatibilité qui sera probablement résolu dans quelques mois. J'ai également mis à jour ma machine Windows 7 vers Windows 10, ce qui pourrait être le problème aussi.
En attendant, vous pouvez revenir à l'ouverture de la page Web dans Internet Explorer 11. Pour ce faire, il suffit de visiter le site Web, puis cliquez à nouveau sur l'icône Plus d'actions. Cette fois, cliquez sur Ouvrir dans Internet Explorer .
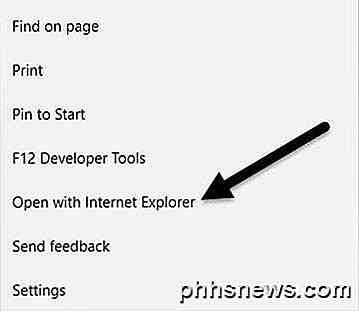
Si vous voulez vraiment que Flash fonctionne sans utiliser IE, vous pouvez essayer d'effectuer une réinitialisation dans Windows 10 ou faire une installation complète de Windows 10 à partir d'un support de démarrage. L'option de réinitialisation ne prend pas très longtemps, c'est donc une bonne première option.
Lorsque vous effectuez une réinitialisation, vous devez vous assurer de choisir l'option permettant de tout supprimer, puis de réinstaller Windows. Évidemment, il est ridicule que vous deviez réinstaller Windows pour que Flash fonctionne dans un navigateur, mais c'est comme ça que ça fonctionne avec Microsoft.
Si vous avez des questions, n'hésitez pas à poster un commentaire. Prendre plaisir!

Masquer les sites fréquemment visités et les principaux sites dans Safari
Le navigateur Web Safari aime afficher les sites Web que vous consultez fréquemment lorsque vous l'ouvrez. Sur un iPhone ou un iPad, il affiche les «sites fréquemment visités». Sur un Mac, il affiche vos «principaux sites». Vous pouvez désactiver ceci pour empêcher votre navigateur de faire la publicité des sites Web que vous visitez fréquemment.

Comment ne recevoir que les notifications pour les e-mails que vous aimez sur votre iPhone
Les notifications sont désagréables. Peu d'entre nous ont vraiment besoin d'un "ding!" De notre poche chaque fois que nous recevons un nouveau courriel. Mais certains courriels sont plus importants, et vous voudrez peut-être en entendre parler immédiatement avec une notification. Vous vous souciez peut-être beaucoup d'un courriel de votre patron, de votre conjoint ou même d'un avocat.



