Offrez une pause à vos yeux en faisant tout dans OS X Plus grand

OS X a une excellente clarté visuelle et est très gentil sur les yeux dès la sortie de la boîte. Mais, si vous avez du mal à faire les petits caractères ou si vous voulez simplement agrandir les choses, alors vous pouvez faire certaines choses
Quiconque connaît les normes et les pratiques d'Apple sait qu'elles sont très strictes sur l'apparence de leurs produits. et le travail. En fait, Apple publie un guide de style destiné aux rédacteurs, aux éditeurs et aux développeurs qui fait près de 200 pages et leur «Guide d'interface humaine OS X» pèse plus de 330 pages!
Bien sûr, nous ne vous attendons pas lire l'un ou l'autre de ces documents, mais ils illustrent le dévouement obsessionnel d'Apple au contrôle de la qualité. Cela dit, les utilisateurs d'OS X, nouveaux ou expérimentés, qui ont une vision plus faible peuvent avoir des problèmes avec de nombreux éléments textuels et visuels plus petits.
Plusieurs méthodes pour un objectif
Le problème est que faire tout plus grand dans OS X, ce n'est pas idéal. Les autres options d'OS X ne manquent pas, mais c'est l'un de ces cas où les utilisateurs Windows, qui n'ont besoin que d'ouvrir un panneau de contrôle pour modifier la taille du texte des menus, titres, barres d'outils et autres, sortent top
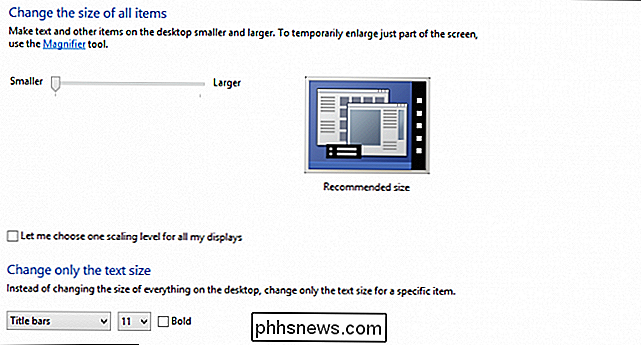
Bien sûr, c'est Windows. Comme nous le savons tous, OS X est une bête entièrement différente. Dans cet article, nous allons vous montrer la myriade de façons de tout agrandir sous OS X.
Tout ce que je veux faire, c'est zoomer, zoomer, zoomer
La plupart des utilisateurs d'OS X connaissent déjà l'un des moyens les plus rapides pour augmenter la taille du texte dans les applications, est d'utiliser "Command +" (CMD et le signe plus) et bien sûr, "CMD -" (CMD et le signe moins) pour réduire la taille du texte.
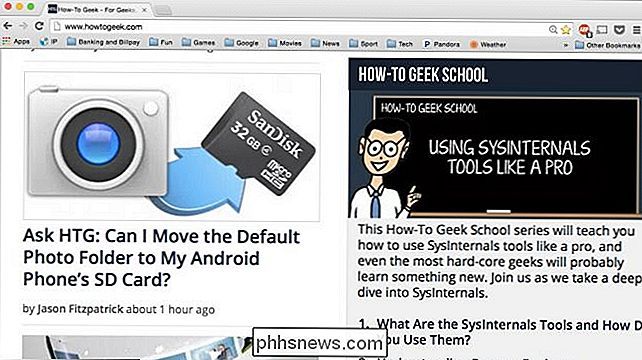
Si vous êtes Connaissez CMD +, puis apprenez-le, connaissez-le et aimez-le. Rappelez-vous, cela ne fonctionne que dans les applications. Tout le reste, en particulier les vues Finder, ne peut pas être modifié avec CMD +, nous devons donc recourir à d'autres méthodes.
Si vous utilisez un Mac avec un trackpad, vous pouvez utiliser la méthode pincch-to-zoom. Il devrait fonctionner par défaut dans les applications comme Safari, mais aussi dans d'autres applications, à condition qu'il soit activé dans les Préférences Système.
Pour commencer, ouvrez les Préférences Système en cliquant sur l'icône dans le Dock.
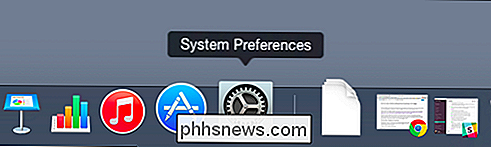
Dans Préférences Système, cliquez sur "Trackpad".
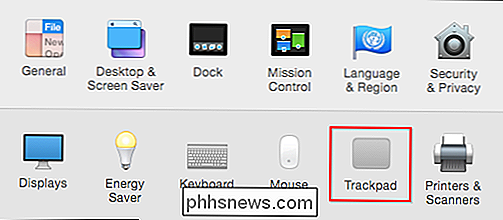
Dans les préférences du Trackpad, cliquez sur "Scroll & Zoom" et vérifiez que "Zoom avant ou arrière" est coché
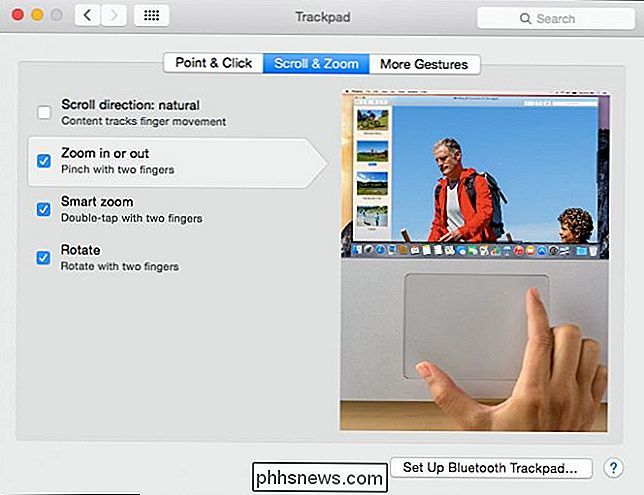
Cette méthode ne fonctionnera pas dans toutes les applications donc vous devrez jouer et voir où cela se passe. Sinon, vous devrez probablement utiliser "CMD +" ou, dans le cas des vues du Finder, vous devrez ajuster les options d'affichage.
Pendant que vous avez les Préférences Système ouvertes, vous pouvez cliquer sur "Accessibilité -> Zoom . "
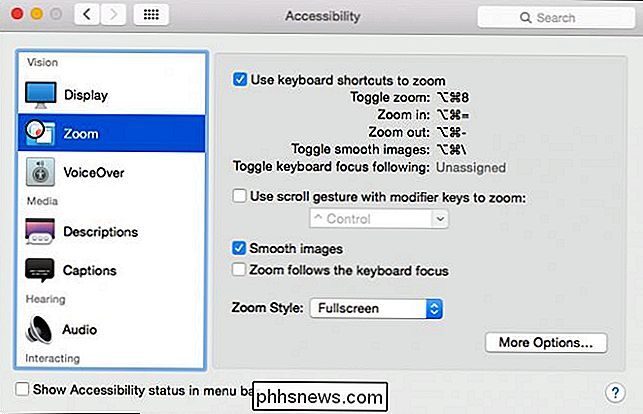
Notez ici, il y a plusieurs façons de zoomer. Vous pouvez utiliser des raccourcis clavier ou affecter un modificateur de défilement. Ainsi, par exemple, vous pouvez maintenir la touche «Control» (ou autre) enfoncée tout en effectuant un balayage à deux doigts, pour zoomer et dézoomer.
Mais, si nous voulons que les choses soient plus grandes sur une base plus permanente ? Pour cela, nous aurons besoin d'ajuster les options d'affichage du Finder
Les options d'affichage Ol '
Quand nous disons "View Options", nous parlons en fait du menu Finder "View -> Show View Options. "Vous pouvez accéder à ce menu n'importe où depuis le Finder en utilisant cette route, ou aller directement au point avec" CMD + J ".
De toute façon, quelle que soit la vue dans laquelle vous vous trouvez, vous pouvez changer son apparence. Par exemple, dans la capture d'écran suivante, vous voyez les options d'affichage du bureau.

Si vous deviez cliquer sur un autre emplacement, tel que Applications, les options d'affichage changeraient pour le refléter.
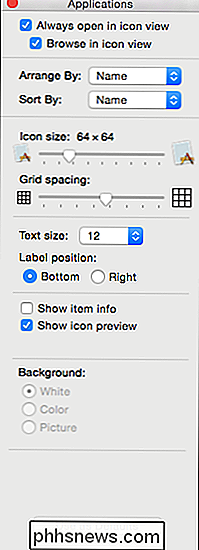
Quoiqu'il en soit, peut manipuler pour rendre les choses plus lisibles. Ainsi, les paramètres d'affichage par défaut pour un emplacement tel que Applications, il aura l'air comme il le fait dans la capture d'écran suivante.
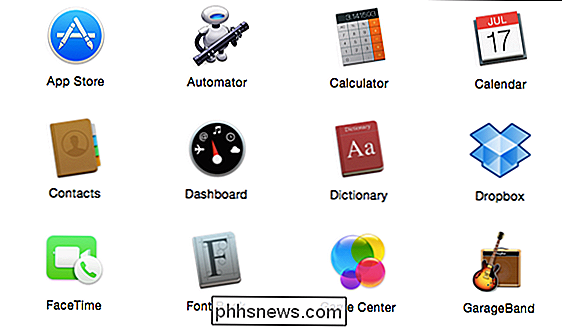
Mais, modifions certaines choses. Permet d'augmenter la taille des polices et des icônes, tout en diminuant l'espacement de la grille. Comme nous le voyons, la capture d'écran de même taille montre que nos icônes et le texte qui les accompagne sont beaucoup plus grands, et en diminuant l'espacement de la grille, nous pouvons insérer plus d'icônes dans la vue.
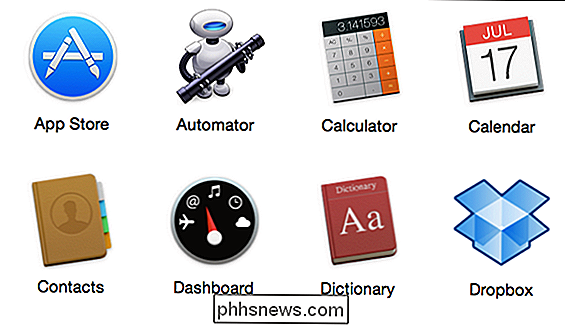
Évidemment, c'est un excellent moyen de changer la taille de police et d'icône dans cette vue, et si vous cliquez sur "Utiliser comme paramètres par défaut", il s'appliquera à toutes les nouvelles fenêtres pour cette vue. Malheureusement, ce n'est pas universel. Si vous souhaitez modifier les options d'affichage pour le bureau ou une autre vue du Finder, vous devrez les ajuster individuellement.
Barres latérales et polices plus larges
La barre latérale du Finder peut être augmentée (ou réduite) de sorte que les icônes sont plus faciles à voir. Par défaut, la barre latérale est définie sur Moyenne.
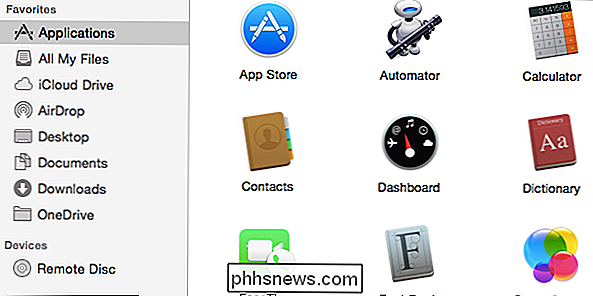
Ouvrez les Préférences Système et cliquez sur "Général".
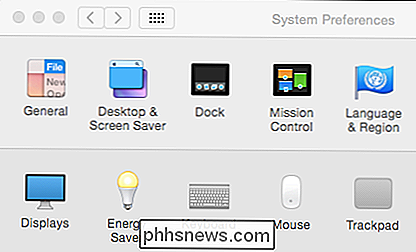
Cliquez sur le menu déroulant à côté de "Taille de l'icône de la barre latérale" et sélectionnez "Large". La barre latérale du Finder sera beaucoup plus facile à voir.
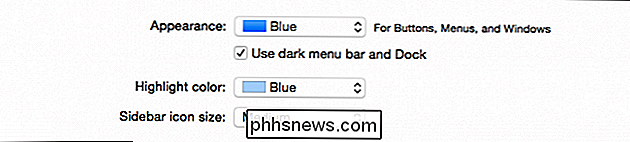
Gardez à l'esprit que ces modifications apportées au Finder ne modifieront aucune de vos applications. Par exemple, les listes iTunes doivent être modifiées à l'aide des préférences (CMD +,) puis dans la section Général, choisissez la taille de votre liste.
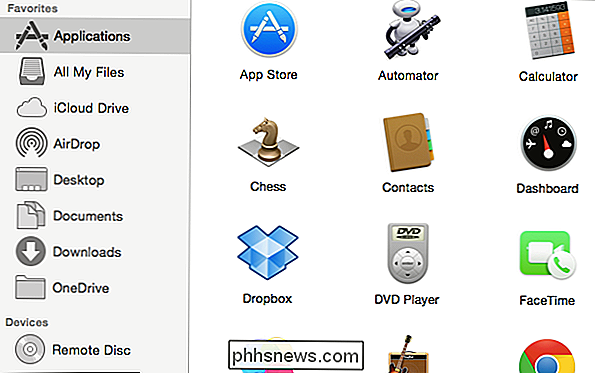
Dans Safari, vous pouvez limiter l'affichage des polices à une taille inférieure à celle que vous avez indiquée. Ouvrez "Préférences -> Avancé" et sélectionnez "Ne jamais utiliser des tailles de police plus petites que" dans la section Accessibilité.
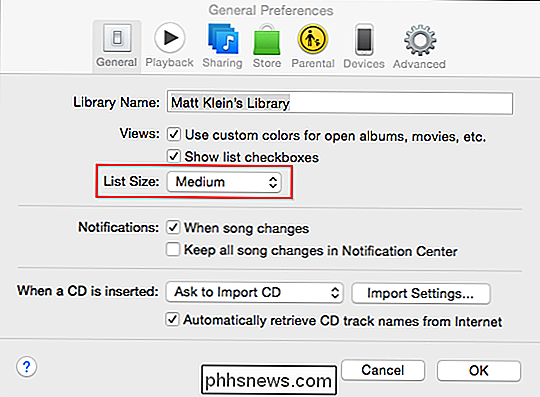
Soulignons que chaque application aura généralement des préférences, même si toutes n'ont pas la possibilité de changer d'apparence. Si vous utilisez des traitements de texte ou des éditeurs de texte, vous pouvez toujours modifier la taille des polices à l'aide des commandes d'édition
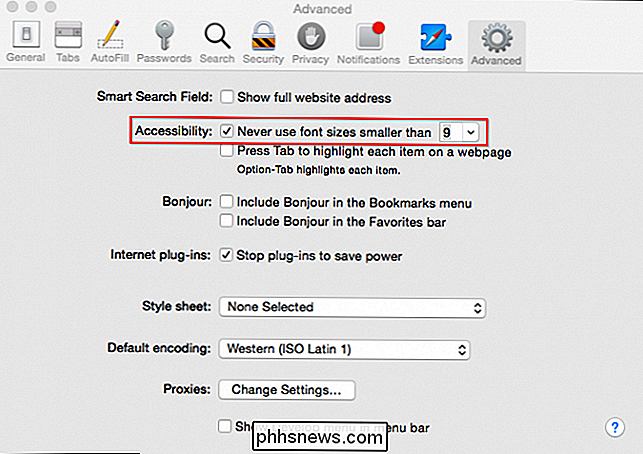
Vous pouvez également définir les polices et tailles par défaut dans TextEdit dans les préférences

. Ouvrez les préférences (CMD +,) et sélectionnez "Polices & Couleurs" et vous pouvez modifier la taille et la taille des polices, des messages et des polices à largeur fixe.
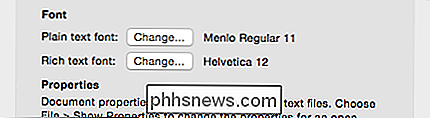
Messages a aussi un curseur simple pour augmenter / réduire la taille du texte.
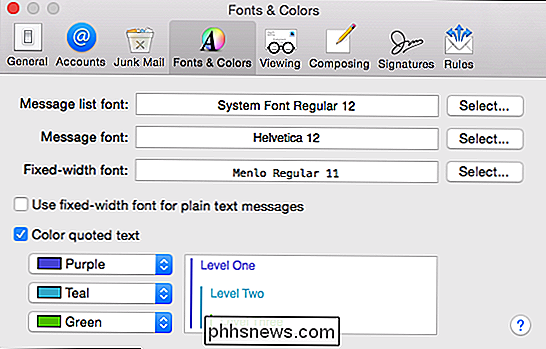
Ce ne sont là que quelques exemples. Comme vous pouvez le constater, il existe plusieurs façons d'augmenter la taille de vos applications. Tous n'ont pas de contrôles de texte, mais cela ne fait jamais de mal de vérifier, et pour ceux qui ne le font pas, vous pouvez toujours utiliser les méthodes de zoom comme CMD +.
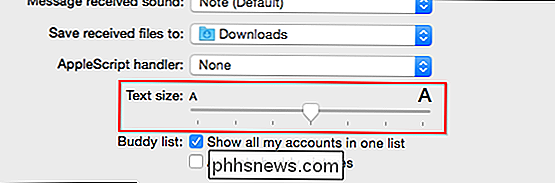
? Changez votre résolution: Rapide, Facile, mais Difficile Idéal
De loin, la façon la plus simple de faire des choses plus grandes est simplement de changer la résolution de votre écran. Ce n'est certainement pas notre méthode préférée, mais semble être la voie que beaucoup de gens vont d'abord. Changer votre résolution augmentera instantanément tout, mais vous perdrez beaucoup de l'acuité visuelle que vous obtenez avec la résolution native de votre écran.
Dans tous les cas, montrons comment faire. Dans les Préférences Système, cliquez sur "Affichages".
Dans la fenêtre des préférences d'affichage, la résolution sera automatiquement réglée sur la taille optimale, c'est-à-dire ce qui est le mieux pour votre affichage. pour l'affichage intégré. Si votre écran est connecté, tel qu'un moniteur autonome, vous pouvez voir plus d'options. Dans ce cas, nous avons trois choix.
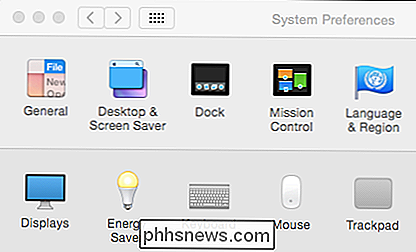
La diminution de la résolution de l'affichage diminue le nombre total de pixels affichés par votre écran principal ou intégré. Par exemple, sur ce Macbook Air, la résolution optimale ou «native» est de 1440 x 900, ce qui correspond à plus de 1,2 million de pixels.
Notez que dans la capture d'écran suivante, nous avons réduit l'image pour qu'elle ce post. Prenez note de l'espacement autour et entre les éléments de l'écran. Notez également que la fenêtre du navigateur a été étendue pour couvrir l'ensemble de l'écran d'un bord à l'autre, mais le texte correspond toujours à la vue.
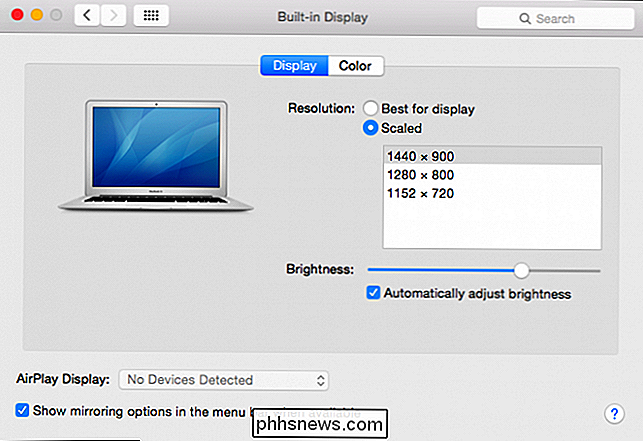
Maintenant, nous choisirons la résolution la plus basse, 1152 x 720 -million (un peu plus de 800 000) de pixels à l'écran. La différence entre les deux coups est assez perceptible. Les choses sont beaucoup plus grandes et le contenu de la fenêtre du navigateur s'étend au-delà du bord de l'écran.
Oui, vous pouvez agrandir rapidement et facilement tout ce qui se trouve sur votre écran, à un coût évident en termes de netteté et de netteté. Ce n'est pas idéal, mais si vous ne voulez pas vous soucier des options d'affichage ou des préférences d'application, il se peut que ce soit le meilleur choix pour vous.
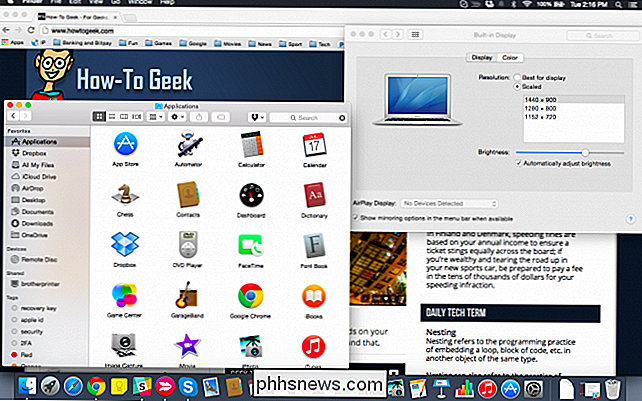
Puis, si vous voulez utiliser chaque pixel sur l'écran de votre machine, vous avez beaucoup d'autres options à explorer!
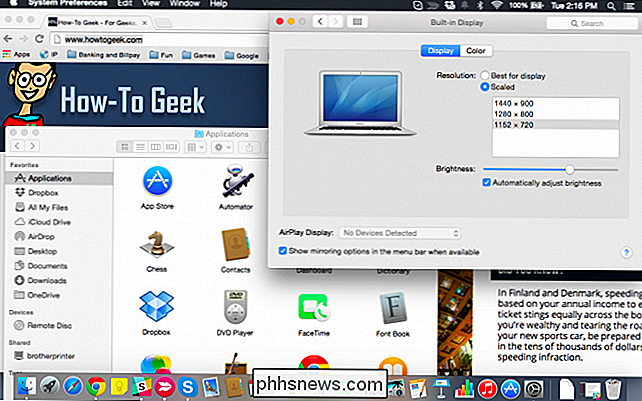
Ainsi, les utilisateurs d'OS X nous disent ce que vous en pensez. Avons-nous oublié quelque chose? Nous aimerions avoir de vos nouvelles, alors faites-vous entendre dans notre forum de discussion!

Comment masquer des feuilles, des cellules, des colonnes et des formules dans Excel
Si vous utilisez Excel quotidiennement, vous avez probablement rencontré des situations où vous deviez cacher quelque chose dans votre feuille de calcul Excel. Peut-être avez-vous des feuilles de données supplémentaires qui sont référencées, mais qui n'ont pas besoin d'être consultées. Ou peut-

Pourquoi les données peuvent-elles être récupérées après le formatage?
Si vous craignez que les données soient récupérées après le formatage d'un disque dur, vous devez utiliser une option aussi puissante que DBAN ou quelque chose moins puissant faire aussi bien? La séance de questions et réponses d'aujourd'hui nous est offerte par SuperUser, une subdivision de Stack Exchange, un regroupement communautaire de sites Web de questions et réponses.



