Comment fermer tous les onglets à la fois dans Safari dans iOS 10

Dans iOS 10, Safari prend en charge un nombre illimité d'onglets. Cependant, si vous vous trouvez avec trop d'onglets ouverts et que vous voulez recommencer, il existe un raccourci pour fermer tous vos onglets en même temps.
Avant iOS 10, vous deviez fermer chaque onglet séparément. Si vous avez des tonnes d'onglets ouverts, cela peut prendre beaucoup de temps. Nous allons vous montrer comment fermer immédiatement tous vos onglets ouverts dans Safari dans iOS 10.
Tapez sur l'icône Safari sur l'écran d'accueil.

Il y a deux endroits où vous pouvez fermer tous vos onglets. Lors de l'affichage d'une page Web ou de la page Favoris, appuyez sur le bouton onglets dans le coin inférieur droit de l'écran et maintenez-le enfoncé.
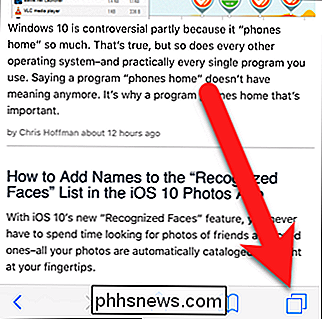
Pour fermer tous les onglets, appuyez sur "Fermer X Onglets" dans la boîte de dialogue X "est le nombre d'onglets que vous avez actuellement ouverts.
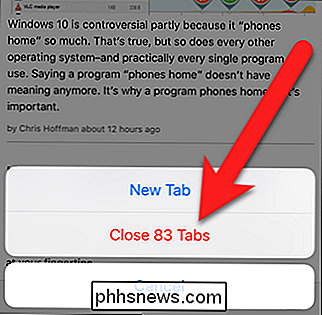
Si vous appuyez sur le bouton onglets, l'interface de l'onglet affiche. Vous pouvez fermer tous les onglets en appuyant sur la touche «Terminé» et en la maintenant enfoncée.
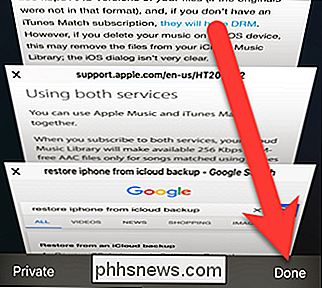
La même boîte de dialogue s'affiche lorsque vous maintenez le doigt appuyé sur le bouton des onglets, comme indiqué ci-dessus. Appuyez sur "Fermer X onglets" pour fermer tous les onglets.
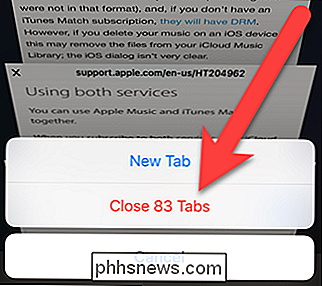
Peu importe la façon dont vous fermez tous les onglets, vous revenez à la page Favoris après la fermeture des onglets.
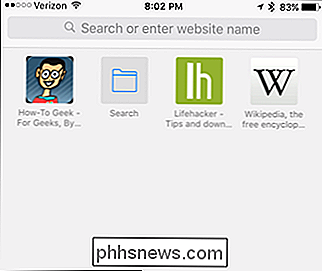
Vous pouvez également effacer facilement votre historique de navigation Safari sur iOS, et ouvrez et fermez les onglets Safari de votre Mac depuis votre Mac (et Vice Versa).
Il est temps que cette fonctionnalité soit ajoutée, et elle sera utile pour ceux d'entre nous qui sont contents quand on surfe sur le web.

Comment effacer votre historique de navigation d'Internet Explorer
Malgré les rapports contraires, Internet Explorer est toujours très vivant. Alors que le partage de navigateur a régulièrement diminué au fil du temps, il commande toujours 15% de parts, ce qui signifie qu'il y a beaucoup de gens qui l'utilisent. Pour cela, il est important que les utilisateurs d'IE sachent non seulement un historique des allées et venues de votre site (comme tous les autres navigateurs), mais vous pouvez modifier vos paramètres d'historique.

Les différentes façons d'ajouter des articles à votre liste d'achats Amazon Echo
Si vous utilisez Amazon Echo pour ajouter des articles à votre liste d'achats, mais que vous n'êtes pas à proximité de votre Echo, il existe d'autres L'avantage de l'écosystème d'Amazon est que la plupart des éléments stockés sur votre Echo sont également stockés dans le cloud et synchronisés avec d'autres appareils et services.



