Comment réorganiser ou masquer les boutons d'extension de la barre d'outils Google Chrome

Certaines extensions Google Chrome ajoutent un bouton sur le côté droit de la barre d'outils, qui permet généralement d'accéder aux fonctionnalités principales de l'extension. Ces boutons sont ajoutés dans l'ordre où les extensions ont été installées, et cet ordre ne vous convient peut-être pas.
Heureusement, Chrome facilite désormais la réorganisation des boutons d'extension de la barre d'outils. Vous pouvez également masquer les boutons d'extension de deux manières différentes. Nous allons vous montrer comment utiliser ces méthodes pour nettoyer votre barre d'outils
Comment réorganiser les boutons d'extension dans la barre d'outils
Réorganiser l'ordre des boutons d'extension dans la barre d'outils est très facile. Cliquez simplement sur un bouton et faites-le glisser vers un nouvel emplacement dans la barre d'outils
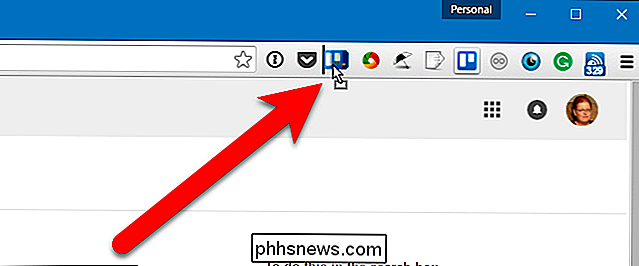
Comment masquer les boutons d'extension dans le menu Chrome
Si vous souhaitez masquer un bouton de la barre d'outils, vous pouvez le faire le menu déroulant Chrome. Pour ce faire, faites un clic droit sur le bouton que vous voulez cacher, et sélectionnez "Masquer dans le menu Chrome" dans le menu déroulant.
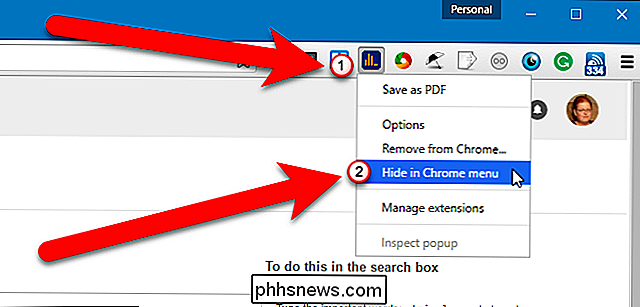
Lorsque vous cliquez sur l'icône du menu Chrome, vous verrez le bouton d'extension au En haut du menu.
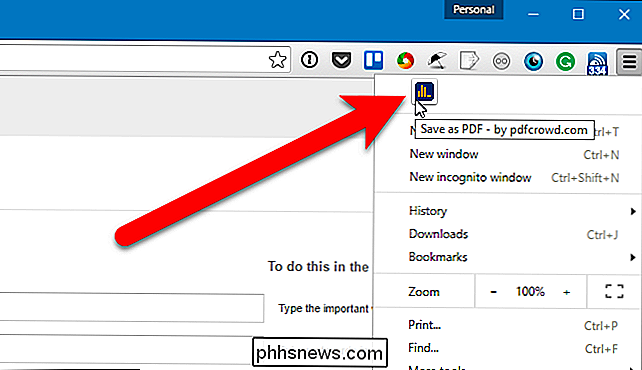
Vous pouvez également faire glisser un bouton d'extension vers le menu Chrome et placer manuellement les boutons dans un ordre personnalisé. Vous pouvez également les réorganiser dans le menu Chrome, comme vous pouvez le faire dans la barre d'outils.
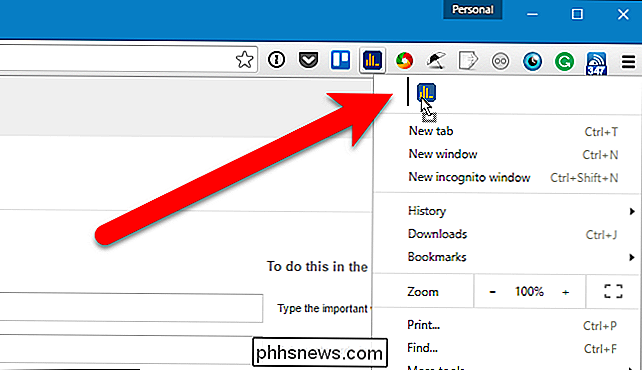
Si vous décidez de déplacer le bouton d'extension dans la barre d'outils, faites un clic droit sur le bouton en haut du menu Chrome et sélectionnez "Afficher dans la barre d'outils" dans le menu déroulant.
Lorsque vous déplacez un bouton du menu Chrome vers la barre d'outils, il est placé à l'extrémité droite de la barre d'outils et non dans son emplacement d'origine. Cependant, comme indiqué dans la section précédente, vous pouvez déplacer le bouton où vous voulez dans la barre d'outils.
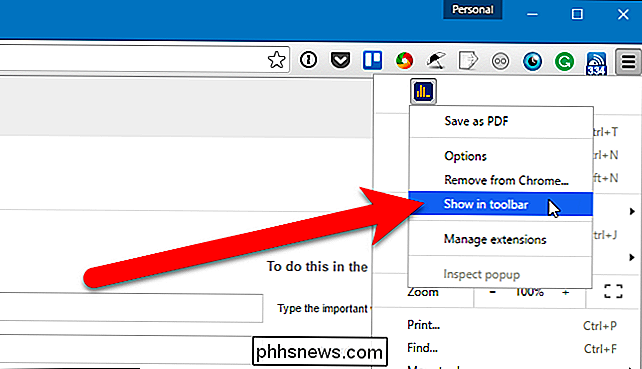
Vous pouvez également redimensionner la barre d'outils pour masquer les boutons d'extension. Pour ce faire, placez le curseur sur le bord gauche de la barre d'outils jusqu'à ce qu'il se transforme en une double flèche, comme indiqué dans l'image ci-dessous. Faites glisser le bord de la barre d'outils vers la droite pour commencer à masquer les boutons sur le côté droit de la barre d'outils. Glisser vers la gauche montrera les boutons cachés à nouveau.
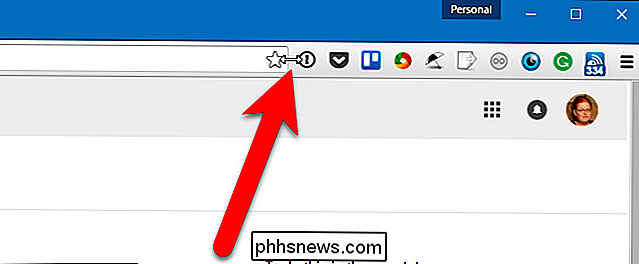
Dans l'exemple ci-dessous, nous avons réduit notre barre d'outils à trois boutons
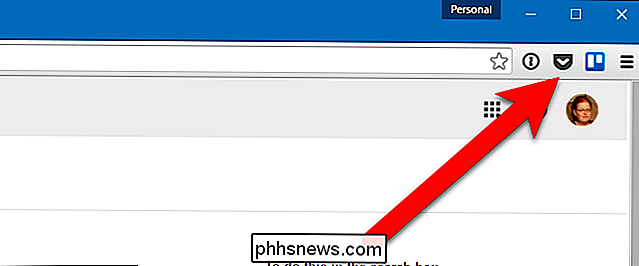
Lorsque vous redimensionnez la barre d'outils, les boutons ne sont pas supprimés. Ils sont automatiquement placés en haut du menu Chrome. Oui, vous pouvez le faire un bouton à la fois, comme nous l'avons vu dans la section précédente. Cette méthode est utile si vous voulez seulement cacher certains boutons. Cependant, si vous avez beaucoup de boutons sur votre barre d'outils et que vous voulez les déplacer dans la barre d'outils et dans le menu Chrome, redimensionner la barre d'outils est un moyen rapide de le faire.
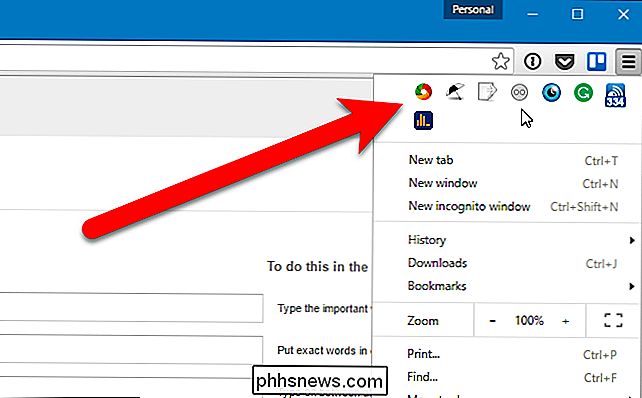
Ici, nous avons tous nos boutons le haut du menu Chrome et notre barre d'outils sont clairs. Notez que si plusieurs boutons s'ajustent sur une ligne, plusieurs lignes sont créées automatiquement.
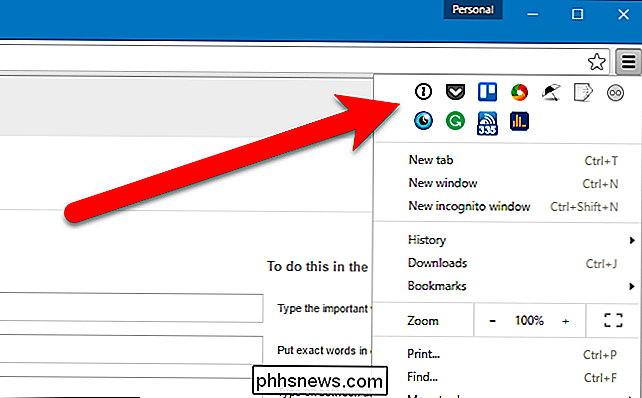
Réorganiser les boutons d'extension et les déplacer dans le menu Chrome est un moyen pratique de garder la fenêtre Chrome nette et organisée pour une navigation plus efficace et agréable.

Parfois, vous avez besoin de choses de votre ordinateur sur votre téléphone: images, fichiers, liens, texte, etc. Et la plupart du temps, c'est beaucoup plus douloureux que ça devrait l'être. Si vous en avez assez de télécharger des fichiers sur Dropbox ou Drive, de vous envoyer des liens par e-mail ou, pire encore, de brancher votre téléphone sur votre ordinateur pour obtenir vos informations du point A au point B, stop .

Comment utiliser AMPPS pour installer Joomla localement sur votre PC
Il n'est pas nécessaire d'avoir un environnement de développement local pour avoir un bon site web. Vous pouvez modifier les fichiers directement sur le serveur ou configurer votre éditeur pour transférer automatiquement les modifications sur le serveur une fois que vous les avez modifiées et enregistrées.



