Comment modifier le Finder d'OS X en fonction de vos préférences

Le Finder d'OS X semble assez simple par toutes les apparences, mais il contient en réalité beaucoup de parties différentes que vous devez connaître utilise le. Un bon moyen de maîtriser le Finder est de tirer parti de ses préférences.
Le Finder n'est pas très différent des navigateurs de systèmes de fichiers sur d'autres systèmes d'exploitation tels que Windows, File Explorer. À tout le moins, vous devriez être capable d'utiliser immédiatement le Finder pour trouver des choses - des emplacements, des fichiers, des applications, et tout ce qui est stocké sur votre système.
La maîtrise du Finder peut prendre du temps. Cependant, vous pouvez diminuer la courbe d'apprentissage en utilisant les préférences pour modifier le Finder comme vous le souhaitez.
Comme pour presque toutes les préférences d'OS X, vous pouvez accéder aux préférences du Finder depuis le menu de l'application ou en utilisant , ".
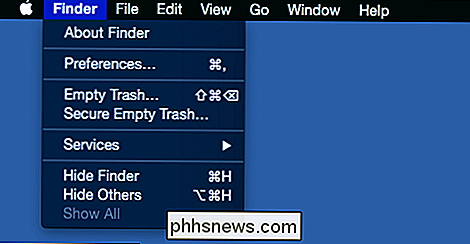
Nous avons accédé aux préférences du Finder dans d'autres articles. Par exemple, nous avons discuté en détail de la personnalisation de la barre latérale du Finder, qui offre une grande flexibilité et peut être ajustée selon les préférences de la barre latérale.
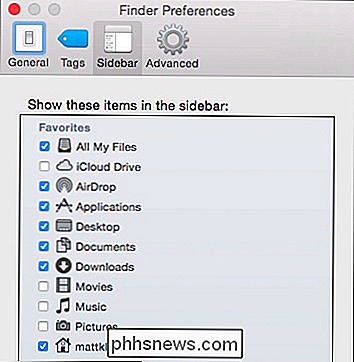
Il est plus facile d'utiliser les préférences du Finder pour ajouter des emplacements importants la barre latérale au lieu d'enraciner autour du Finder. C'est aussi un moyen alternatif de supprimer les raccourcis de la barre latérale en plus de les faire glisser hors de la barre latérale.
Vous pouvez également utiliser les préférences du Finder pour personnaliser votre tag. Vous pouvez ajouter, supprimer, renommer, recolorer et même ajouter des balises à vos favoris du Finder
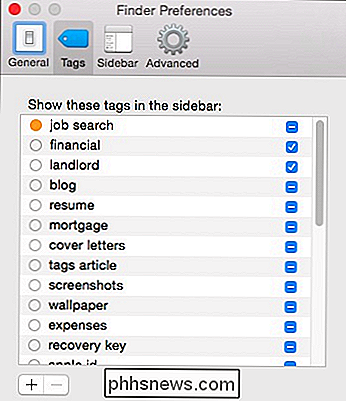
Nous avons abordé cette question avec beaucoup de détails lorsque nous avons discuté de ce que vous pouvez faire avec les balises Finder sous OS X. deux onglets sont assez explicites dans leur propre droit. Qu'en est-il du reste des Préférences du Finder?
Préférences du Finder Général
Les deux autres onglets vous permettent d'ajuster encore plus le Finder
Il est un peu étrange que ces paramètres se trouvent ici, plutôt que dans le Système Préférences, mais si vous voulez savoir comment ajouter ou supprimer des éléments du bureau, faites-le avec ces préférences générales.
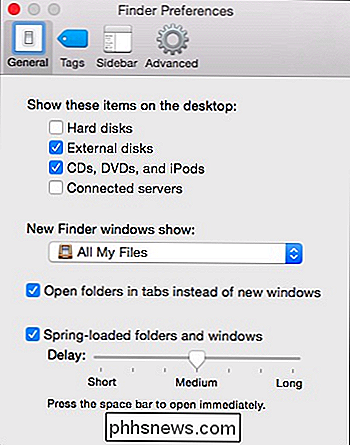
Lorsque vous ouvrez de nouvelles fenêtres du Finder, vous pouvez décider où elles s'ouvrent. Il existe plusieurs emplacements prédéfinis, ou vous pouvez choisir "Autre ..." pour ouvrir les fenêtres du Finder où vous voulez.
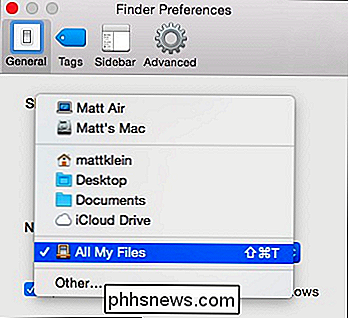
Vous noterez également l'option "Ouvrir les dossiers dans les onglets au lieu des nouvelles fenêtres", ce qui signifie que chaque fois Si vous ouvrez un dossier dans une fenêtre du Finder, il créera un nouvel onglet à la place d'une nouvelle fenêtre.
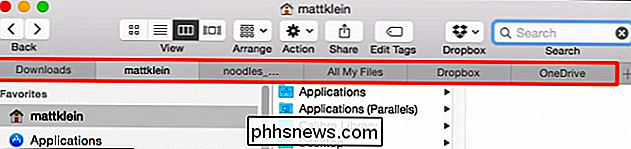
Enfin, la dernière option de l'onglet Général est de définir si les dossiers et les fenêtres sont chargés par ressort. avant l'ouverture.
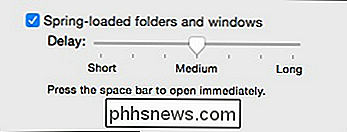
Les dossiers et les fenêtres chargés de ressorts signifient que lorsque vous faites glisser des fichiers ou des dossiers vers un autre emplacement, il y a un léger délai avant l'ouverture de cette fenêtre ou de ce dossier. Si vous effectuez cette action puis cliquez sur la barre d'espace, vous pouvez ouvrir la destination immédiatement
Préférences du Finder avancé
Voici les préférences du Finder avancé, qui contiennent un tas de choses qui n'ont vraiment aucun autre endroit facile à mettre it.
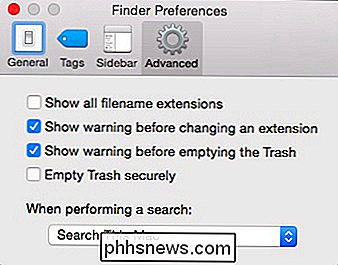
OS X cache normalement la plupart des extensions de nom de fichier, ce qui peut être un peu déroutant pour de nombreux utilisateurs de Windows qui pourraient être habitués à les voir. L'affichage de toutes les extensions révèle toutes les extensions sur OS X, même des applications comme des applications.
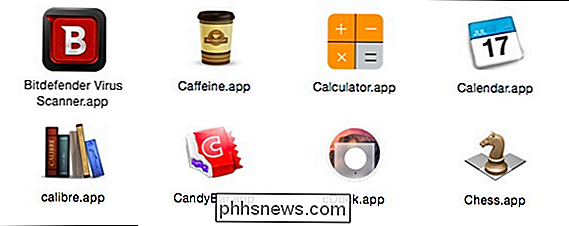
Il existe d'autres options qui vous permettent de désactiver les avertissements lorsque vous modifiez une extension sur un nom de fichier (non recommandé). Vous devriez probablement laisser celui activé aussi.
La quatrième option force OS X à effacer en toute sécurité les éléments de la corbeille. C'est en fait une bonne option pour activer mais gardez à l'esprit que si vous effacez beaucoup de fichiers, cela prendra un peu plus de temps.
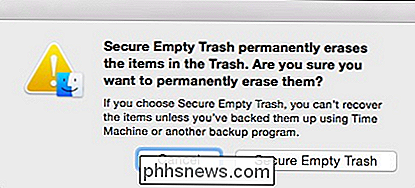
Enfin, vous pouvez décider de l'emplacement par défaut pour toutes les nouvelles recherches du Finder.
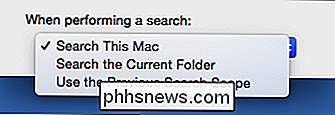
Encore une fois, ces préférences ne peuvent pas être trouvées dans les Préférences Système.
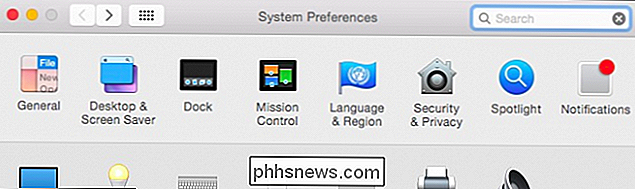
Préférences de No Finder ici, même si les préférences ne sont pas disponibles. Le Finder fait partie du "Système".
N'oubliez pas qu'à chaque fois que vous souhaitez ajouter ou supprimer des éléments sur le bureau, ou désactiver des éléments à ressort ou définir votre comportement de recherche par défaut, ouvrez les préférences du Finder.
Nous espérons que cet article vous a été utile. Si vous avez des commentaires ou des questions que vous aimeriez ajouter, nous vous encourageons à laisser vos commentaires dans notre forum de discussion.

Raccourcis Remote Desktop: TeamViewer vs Splashtop et Windows RDP
Il existe une pléthore de solutions de bureau à distance sur le marché, et il peut être difficile de choisir le bon pour vos besoins. Ne vous inquiétez pas cependant, nous avons fait le travail pour vous, cataloguant et comparant les solutions de bureau à distance les plus populaires afin que vous puissiez facilement choisir la bonne.

Devriez-vous jamais désactiver un service Windows?
Si vous avez déjà cherché des moyens de rendre votre ordinateur Windows plus rapide, vous avez probablement parcouru plusieurs sites Web qui suggèrent d'éteindre ou de désactiver certains services Windows. D'autres sites Web disent que c'est dangereux et vous ne devriez jamais jouer avec les services Windows. Alor



