Raccourcis Remote Desktop: TeamViewer vs Splashtop et Windows RDP

Il existe une pléthore de solutions de bureau à distance sur le marché, et il peut être difficile de choisir le bon pour vos besoins. Ne vous inquiétez pas cependant, nous avons fait le travail pour vous, cataloguant et comparant les solutions de bureau à distance les plus populaires afin que vous puissiez facilement choisir la bonne.
Après la récente vague de nouvelles concernant TeamViewer et les ordinateurs compromis (vous peut lire leur communiqué de presse ici et notre article sur la façon de sécuriser correctement TeamViewer ici), il y a eu un certain intérêt pour les autres programmes de bureau à distance. Heureusement, il existe pratiquement autant de façons de configurer une session de bureau à distance que de motivations pour le faire
CONNEXION: Comment verrouiller TeamViewer pour plus d'accès à distance sécurisé
Plutôt que jeter une liste de lessive des solutions de bureau à distance chez vous, nous avons choisi de les regrouper en deux catégories principales: les solutions de bureau à distance basées sur le système d'exploitation, fournies par la même société derrière votre système d'exploitation et les clients de bureau à distance tiers. Chacune de ces catégories de solutions offre quelque chose de valeur en fonction de vos besoins. Jetons maintenant un coup d'œil à chaque catégorie et mettons en évidence les avantages, les lacunes et les différences.
Alors que nous examinons les caractéristiques des différentes solutions de bureau à distance, gardez quelques questions importantes à l'esprit. La solution est-elle juste pour votre propre usage ou pour aider vos amis et votre famille? Juste parce que vous êtes technophile et pouvez facilement configurer les choses ne veut pas dire qu'ils le feront. Avez-vous besoin d'un accès sans surveillance? Une solution qui nécessite quelqu'un sur le PC distant n'est pas bonne si personne n'est à la maison. Avez-vous besoin d'un accès en déplacement depuis votre appareil mobile? Si oui, un bon client mobile est un must. Gardez à l'esprit vos besoins (et les capacités des personnes que vous aidez avec le poste de travail distant) lorsque vous lisez les fonctions.
Bureau à distance basé sur le système d'exploitation: Old School et Baked In
Windows et Mac OS a eu des solutions de bureau à distance intégrées depuis des lustres. En tant que tel, les gens sont à l'aise de les utiliser - ils sont à portée de main, gratuits, et fournis par l'entreprise en qui ils ont suffisamment confiance pour faire tourner leur ordinateur.
Bien qu'ils ne soient pas difficiles à utiliser, -in outils est qu'ils doivent être configurés par la personne à l'autre bout. Si vous faites la configuration (soit sur votre propre machine, soit au nom de votre parent lors de votre visite en personne), ce n'est pas une grosse affaire. Si ce parent vient de vous appeler et a besoin d'aide, vous n'êtes pas seulement confronté à son problème réel, mais vous avez aussi du mal à le faire en activant la fonctionnalité de bureau à distance. Une fois allumé, cependant, la solution Windows et Mac OS permettent une utilisation sans surveillance.
Connexion Bureau à distance de Windows (Gratuit)

CONNEXION: Activer le Bureau à distance sous Windows 7, 8, 10 ou Vista
Windows Remote Desktop Connection fonctionne sur le protocole RDP (Remote Desktop Protocol) et est largement pris en charge à la fois par Windows et diverses applications client tierces.
Vous pouvez trouver des applications client pour d'autres systèmes d'exploitation (comme OS X et Linux) ainsi que des plateformes mobiles (comme iOS et Android).
Bien qu'il soit facile de configurer Windows Remote Desktop, il y a un petit problème: toutes les versions de Windows peuvent se connecter à d'autres machines via le client RDP, Seules les versions professionnelles (et supérieures) de Windows ont un serveur RDP. Étant donné que la plupart des amis et des membres de la famille que vous aidez sont susceptibles d'exécuter certaines versions de Windows à la maison ou d'une autre, vous ne pourrez pas vous y connecter. En plus de cela, si vous l'utilisez en dehors de votre réseau domestique, vous devrez configurer le routeur du réseau distant (par exemple le réseau domestique de vos parents) pour accepter les connexions de bureau à distance entrantes.
De plus, vous devez connaître l'adresse IP distante du serveur et les informations d'identification de connexion pour cette machine. Si c'est votre propre machine à laquelle vous vous connectez, ce n'est pas si grave. Si c'est la machine d'un ami ou d'un membre de la famille que vous aidez, cela pourrait être un briseur d'affaire: peut-être qu'ils ne sont pas assez compétents techniquement pour rechercher leur propre adresse IP et peut-être qu'ils ne veulent pas vous connecter.
Bien que nous ayons déjà fait croire que Windows Remote Desktop Connection est un produit terrible pour l'utilisation de bureau à distance, il s'agit en fait - dans le bon contexte - de la meilleure solution. Si vous utilisez un ordinateur domestique ou professionnel équipé de Windows Pro ou supérieur (de sorte qu'ils prennent tous en charge l'hébergement RDC), la connexion à ces ordinateurs avec RDC est une expérience tellement agréable que c'est comme si vous étiez sur cet ordinateur. L'écran est net, rapide et plein de couleurs, la connexion est réactive, et autre que la petite barre d'outils bleue en haut de l'écran indiquant que vous utilisez RDC, vous ne saurez jamais que vous n'utilisiez pas le PC assis sur le bureau à côté de vous. Pour utiliser la maison ou le bureau avec les ordinateurs Windows qui le supportent, utiliser Remote Desktop Connection est un jeu d'enfant car RDC a été conçu pour: l'administration de réseau local dans un environnement professionnel et non les appels de support technique avec Grand-maman. OS Screen Sharing (gratuit)
CONNEXION:
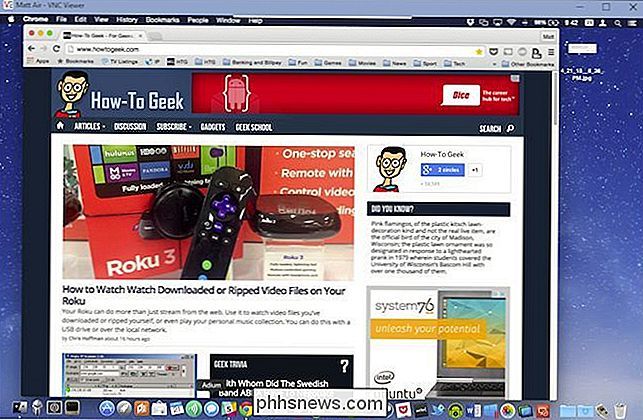
3 façons de se connecter à distance au bureau de votre Mac La solution Apple est un peu plus accessible car tous les ordinateurs Mac OS intègrent le "partage d'écran". Mieux encore, le partage d'écran d'Apple permet différentes méthodes de connexion: vous pouvez utiliser votre propre connexion pour vous connecter à distance, votre identifiant Apple, envoyer une requête ou utiliser une connexion VNC (Virtual Networked Computer). La méthode VNC est juste un joli reconditionnement de l'ancien (mais fiable) protocole VNC, mais il est facile pour les utilisateurs non-Apple de se connecter aux machines OS X.
Cela signifie que même si vous n'avez pas de Mac de Vous pouvez promener votre parent en activant le partage d'écran, puis vous y connecter en utilisant n'importe quel nombre de clients VNC sur un nombre quelconque de plates-formes (nous parlerons plus tard de VNC dans l'article).
Par souci de rigueur, Apple dispose de sa propre solution de bureau à distance institutionnelle / orientée entreprise, radicalement plus avancée que le simple partage d'écran, mais elle coûte 80 dollars par ordinateur et représente un surcoût considérable pour un utilisateur domestique.
Le résultat avec les solutions fournies par le système d'exploitation est qu'elles nécessitent un peu de temps pour être installées, une certaine prévoyance de votre part pour avoir installé à l'avance, et le processus d'installation nécessite que le logiciel de bureau distant puisse passer à travers votre pare-feu. ou le pare-feu de la personne que vous aidez-vous) -si vous cherchez une solution immédiate pour aider un ami dans le besoin, ce n'est probablement pas ça. Si vous êtes à la recherche d'une solution pour vos propres machines et que vous êtes prêt à tout configurer, les systèmes VDP de RDP et d'Apple sont largement pris en charge et très flexibles.
Bureau à distance tiers: flexible et complet
Bien que Windows et Mac OS aient leurs propres clients de bureau / serveur à distance, comme nous venons de le voir, il existe tout un monde de solutions de bureau à distance tierces pour répondre à presque tous les besoins. Bien que nous ne soulignions ici que les solutions les plus largement adoptées et riches en fonctionnalités, nous vous encourageons à consulter le tableau de fonctionnalités plutôt complet de Wikipédia comparant des dizaines à des dizaines de produits de bureau à distance si vous voulez approfondir la question.
De loin, ces solutions brillent (sauf pour notre dernière entrée, VNC) dans une pure facilité d'utilisation. Contrairement aux exigences de configuration mentionnées ci-dessus, les utiliser est aussi simple (pour la personne à laquelle vous êtes connecté) qu'exécuter une application et vous donner le code de connexion.
TeamViewer (Gratuit pour un usage personnel)
Malgré les chocs TeamViewer est un produit très populaire et, Windows Remote Desktop de côté, probablement le logiciel de bureau à distance le plus largement utilisé.
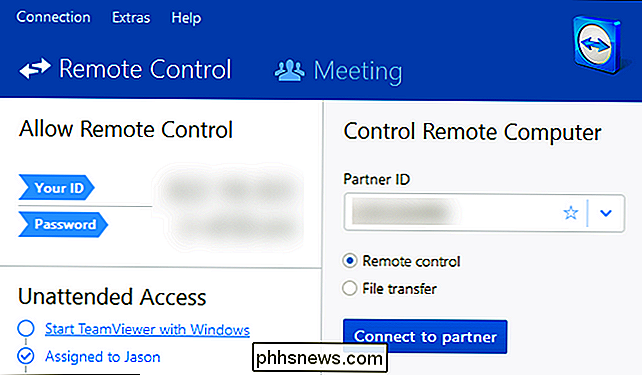
L'un de nos avantages préférés à propos de TeamViewer est sa flexibilité. Vous pouvez l'exécuter une seule fois pour obtenir une assistance à distance, puis ne jamais la redémarrer, ou vous pouvez la configurer avec des règles de sécurité avancées pour une utilisation sans surveillance. Parce que vous pouvez télécharger l'application TeamViewer, l'exécuter, obtenir un identifiant unique et un mot de passe généré aléatoirement, il est très facile d'amener un ami ou un parent en difficulté à saisir l'application, à fournir ses informations d'identification et à se connecter.
Vous pouvez installer le programme TeamViewer sur Windows, Mac OS, Linux et Chrome OS. En outre, il existe des applications client pour Android, iOS, Windows Phone et BlackBerry. Vous trouverez tous les téléchargements disponibles ici.
Splashtop (16,99 $ / an)
Bien que Splashtop offre des fonctionnalités similaires à TeamViewer, lorsque vous commencez à comparer les produits (surtout du point de vue des coûts), les choses s'accumulent rapidement . Splashtop propose une application serveur (l'application Splashtop Streamer) pour les ordinateurs Windows, Mac OS et Ubuntu. Il y a aussi une application client (Splashtop Personal) pour Windows, Mac OS, Ubtuntu, ainsi que iOS, Android et Windows Phone. Vous pouvez accéder à toutes les applications disponibles ici.
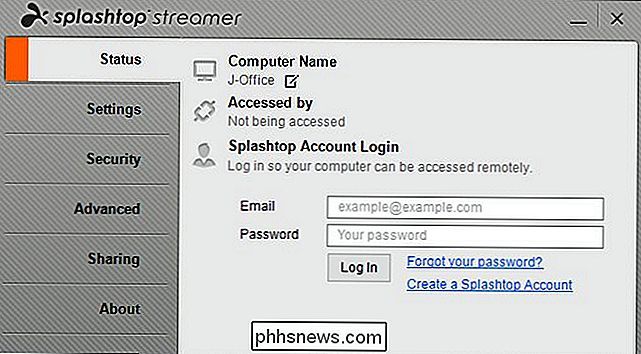
Alors que Splashtop offre une option entièrement gratuite, cette option est limitée à l'utilisation de Splashtop uniquement sur votre réseau local (par exemple pour connecter un ordinateur dans la chambre de votre enfant ou au sous-sol ). Pour accéder aux machines de l'extérieur de votre maison, vous devez vous inscrire à la fonction «Accès depuis n'importe où», qui coûte 16,99 $ par année. De plus, les applications iOS coûtent de l'argent (20 $ pour l'application iPad et 10 $ pour l'application iPhone). Le transfert de fichiers et l'accès à distance aux imprimantes sont limités au plan professionnel (60 $ par année).
Dans cette optique, Splashtop peut être très utile pour se connecter aux ordinateurs de votre réseau local.
Le coût peut être élevé, mais Splashtop a une caractéristique qui brille: il est très efficace pour diffuser de la vidéo et de l'audio de haute qualité. Les solutions de bureau à distance, en particulier sur Internet, sont connues pour leurs visuels agités et de mauvaise qualité (et généralement sans audio). Cependant, sur une connexion haut débit, vous pouvez réellement regarder un film depuis l'ordinateur distant avec des problèmes peu ou pas décelables.
Chrome Remote Desktop (gratuit)
Il ne reçoit pas autant de pression que certains les solutions de bureau les plus en vue, mais il y a quelques années, Google a discrètement déployé une solution de bureau à distance pour leur navigateur Web Chrome appelé Chrome Remote Desktop. C'est très facile à configurer et complètement gratuit.

En l'utilisant, vous avez la possibilité de vous connecter à vos propres ordinateurs (qui sont tous liés à votre compte Google) ou de configurer des sessions à distance sur les ordinateurs d'amis ou de parents
CONNEXION:
Comment utiliser Google Chrome pour accéder à distance à votre ordinateur Bien qu'ils doivent également installer Chrome Remote Desktop, ce n'est pas particulièrement difficile à faire, et vous pouvez facilement les parcourir le processus par téléphone (ou envoyez-leur un lien vers notre article). Chrome Remote Desktop ne dispose pas des fonctionnalités plus avancées que vous trouvez dans les options telles que le transfert de fichiers et l'impression à distance similaires à TeamViewer, mais cela compense avec une utilisation simple.
VNC (Gratuit)
VNC ou Virtual Network Computing , est une solution de bureau à distance open source. Il existe de nombreuses applications VNC, et la nature open source du protocole permet d'utiliser un serveur VNC d'une entreprise et un client VNC d'une autre. Les entreprises les plus remarquables du côté des serveurs sont RealVNC, TightVNC et UltraVNC.
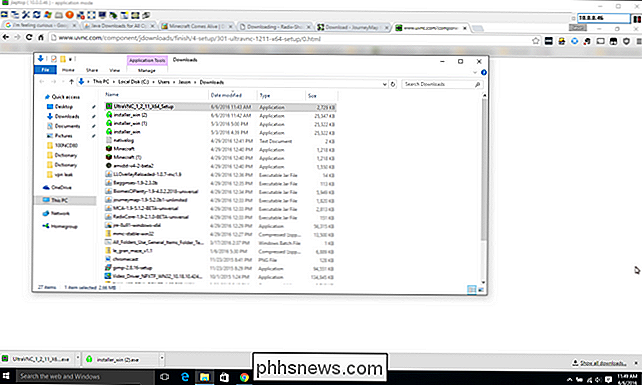
Parce que VNC est open source et que le protocole est gratuit, il est facile de trouver de bonnes applications clientes VNC pour se connecter à l'ordinateur distant comme VNC Viewer (iOS / Android), une offre gratuite de RealVNC.
En parlant de gratuit, la plupart des implémentations de VNC sont complètement gratuites, sauf celles qui ajoutent des fonctionnalités supplémentaires au protocole VNC et facturent pour cela . L'exemple le plus remarquable est RealVNC Personal qui inclut un cryptage préconfiguré
CONNEXE:
Comment télécommander votre ordinateur personnel depuis n'importe où avec VNC Par défaut, le trafic VNC est
crypté ( où des solutions telles que RDP, TeamViewer, etc. sont cryptées). Certaines versions de VNC supportent le cryptage via des plugins (comme UltraVNC avec leur plugin SecureVNC). Nous allons le dire de la façon suivante: VNC est comme le Linux des solutions de bureau à distance. C'est gratuit, c'est open source, vous avez
Beaucoup de configurations d'options, mais il est compliqué à configurer et exige que l'utilisateur ait une prise en main ferme sur des sujets tels que le cryptage et la configuration du pare-feu. En échange, vous pouvez en faire autant (ou aussi peu) que vous en avez besoin et sur toutes les plates-formes auxquelles vous pouvez penser. Si vous souhaitez vous familiariser avec l'installation d'un système VNC, vous pouvez consulter notre
Souvenez-vous, Partage d'écran ≠ Bureau à distance
En guise de note finale, vous avez peut-être remarqué que nous n'avons pas mentionné de solutions populaires comme Join.me. C'est parce que Join.me et d'autres applications de partage d'écran, même si elles peuvent permettre au spectateur de prendre le contrôle de la souris ou d'une autre chose, sont vraiment des applications de partage d'écran et non des applications de bureau à distance. sur les fonctionnalités, ils sont destinés à partager l'écran pour les présentations et non pour les appels de support technique et l'utilisation réelle à distance, et ils ne sont pas aussi simples qu'ils prétendent l'être. Vous devez toujours demander à votre ami ou à un membre de votre famille d'accéder à la page Web, de télécharger l'application, de lancer l'application et de vous donner le numéro d'identification de votre session afin que vous puissiez vous y connecter. À ce stade, vous pouvez également les envoyer pour télécharger le client TeamViewer, qui est aussi facile à télécharger, exécuter et obtenir un numéro d'identification, mais à la place, vous obtenez une application de bureau à distance très complète au lieu d'un outil de partage d'écran.
Que vous ayez besoin d'un accès continu ou non ou d'un accès au bureau à distance occasionnel pour aider un ami, il existe une solution de bureau à distance pour tout le monde.

Comment préparer votre maison pour l'hiver
L'hiver approche. Dans certaines régions des États-Unis, il commence déjà à devenir nettement plus froid, ce qui signifie qu'il est temps de se préparer pour les mois de congélation à venir. Testez votre chauffage avant d'en avoir besoin Vous n'avez probablement pas besoin de lancer votre fournaise pour le moment, mais vous ne voulez certainement pas attendre CONNEXION: Comment optimiser le débit d'air de votre maison pour économiser de l'argent sur votre climatiseur Testez votre chauffage dès maintenant et assurez-vous qu'il fonctionne correctement, De cette façon, quand vous en aurez réellement besoin, vous saurez que cela fonctionne.

Activation et désactivation des notifications par e-mail dans Windows 10
Windows 10 inclut des notifications d'applications évoluées qui peuvent s'afficher dans le menu Démarrer, dans le Centre de maintenance et même dans un menu déroulant situé au-dessus de la barre de notification . L'application Mail utilise le système de notification Windows pour vous informer des nouveaux e-mails.



