Comment sauvegarder vos SMS sur votre compte Gmail

La sauvegarde de vos SMS à partir de votre téléphone Android vers votre compte Gmail est si simple qu'il n'y a aucune raison de ne pas les sauvegarder leur recherche dans le processus. Lisez la suite pour savoir comment transformer votre compte Gmail en coffre-fort SMS
Ce dont vous aurez besoin
Il est facile de perdre vos messages texte. Tout, depuis le changement de téléphone jusqu'à l'effraction des doigts, peut laisser tomber vos messages devant la faucheuse numérique. La nuit dernière, j'ai réussi à supprimer accidentellement un gros SMS alors que je n'avais vraiment l'intention de supprimer qu'un seul message.
vos messages SMS vers votre compte Gmail sont si simples, cependant, il n'y a pas de bonne raison de ne pas le faire. Pour ce tutoriel, vous aurez besoin de trois choses:
- Votre téléphone Android
- Un exemplaire gratuit de SMS Backup + sur le Google Play Store
- Un compte Gmail
Vous avez tout cela? Commençons!
NOTE: Techniquement, vous pouvez explorer les paramètres avancés de SMS Backup + pour les reconfigurer et les utiliser avec n'importe quel serveur de messagerie compatible IMAP. Cependant, étant donné qu'il a été conçu pour fonctionner avec Gmail et qu'il fonctionne si bien avec la fonctionnalité de recherche, de filetage et de mise en vedette de Gmail, nous n'allons pas nous tromper. <1
Première étape: Configurer votre compte Gmail pour l'accès IMAP
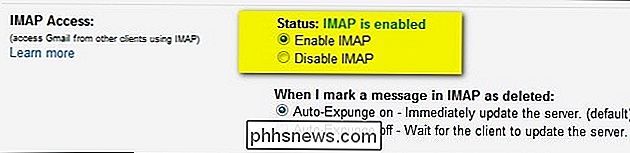
SMS Backup + nécessite un accès IMAP à votre compte Gmail pour fonctionner. Prenons un instant pour passer au compte Gmail que nous avons prévu d'utiliser avec l'application et vérifier l'état.
Connectez-vous à votre compte Gmail et accédez à Paramètres -> Transfert et POP / IMAP. Cochez Activer IMAP . Faites défiler vers le bas et cliquez sur Enregistrer les modifications . C'est la seule configuration que vous aurez besoin de faire avec votre compte Gmail.
Deuxième étape: Installer et configurer SMS Backup +
Avec notre compte Gmail IMAP activé, il est temps d'installer SMS Backup +. Lancez le Google Play Store et téléchargez l'application. Une fois l'application installée, il est temps de configurer. Lancez l'application. Le premier écran que vous verrez ressemblera à ceci:
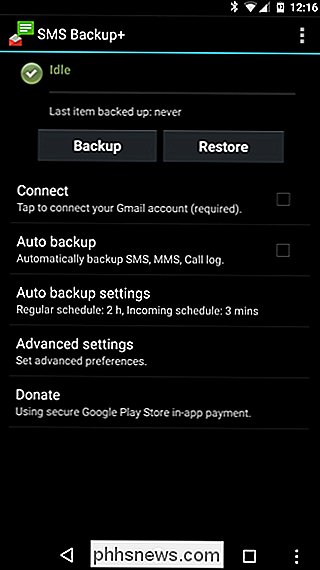
La première étape consiste à configurer la connexion à votre compte Gmail. Appuyez sur "Connect". Le sélecteur de compte sur votre téléphone Android va démarrer et vous serez invité à choisir le compte Gmail que vous souhaitez utiliser pour sauvegarder vos messages.
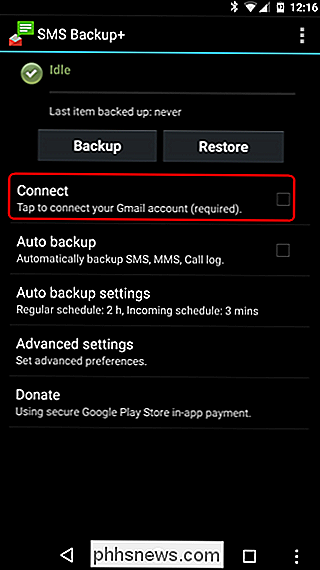
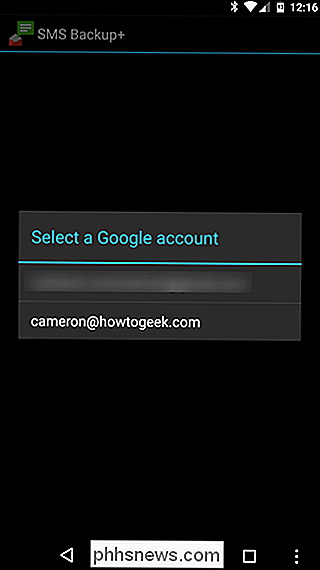
Choisissez votre compte et accordez les autorisations demandées. Vous serez invité à commencer immédiatement une sauvegarde ou à ignorer la sauvegarde initiale.
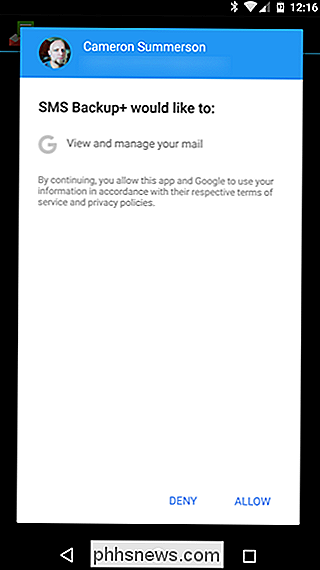
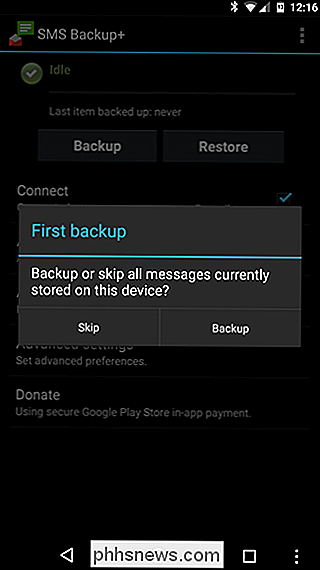
Cliquez sur "Sauvegarder". Nous n'avons pas fait tout ce chemin pour ne pas sauvegarder les choses! Si vous cliquez sur Ignorer, tous les messages de votre téléphone seront signalés comme étant déjà sauvegardés et seront ignorés.
Le processus de sauvegarde commencera, et en fonction du nombre de messages que vous avez, prendra entre une minute et un une demi-heure (ou plus!) à compléter. Il se clipse à environ un message par seconde.
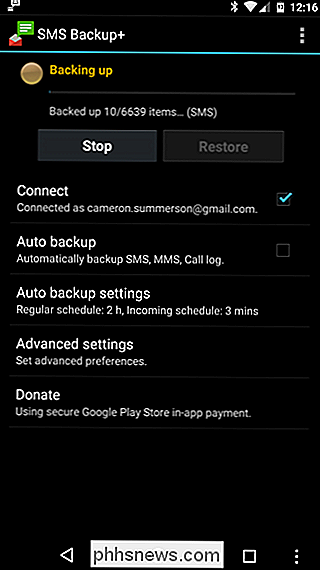
Vous n'avez même pas à attendre que le processus soit terminé pour passer au compte Gmail et vérifier la progression. Connectez-vous à votre compte Gmail à partir d'un navigateur Web. Vous verrez une nouvelle étiquette dans la barre latérale: "SMS". Cliquez dessus.
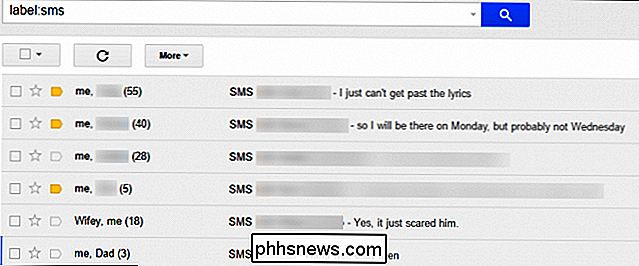
Succès! SMS Backup + sauvegarde automatiquement vos messages SMS ainsi que vos messages MMS. Non seulement tous nos messages texte sont présents, mais les images que nous avons envoyées sont sauvegardées dans Gmail avec les messages. Maintenant que nous avons tout ce qui bouge, regardons quelques options avancées.
Troisième étape (Facultatif): Activer les sauvegardes automatiques
Si vous ne faites rien d'autre avant de quitter ce tutoriel, vous devez activer le mode automatique. fonction de sauvegarde. Laissant les choses à la sauvegarde manuelle d'une manière infaillible d'oublier. À partir de l'écran principal, appuyez sur "Sauvegarde automatique" pour l'activer, puis appuyez sur "Paramètres de sauvegarde automatique" pour configurer la fréquence. La configuration par défaut est un peu agressive. Vous pouvez, comme nous l'avons fait, réduire la fréquence des sauvegardes et même paramétrer la sauvegarde d'une seule connexion Wi-Fi si vous sauvegardez beaucoup de MMS et que vous ne souhaitez pas utiliser votre quota de données mobiles.
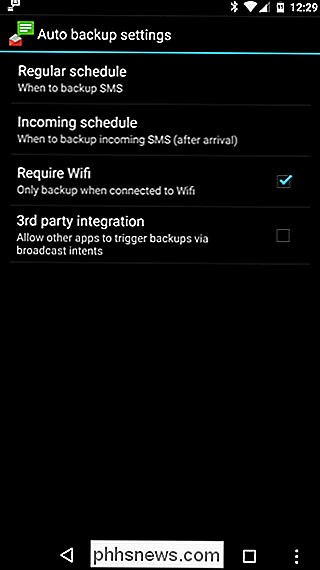
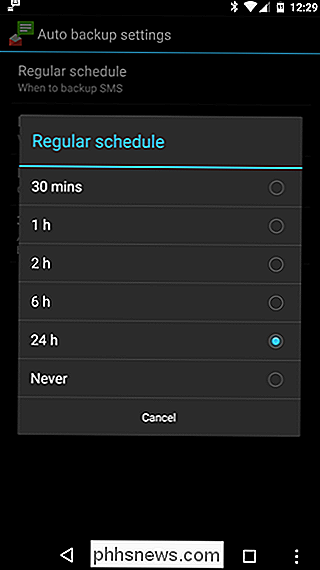
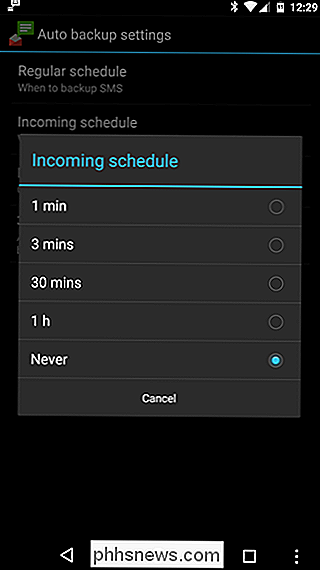
Après avoir configuré la sauvegarde automatique, revenez à l'écran principal et allez dans Paramètres avancés. Là, vous pouvez modifier les paramètres de sauvegarde, de restauration et de notifications. Sous "Sauvegarde", vous pouvez activer certains paramètres, notamment désactiver la sauvegarde MMS (encore une fois pour économiser sur la consommation de données) et créer une liste blanche de contacts que vous souhaitez sauvegarder (au lieu de la valeur par défaut où chaque message est sauvegardé).
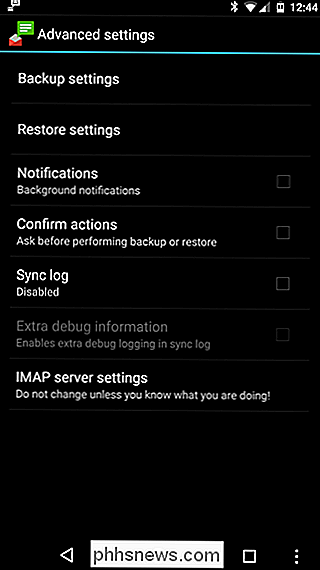
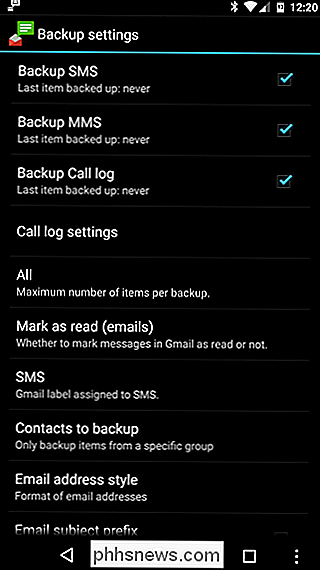
Il n'y a pas grand-chose à voir dans les paramètres de restauration, mais vous pouvez profiter d'une astuce pratique centrée sur Gmail. Lorsque SMS Backup + stocke vos messages dans Gmail, il crée un thread pour chaque contact. Vous pouvez indiquer à SMS Backup + de ne restaurer que les contacts avec des threads favoris, ce qui vous permet de sélectionner rapidement les conversations suffisamment importantes pour être restaurées via le système star dans Gmail.
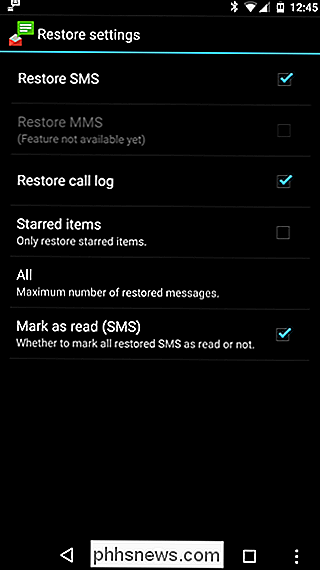
Vous y êtes! Tous vos messages texte (y compris les pièces jointes multimédias) sont sauvegardés dans Gmail, où vous pouvez facilement les rechercher et les restaurer sur votre appareil en cas de besoin.

Enregistrer des recherches dans Windows pour un accès rapide plus tard
Si vous recherchez régulièrement certains fichiers dans Windows, l'enregistrement des recherches est un excellent moyen d'y accéder plus rapidement que de retaper la recherche à chaque fois. L'enregistrement des recherches est particulièrement utile si vous effectuez souvent des recherches plus avancées ou effectuez une recherche par combinaison de dates, de types de fichiers ou de mots-clés.

Comment utiliser les périodes dans les dates dans Excel
Par défaut, les dates courtes dans Excel sont formatées à l'aide de barres obliques (14/03/2016). Si vous utilisez beaucoup de dates dans vos feuilles de calcul, et que vous préférez mettre des points dans vos dates (3.14.2016), vous pouvez facilement changer le format. Sélectionnez d'abord les cellules contenant les dates que vous voulez changer.



