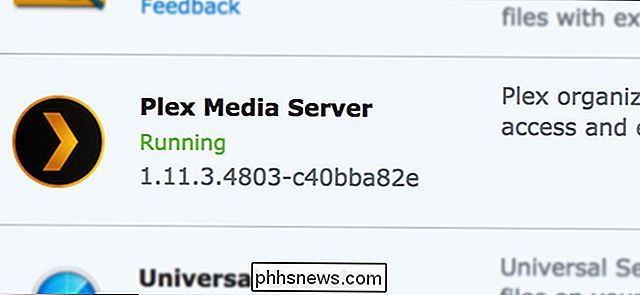7 façons d'éprouver un ordinateur
J'ai une fille de 2 ans et j'ai réalisé l'importance de protéger mon ordinateur contre les enfants! La seconde où je me retourne, elle court vers mon bureau, saute sur la chaise et commence à taper sur les touches. Si l'ordinateur est déjà allumé, elle a compris comment déplacer la souris et cliquer sur tout ce qu'elle peut. C'est très amusant pour elle, mais un gros mal de tête pour moi.
Je ne pensais pas vraiment qu'elle pouvait faire quoi que ce soit, mais apparemment, appuyer sur un tas de touches sur le clavier peut accomplir beaucoup plus que vous ne le pensez! Ma fille a envoyé des courriels, supprimé des dossiers, ouvert des programmes, et même déplacé des fichiers avec son clavier claquant. Dans cet article, je vais vous parler de quelques moyens que vous pouvez mettre à l'épreuve votre ordinateur et, espérons-le, vous épargner du chagrin. Si vos enfants sont plus âgés, je vais aussi vous donner quelques conseils pour eux aussi!
Méthode 1 - Verrouillez votre ordinateur
Cette option simple a résolu la plupart de mes problèmes avec ma fille. Si l'ordinateur était éteint et qu'elle claquait les touches, elle s'allumerait, mais resterait sur l'écran verrouillé. Heureusement, elle est trop petite pour entrer un mot de passe pour l'instant!

Avant que mon ordinateur ne se mette en veille, l'économiseur d'écran s'allume généralement. J'ai également activé le mot de passe sur l'économiseur d'écran au cas où elle y arriverait avant que l'ordinateur ne dort. J'ai l'ordinateur en veille après environ une heure, donc il y a beaucoup de fois où l'économiseur d'écran est allumé.
Méthode 2 - Utiliser un compte limité ou UAC
La première méthode ne fonctionne que pour les très jeunes enfants, pas avec les enfants qui ont plus de 3 ans. À cet âge, ils vont probablement crier et crier jusqu'à ce que vous les laissez sur l'ordinateur. À ce stade, vous devez leur donner accès à l'ordinateur afin qu'ils puissent jouer à des jeux ou faire quoi que ce soit, mais assurez-vous qu'ils ne peuvent rien faire d'autre.
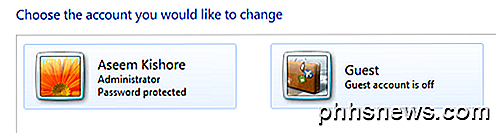
Une façon de faire est d'utiliser un compte utilisateur verrouillé. Vous pouvez utiliser le compte Invité dans Windows, qui a des droits limités sur le système. Le compte d'utilisateur Standard a encore beaucoup d'autorisations et peut faire pas mal de choses. Le compte invité est désactivé par défaut, mais vous pouvez l'activer et empêcher l'utilisateur d'installer le logiciel, de modifier les paramètres, etc.
Une autre fonctionnalité de Windows est UAC (User Account Control). Vous pouvez définir cette option sur le paramètre le plus élevé et tout compte utilisateur standard devra entrer un mot de passe pour terminer la tâche. Le contrôle de compte d'utilisateur s'affiche un peu si vous l'avez défini sur le paramètre le plus élevé, de sorte que ces utilisateurs ne seront pas en mesure de modifier la plupart des paramètres sur l'ordinateur.
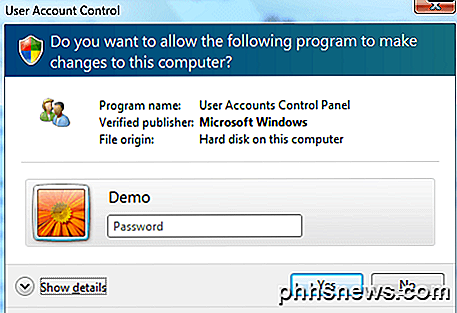
Méthode 3 - Contrôle parental
Windows 7 et Windows 8 ont des contrôles parentaux intégrés qui vous permettent de restreindre les programmes qui peuvent être exécutés sur l'ordinateur, l'heure à laquelle l'ordinateur peut être utilisé et même filtrer les sites Web que l'utilisateur peut visiter.
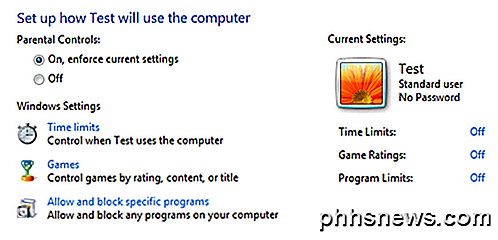
Vous pouvez Google sur la façon d'activer le contrôle parental et cela peut répondre à vos besoins. Ce n'est pas une protection totale, mais cela peut vous aider à contrôler ce qui peut être fait sur l'ordinateur. Si vous craignez que des données ne soient effacées ou infectées par un virus, cette méthode ne fonctionnera pas très bien.
Il existe également une fonctionnalité dans Windows 7 (pas la version Home) appelée AppLocker qui empêche l'exécution des programmes. Vous pouvez en principe choisir les programmes que vous voulez autoriser à exécuter et l'utilisateur ne pourra que les ouvrir. Vous pouvez en apprendre davantage sur AppLocker ici.
Méthode 4 - Stratégie de groupe
Le contrôle parental est agréable, mais si vous voulez accéder à plus de règles et de restrictions, vous devrez vous familiariser avec la politique de groupe. Vous pouvez restreindre l'accès aux lecteurs, restreindre l'accès au Panneau de configuration, supprimer les onglets de la boîte de dialogue Options IE, restreindre l'accès au registre, invite de commande ou gestionnaire de tâches, empêcher les utilisateurs de supprimer l'historique de navigation. La stratégie de groupe peut contrôler tous les aspects de Windows, de sorte que vous pouvez vraiment verrouiller un ordinateur hardcore en l'utilisant. Pour accéder à la stratégie de groupe locale d'un PC, tapez simplement gpedit.msc lorsque vous cliquez sur le bouton Démarrer.
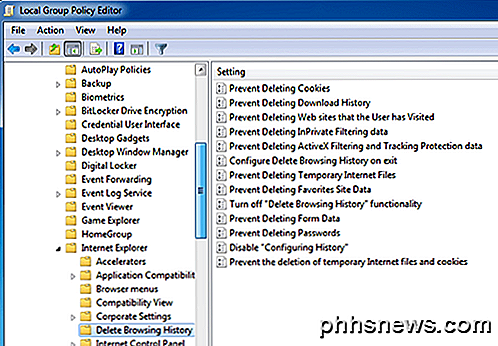
Si vous exécutez Windows 7 Home ou Starter, vous ne pourrez pas utiliser les paramètres de stratégie de groupe locaux. Malheureusement, il ne fonctionne que sur Windows 7 Pro, Ultimate et Enterprise. Si vous avez l'une de ces versions, c'est super utile pour verrouiller un PC. Il y a une tonne d'articles en ligne qui expliquent comment utiliser la politique de groupe locale, alors amusez-vous!
Méthode 5 - Chiffrement
Si vous cherchez un moyen de protéger vos données, vous pouvez envisager de créer un conteneur sécurisé sur votre système. Vous pouvez le faire en utilisant un programme appelé TrueCrypt. C'est un programme gratuit qui existe depuis longtemps et qui fait un travail incroyable.
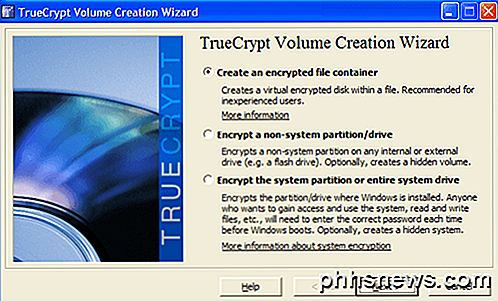
Si vous avez des fichiers importants que vous ne souhaitez pas voir ou que vous supprimez accidentellement, vous pouvez créer un conteneur chiffré que vous ne pouvez monter sur le système que lorsque vous avez besoin de l'utiliser. Sinon, il n'apparaît même pas sur le système. Le HowToGeek a un excellent guide pour commencer avec TrueCrypt qui explique comment faire cela.
Méthode 6 - Deep Freeze It
Il y a ce programme incroyable pour les gens de l'informatique appelé Deep Freeze, qui coûte environ 35 $, mais c'est quelque chose que beaucoup de parents aimeraient. Peut-être que vous ne vous souciez pas de la configuration des contrôles parentaux ou de la stratégie de groupe d'apprentissage ou du cryptage de vos disques durs, etc ... Et si vous pouviez laisser vos enfants faire quoi que ce soit: supprimer des fichiers, modifier les paramètres, installer des virus, etc et ensuite magiquement obtenir tout ce qu'il était avec un redémarrage?
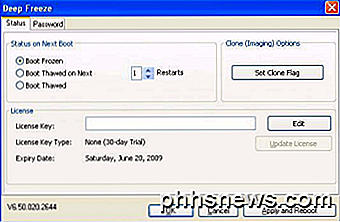
Deep Freeze fait exactement cela. C'est absolument génial. Un grand nombre d'entreprises et d'écoles utilisent ce logiciel car vous pouvez configurer votre système comme vous le souhaitez, laisser les utilisateurs faire des ravages, puis redémarrer simplement l'ordinateur pour le remettre dans son état d'origine. Ils peuvent littéralement supprimer les fichiers système et cela n'aura aucune importance. Si vous voulez besoin de quelque chose comme ça, alors achetez ce logiciel. Je l'ai utilisé moi-même et ça fonctionne très bien. En savoir plus à ce sujet sur leur site.
Méthode 7 - Installer un autre système d'exploitation
Une méthode que j'utilise pour m'assurer que les invités venant chez moi n'accèdent pas à mes fichiers personnels ou que je mette mon système en erreur est d'installer une autre copie de Windows sur le même PC. Vous avez probablement un ancien ordinateur exécutant XP ou quelque chose, il suffit donc d'installer un système de démarrage double avec votre système d'exploitation principal et un système d'exploitation secondaire que vous pouvez démarrer pour d'autres utilisateurs.
J'ai une machine Windows 7 qui a également Windows XP installé avec Deep Freeze. Premièrement, il n'y a pas de fichiers ou de programmes personnels sous XP autres que les éléments de base. Même si quelqu'un fait quelque chose ou installe un programme, etc, je le redémarre simplement et je suis de retour à mon installation propre de Windows XP. Bien sûr, vous devez obtenir une autre copie de Windows, mais si vous n'avez pas de copie, utilisez Linux!
J'ai aussi installé Ubuntu et c'est totalement gratuit. Vous pouvez même télécharger une version spécifique d'Ubuntu qui correspond au style de Windows, afin que les utilisateurs ne soient pas désorientés s'ils n'ont jamais vu Linux auparavant.
Ce sont sept conseils rapides que j'ai utilisés dans le passé pour protéger mes ordinateurs des enfants, des curieux et de tout le monde. Comment sécurisez-vous votre ordinateur? Faites le nous savoir dans les commentaires. Prendre plaisir!

Suppression de photobombeurs et d'autres objets d'une photo dans Photoshop
Configurez le trépied, alignez la photo et préparez-vous à prendre la meilleure image de votre vie. Vous regardez dans le viseur et lorsque vous appuyez sur le déclencheur, un passant au hasard saute dans le cadre. Vous avez été photographié. Parfois, vous remarquerez tout de suite et serez capable de prendre une autre photo, mais souvent, vous ne verrez pas l'intrus de l'image jusqu'à ce que vous rentrez chez vous.

Pourquoi les secteurs des SSD ont-ils un nombre d'écritures limité?
Beaucoup d'entre nous ont tous entendu la même chose, les SSD ont un nombre limité d'écritures avant d'être mauvaises. Pourquoi donc? La session questions-réponses d'aujourd'hui nous est offerte par SuperUser, une subdivision de Stack Exchange, un regroupement communautaire de sites Web de questions-réponses.