Comment partager des documents iWork depuis iCloud

Pouvoir partager des documents afin de collaborer est une capacité inestimable et discrète dans les applications bureautiques d'aujourd'hui. La suite bureautique iWork d'Apple n'est pas différente, ce qui inclut la possibilité de partager non seulement OS X mais aussi iCloud.
Aujourd'hui, nous discuterons de la façon de partager le document iWork, y compris les fichiers Pages, Numbers et Keynote. L'un des avantages de pouvoir partager des documents iWork est que vous n'avez pas besoin d'utiliser OS X pour le faire. Apple donne à quiconque s'inscrit pour un compte iCloud cette capacité.
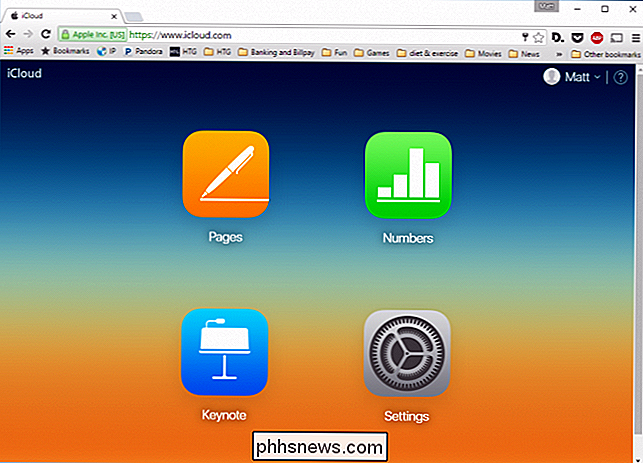
Si vous avez une adresse e-mail, vous pouvez vous inscrire à un compte iCloud, et créer et partager des documents iWork.
Lorsque vous créez ou ouvrir un document iWork sur iCloud.com, vous verrez le symbole de partage dans la partie supérieure droite de la barre d'outils (surlignée en rouge).
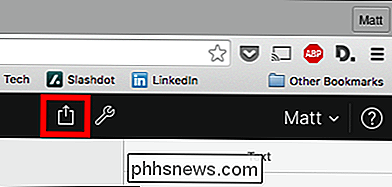
Cliquez sur ce bouton pour ouvrir une boîte de dialogue de partage, à partir de laquelle vous pouvez donner avec le lien (et le mot de passe, si vous décidez d'en ajouter un), l'édition ou les droits d'affichage simples.
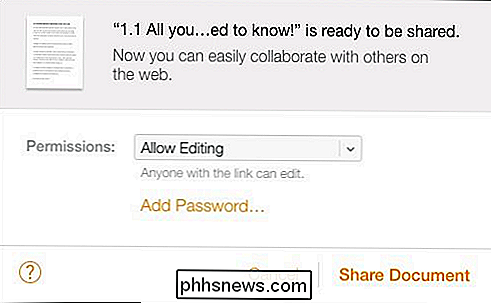
Une fois partagé, vous avez la possibilité d'envoyer le lien vers le document à tous ceux avec qui vous voulez collaborer. Vous pouvez toujours ajouter un mot de passe ou arrêter de partager le document.
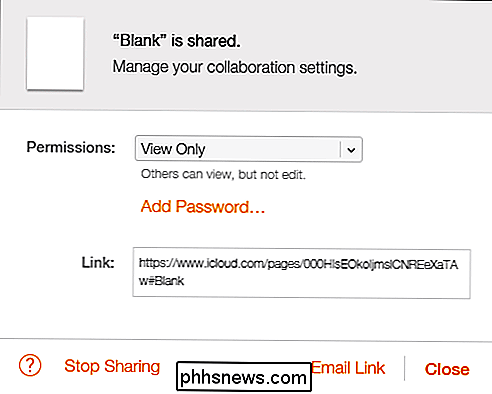
Si vous êtes un utilisateur OS X, il est facile de partager des documents directement depuis toutes les applications iWork. De plus, ces documents sont (ou devraient) automatiquement être synchronisés avec iCloud, vous pouvez donc collaborer avec tous ceux qui ont le lien.
Pour partager depuis iWork pour OS X, cliquez sur le bouton partager dans la partie supérieure droite de la barre d'outils supérieure. Choisissez "Partager un lien via iCloud".
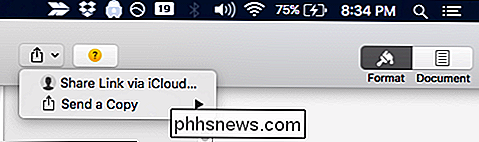
Tout comme sur iCloud, vous avez la possibilité de modifier l'autorisation de "Autoriser l'édition" à "Afficher uniquement". Encore une fois, vous pouvez également ajouter un mot de passe si vous voulez ce niveau de sécurité supplémentaire.
De plus, vous avez un certain nombre d'options pour partager le document
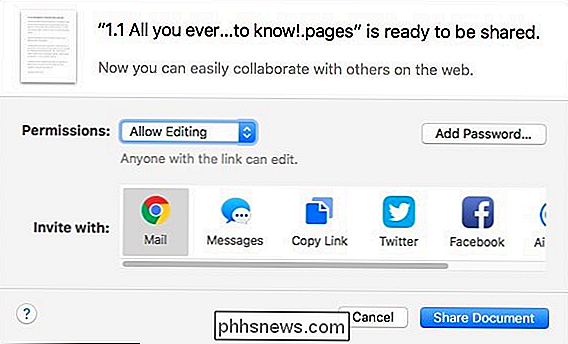
Si vous avez des comptes Internet associés à OS X , vous pouvez ensuite partager sur Twitter ou Facebook.
Si vous avez déjà partagé un document, vous pouvez afficher les paramètres de partage et apporter des modifications, si nécessaire.
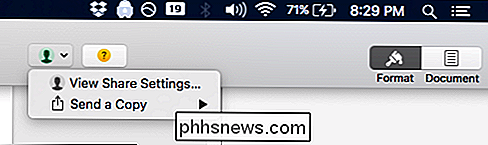
Par exemple, voici un document que nous avons partagé, ce qui permet l'édition. Comme pour le partage depuis iCloud, vous aurez les mêmes options. Encore une fois, vous pouvez ajouter un mot de passe après le partage (assurez-vous de dire à quelqu'un avec qui vous l'avez déjà partagé), modifiez les permissions ou arrêtez le partage complètement.

Et en cliquant sur l'icône de partage à côté du lien Malheureusement, et il s'agit d'une mise en garde assez importante, vous ne pouvez pas suivre les modifications apportées au document et collaborer (modifier) en même temps.
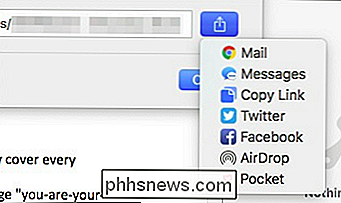
Cela semble Ce pourrait être un problème plutôt important en ce qui concerne la collaboration. Si vous partagez un document avec plusieurs autres auteurs, et qu'ils apportent tous des changements, il semble aller de soi que l'on peut vouloir suivre les changements que ces autres auteurs font.
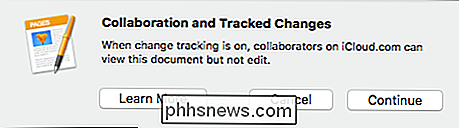
Pourtant, c'est bien que vous pouvez partager des documents iWork aussi facilement, et pas seulement avec d'autres utilisateurs Mac, mais avec n'importe qui avec un compte iCloud.
La procédure de partage est la même, que vous utilisiez Pages, Numbers ou Keynote, faites-le avec un, vous partagerez les autres en un rien de temps.

Comment reprendre votre dernière activité à la hausse du poignet sur Apple Watch
Par défaut, l'écran de votre Apple Watch s'allume lorsque vous levez votre poignet. Par défaut, lorsque l'écran s'allume en raison d'une augmentation du poignet, le cadran de la montre s'affiche, même si vous effectuez une activité différente sur votre montre lorsque l'écran s'éteint. Le réglage "Reprendre vers" de la montre vous permet de spécifier si vous voulez que le cadran de la montre s'affiche chaque fois que vous lèvez votre poignet, ou si l'activité précédente est reprise.

Comment réinitialiser l'ensemble de votre réseau sous Windows 10 et commencer à partir de zéro
Si vous rencontrez des problèmes de réseau dans Windows 10 que vous ne parvenez pas à résoudre, la mise à jour Windows 10 Anniversary inclut maintenant une fonctionnalité qui vous permet de réinitialiser votre réseau à la façon dont il était lors de la première installation de Windows. La réinitialisation de votre réseau devrait vraiment être utilisée en dernier recours dans votre processus de dépannage.


