Comment réinitialiser l'ensemble de votre réseau sous Windows 10 et commencer à partir de zéro

Si vous rencontrez des problèmes de réseau dans Windows 10 que vous ne parvenez pas à résoudre, la mise à jour Windows 10 Anniversary inclut maintenant une fonctionnalité qui vous permet de réinitialiser votre réseau à la façon dont il était lors de la première installation de Windows.
La réinitialisation de votre réseau devrait vraiment être utilisée en dernier recours dans votre processus de dépannage. Avant de l'essayer, vous devriez d'abord essayer quelques corrections de base. L'exécution de l'utilitaire de résolution de problèmes réseau intégré peut souvent résoudre vos problèmes, ou au moins vous diriger vers des mesures que vous pouvez prendre pour vous aider. Windows inclut également de bons utilitaires de ligne de commande qui peuvent vous aider à déterminer votre problème. Mais si tout le reste échoue, ou si vous souhaitez simplement ramener votre réseau au début, la réinitialisation de votre réseau peut vous aider.
Lorsque vous réinitialisez votre réseau, Windows oubliera votre réseau Ethernet, ainsi que votre réseau Wi-Fi. réseaux et mots de passe. Il oubliera également les connexions supplémentaires, telles que les connexions VPN ou les commutateurs virtuels, que vous avez créées. La réinitialisation désactive, puis réinstalle toutes les cartes réseau et rétablit les paramètres d'origine des autres composants réseau. Vous devrez même parcourir les questions que vous avez vues lorsque vous avez installé Windows pour la première fois où vous voulez que votre PC soit détectable sur le réseau.
Une fois que vous avez épuisé tous vos efforts de dépannage, il est facile de réinitialiser le réseau . Ouvrez les paramètres Windows en appuyant sur Démarrer et en cliquant sur le bouton Paramètres (ou en appuyant simplement sur Windows + I sur votre clavier). Dans l'écran Paramètres Windows, cliquez sur "Réseau et Internet".
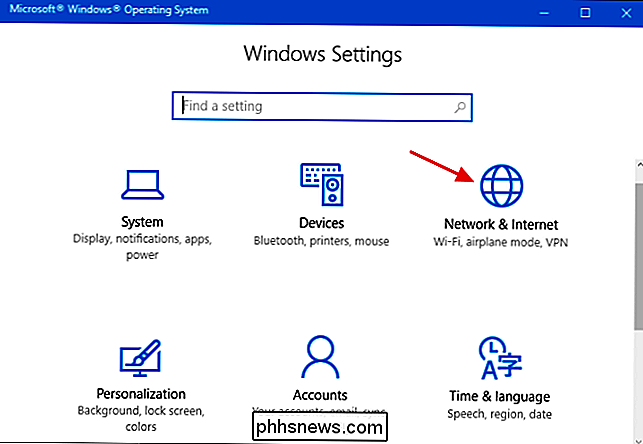
Sur la page "Réseau et Internet", sélectionnez l'onglet "État" sur la gauche puis, à droite, faites défiler vers le bas et cliquez sur "Réinitialisation réseau". link
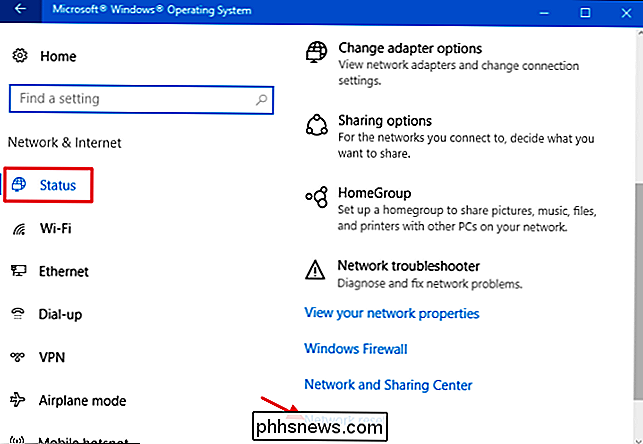
L'écran "Network reset" vous avertit de ce qui se passera lorsque votre réseau est réinitialisé et vous informe qu'un redémarrage sera nécessaire. Cliquez sur le bouton "Réinitialiser maintenant" pour réinitialiser le réseau et redémarrer votre PC
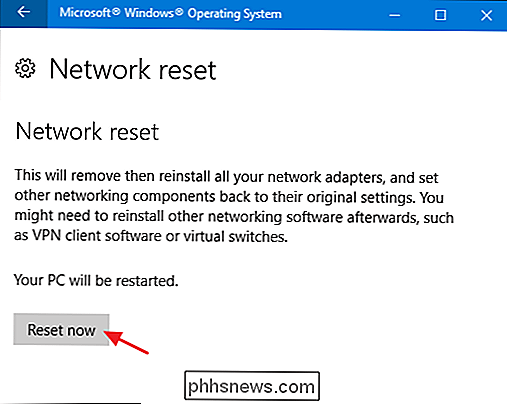
Lorsque vous êtes invité à confirmer la réinitialisation du réseau, cliquez sur le bouton "Oui"
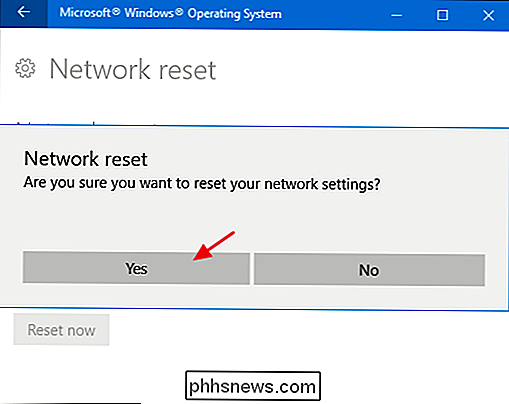
Et c'est tout ce qu'il y a à faire. Après avoir redémarré votre PC, Windows vous guidera dans la configuration de votre réseau. Encore une fois, réinitialiser votre réseau devrait vraiment être une sorte de dernier recours. Mais si tous vos autres efforts de dépannage ont échoué, une réinitialisation complète pourrait bien être la réponse.

Google a jeté son chapeau dans le routeur et smarthome sonnent à la fois avec l'introduction de leur routeur OnHub, un routeur qui promet d'être l'expérience de routeur la plus simple et la plus simple que vous ayez jamais eue avec une configuration super facile, des mises à jour de sécurité automatiques, et plus encore.

AirDrop 101: envoi facile de contenu entre les iPhones, iPads et Mac à proximité
AirDrop vous permet d'envoyer rapidement et facilement des liens, des photos, des fichiers et plus de contenu entre les iPhones, iPads et Macs Ouvrez simplement le panneau de partage et appuyez sur un appareil à proximité. Cela fonctionne un peu comme Android Beam sur les téléphones et les tablettes Android.



