AirDrop 101: envoi facile de contenu entre les iPhones, iPads et Mac à proximité

AirDrop vous permet d'envoyer rapidement et facilement des liens, des photos, des fichiers et plus de contenu entre les iPhones, iPads et Macs Ouvrez simplement le panneau de partage et appuyez sur un appareil à proximité.
Cela fonctionne un peu comme Android Beam sur les téléphones et les tablettes Android. Cependant, tout fonctionne sans fil sur Bluetooth sans contact NFC requis. C'est seulement compatible avec les appareils d'Apple.
Pourquoi AirDrop est si utile
Si vous avez des appareils Apple, AirDrop est un moyen simple d'envoyer du contenu avec une autre personne - ou entre vos appareils. Il suffit de quelques robinets, et tout se passe entièrement sans fil. Si quelqu'un se trouve à proximité - et qu'il doit être à proximité, dans la portée Bluetooth - vous n'aurez pas besoin de compter sur SMS, iMessage, e-mail ou autres applications de communication pour envoyer du contenu.
Contrairement à Android et Windows Phone similaires AirDrop fonctionne entièrement sans fil via Bluetooth, avec des solutions qui nécessitent un contact NFC dos-à-dos de vos téléphones. Il est disponible sur iPhone et iPad depuis iOS 7, et Mac depuis OS X 10.10 Yosemite. Vous pouvez l'utiliser pour envoyer du contenu entre vos propres appareils, ou le partager avec les appareils de quelqu'un d'autre s'ils sont à proximité. Malheureusement, AirDrop nécessite des appareils Apple, donc il n'est pas compatible avec les appareils Android ou Windows.
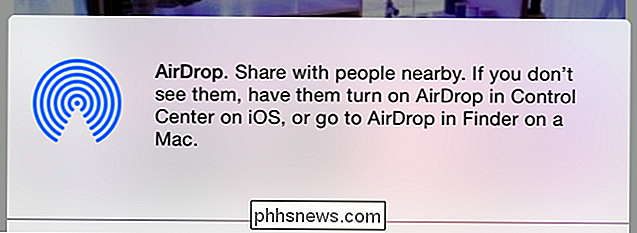
AirDrop dépend de vos contacts pour la confidentialité
Par défaut, AirDrop vous permet de découvrir uniquement les personnes figurant dans votre liste de contacts. Si vous souhaitez utiliser AirDrop avec des contacts, ils devront vous ajouter à leurs contacts, et vous devrez les ajouter en tant que contact. Cela ne devrait pas demander beaucoup d'efforts - si vous le faites avec quelqu'un que vous connaissez, vous êtes probablement déjà dans les contacts de l'autre. Si vous souhaitez utiliser AirDrop avec des contacts sans vous ajouter mutuellement à vos contacts, vous pouvez toujours activer provisoirement AirDrop pour qu'il fonctionne avec tout le monde, sans tenir compte des contacts.
Cette fonctionnalité vous permet de ne pas apparaître dans les panneaux AirDrop . Les gens ne pourront pas voir votre nom si vous êtes à proximité, et ils ne pourront rien vous envoyer.
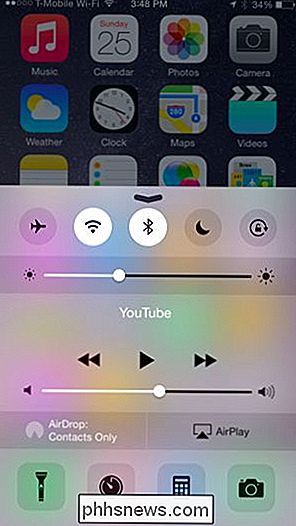
Utiliser AirDrop sur un iPhone ou un iPad
CONNEXES: 8 astuces de navigation Tout utilisateur d'iPad doit savoir
Tirer le panneau "Control Center" sur votre iPhone, iPad ou iPod Touch en plaçant votre doigt sous l'écran et en le déplaçant vers le haut. Vous pouvez voir si AirDrop est activé en regardant l'état "AirDrop" ici. Comme AirDrop s'appuie sur Bluetooth, il sera désactivé si Bluetooth est désactivé.
Appuyez sur l'option AirDrop pour contrôler le fonctionnement d'AirDrop. Vous pouvez le désactiver, activer uniquement AirDrop pour les contacts de vos contacts (c'est par défaut), ou autoriser AirDrop pour tout le monde
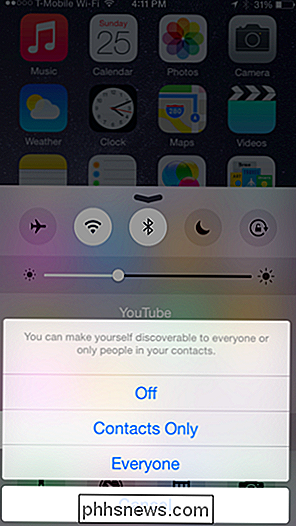
CONNEXION: Comment utiliser les extensions d'application sur iPhone ou iPad avec iOS 8
Pour utiliser réellement AirDrop, appuyez sur le bouton Partager dans n'importe quelle application sur iOS. Vous verrez la liste des personnes et des appareils à proximité vers lesquels vous pouvez ajouter AirDrop en haut du panneau Partage. Appuyez sur un nom et un appareil pour partager le contenu actuel avec eux, en l'envoyant sans fil via Bluetooth
Il peut prendre un moment pour que votre téléphone ou votre tablette découvre des appareils à proximité, alors attendez. Vous pouvez aussi essayer de réveiller un appareil s'il n'est pas trouvé - par exemple, vous devrez peut-être réveiller un iPhone ou un iPad si vous voulez l'ajouter à AirDrop et il n'apparaîtra pas immédiatement.
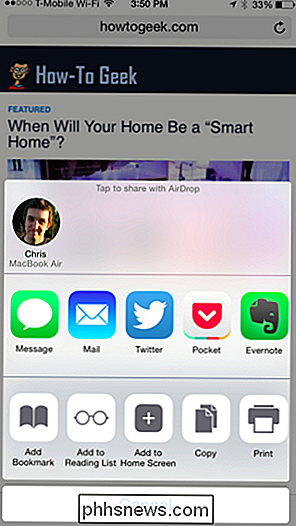
Utiliser AirDrop sur un Mac
Sur un Mac, vous aurez trouver la liste des appareils disponibles que vous pouvez AirDrop sous Finder. Glissez-déposez les fichiers dans un autre appareil pour les partager. Par exemple, vous pouvez glisser-déposer un fichier sur le nom d'une personne et l'envoyer à son Mac. Ou vous pouvez envoyer une photo de votre Mac à votre iPhone.
Comme vous pouvez sur iOS, vous pouvez choisir qui peut vous voir dans leur liste AirDrop avec les options au bas de la fenêtre. Cliquez simplement sur le menu "Permettez-moi d'être découvert par:"
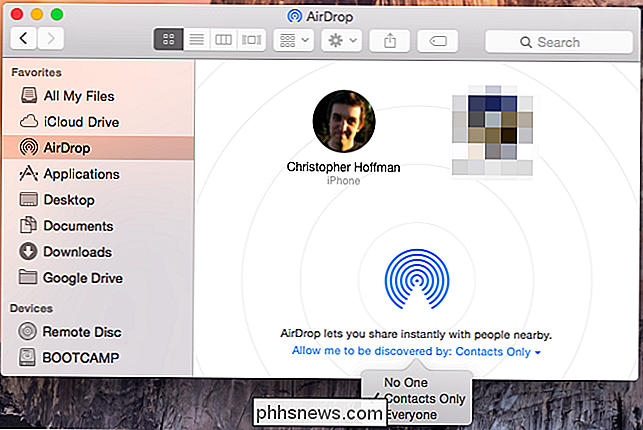
AirDrop est également intégré dans les nouvelles fonctionnalités de partage de Mac OS X 10.10 Yosemite. Par exemple, vous pouvez cliquer sur le bouton Partager dans le navigateur Web Safari et choisir AirDrop pour envoyer un lien vers la page Web actuelle via AirDrop, comme vous le feriez sur un appareil mobile.
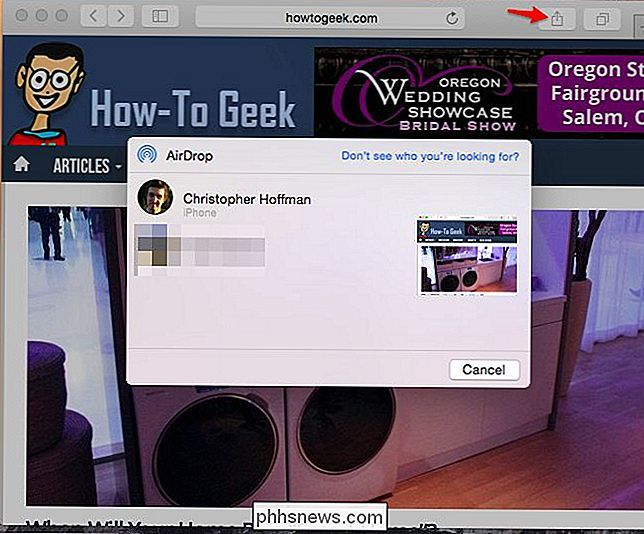
De manière cruciale, AirDrop est compatible entre les deux appareils iOS et Mac, ce qui en fait un moyen pratique d'envoyer du contenu sans fil entre des appareils à proximité de n'importe quel type - à condition qu'ils soient fabriqués par Apple. AirDrop fonctionne très bien si vous utilisez des appareils Apple, et c'est le type de solution qui devrait vraiment être adopté par les appareils Android et Windows. AirDrop permet de résoudre le problème du partage de fichiers, de photos et d'autres éléments de données entre des appareils à proximité.

Configuration et utilisation d'un code sur Apple Watch
Vous avez sûrement sécurisé votre iPhone avec Touch ID ou un code d'accès. Si vous avez un Apple Watch, vous pouvez également le protéger contre un accès non autorisé. De plus, vous devez avoir un mot de passe activé sur votre montre pour pouvoir utiliser Apple Pay. Vous pensez probablement, "Mais, je ne veux pas entrer un mot de passe sur cet écran minuscule chaque fois que je veux utilise ma montre.

Comment garder vos objets Minecraft quand vous mourrez (et autres astuces astucieuses)
Cela arrive même à l'explorateur le plus prudent: vous êtes loin de la maison, vous mourez, et tous vos précieux Le butin est laissé dans une pile loin, très loin. Fatigué de perdre votre butin? Aucun problème. Lisez la suite pour savoir comment faire pour que votre inventaire Minecraft persiste après la mort (avec d'autres astuces pratiques pour changer le jeu).



