Comment créer des mouvements trackpad personnalisés sur votre Mac Avec BetterTouchTool

L'une des meilleures choses à propos des MacBook, ce sont les nombreux gestes du trackpad que vous pouvez utiliser. Vous pouvez rapidement rechercher quelque chose, zoomer et dézoomer, changer de bureau, et bien plus encore.
Cependant, si vous êtes un utilisateur expérimenté, il y a probablement plus que quelques choses non supportées que votre trackpad pourrait faire avec un rapide geste: lancez une application particulière, par exemple, ou organisez instantanément vos fenêtres d'une certaine manière. BetterTouchTool (6 $ avec un essai gratuit de 45 jours) est l'outil Mac ultime pour personnaliser le trackpad, sans parler de tous vos autres périphériques d'entrée: le clavier, la souris Magic Mouse, et même le Touch Bar. Il offre également l'accrochage des fenêtres de style Windows. Voici comment cela fonctionne:
Installation de BetterTouchTool
Il s'agit d'une application Mac indispensable si vous aimez personnaliser votre ordinateur, et la période d'essai gratuite vous laisse suffisamment de temps pour décider si vous êtes le genre de personne. Téléchargez BetterTouchTool et installez-le de la manière habituelle: en faisant glisser l'icône dans votre dossier d'applications.
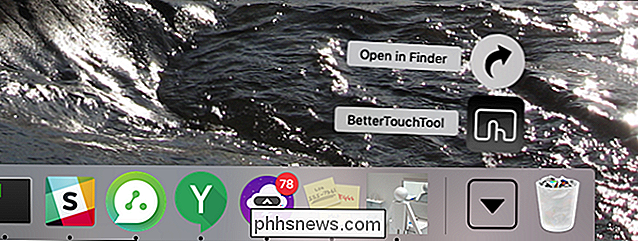
Après le démarrage, vous trouverez BetterTouchTool dans la barre de menu
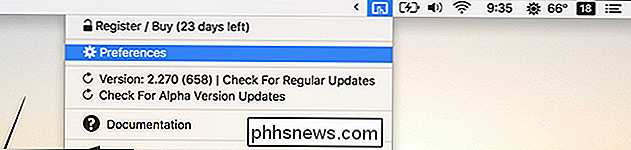
Cliquez sur l'icône, puis sur Préférences. Il est temps de mettre en place quelques gestes.
Configurer les gestes du trackpad personnalisé
L'interface principale de BetterTouchTool peut être intimidante à première vue, mais c'est facile une fois que vous l'avez décomposée.
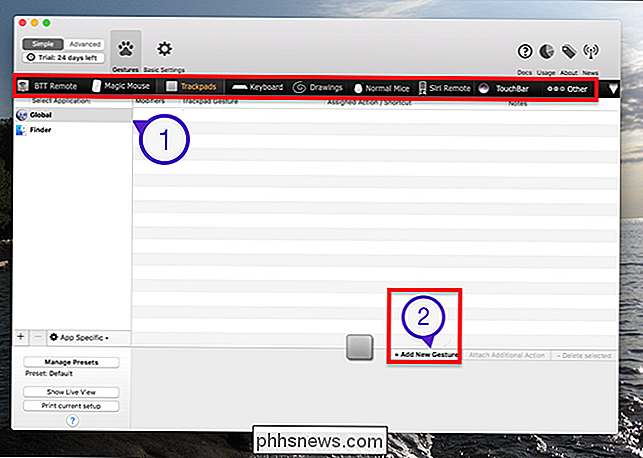
La première chose à faire est rangée d'appareils d'entrée près du haut de la fenêtre, délimitée ci-dessus par un rectangle rouge. Pour créer des gestes personnalisés, cliquez sur le périphérique d'entrée que vous souhaitez reconnaître: nous allons commencer avec le Trackpad. Ensuite, cliquez sur "Ajouter un nouveau geste."
Une fois que vous avez fait cela, déplacez votre attention vers le bas de la fenêtre. Sur la gauche, vous pouvez choisir un geste; sur la droite, une action pour que le geste se déclenche.
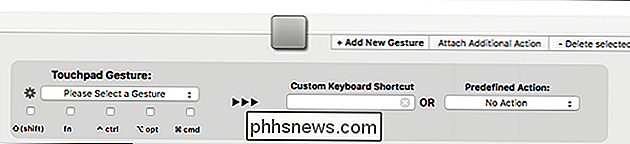
Nous pouvons faire à peu près n'importe quoi, mais ajoutons un clic du milieu sur le trackpad de votre Mac pour le moment. Nous allons d'abord cliquer sur le bouton "Veuillez sélectionner un geste" et voir ce qui est proposé. Les gestes sont divisés en catégories.
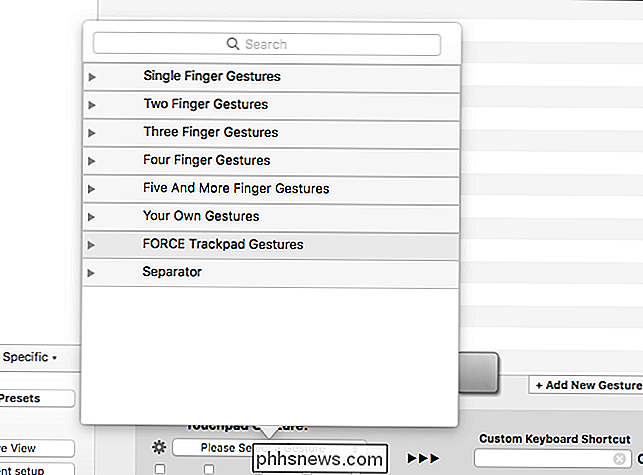
J'aimerais déclencher mon clic du milieu avec un tapotement à trois doigts, alors regardons les options à trois doigts.
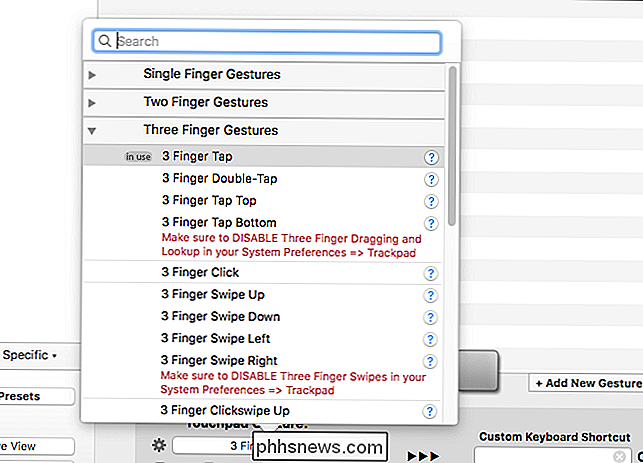
Maintenant, cliquons sur le bouton "Action préférée" sur le côté droit . Encore une fois, il y a de grandes catégories ici.
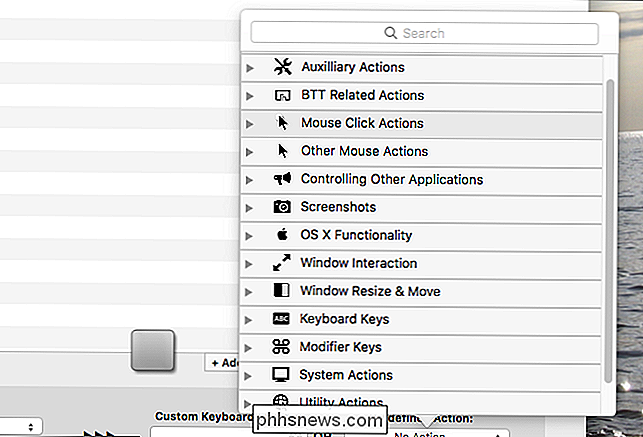
La portée de ces actions est stupéfiante: presque tout ce que macOS peut faire est offert ici. Nous cherchons un clic du milieu, alors regardons les actions de clic de souris.
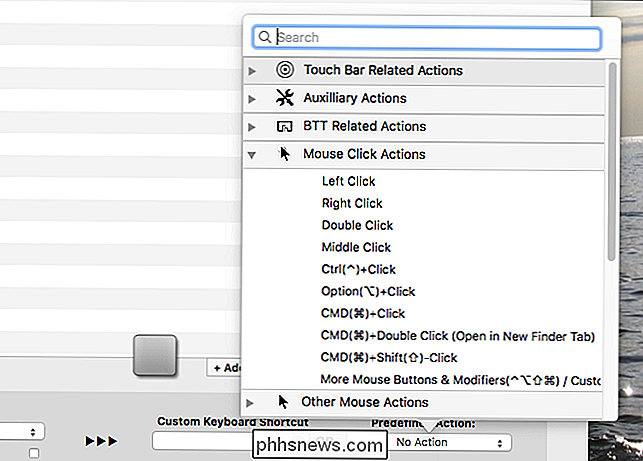
Voilà! Clic du milieu. Nous allons sélectionner cela et nous avons mappé l'action complète.

Juste comme ça, nous avons ajouté un clic au milieu de notre trackpad, ce qui facilite l'ouverture de liens dans un nouvel onglet, entre autres choses. Vous pouvez répéter ce processus pour créer des gestes personnalisés pour à peu près n'importe quoi.
Personnaliser les autres périphériques d'entrée
RELATED: Comment ajouter des boutons personnalisés à la barre tactile MacBook Pro
BetterTouchTool vaut le coup pour le options de pavé tactile seul, mais ce n'est pas tout ce qu'il peut faire. Vous pouvez également créer des raccourcis clavier personnalisés pour à peu près tout, ajouter de nouveaux gestes à votre souris Magic Mouse, ou même personnaliser votre souris non-Apple. Vous trouverez également la possibilité d'ajouter des boutons personnalisés à la barre tactile, si vous avez un MacBook Pro qui vient avec un.
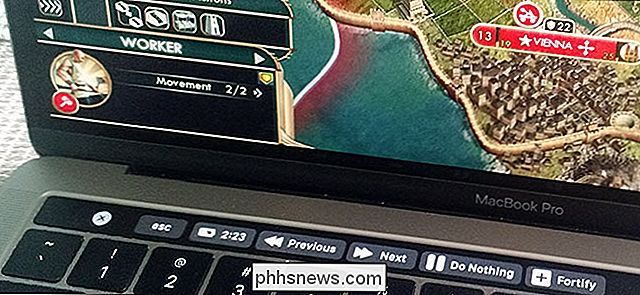
Et ce n'est pas tout: il y a un soutien pour la télécommande Siri qui vient avec l'Apple TV - macOS ne prend pas en charge cette télécommande du tout sans BetterTouchTool. Vous pouvez personnaliser les boutons rouge, jaune et vert en haut à gauche de chaque fenêtre, en assignant des actions personnalisées en double-cliquant (pour ne citer qu'un exemple). Vous pouvez même contrôler à distance votre Mac en utilisant votre iPhone via l'application BTT Remote pour iOS.
Tout est configuré en utilisant les mêmes étapes que celles du Trackpad ci-dessus, ce qui signifie que vous pouvez rapidement ajouter une variété d'entrées personnalisées
Accrochage de la fenêtre et autres extras
déjà, propose également l'accrochage des fenêtres de style Windows. Faites glisser une fenêtre sur le côté et cela prendra la moitié de l'écran.
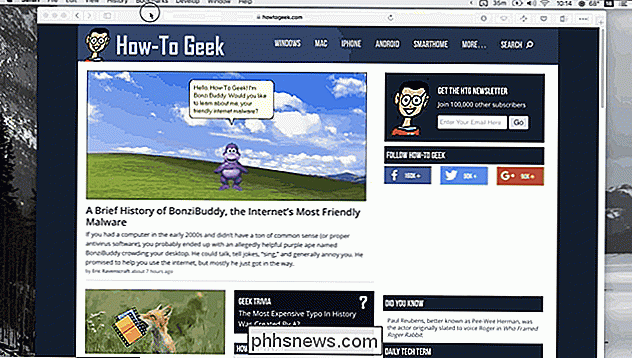
Vous pouvez également déclencher ce type de tri avec des raccourcis clavier ou des gestes du clavier, ce qui signifie que vous pouvez réorganiser très rapidement les fenêtres. D'autres paramètres incluent la personnalisation de la sensibilité de votre trackpad et de votre souris.
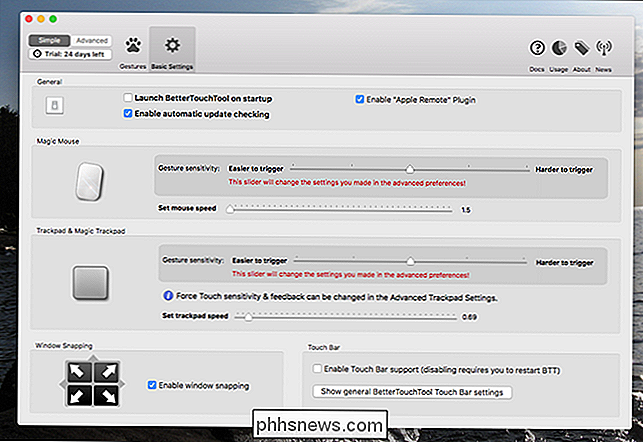
Je pourrais écrire plusieurs dizaines d'articles sur BetterTouchTool seul, mais la meilleure façon d'apprendre est de plonger et de commencer à créer des gestes personnalisés et des raccourcis. Allez-y!
Crédit photo: Kaboompics

Quelle est la dernière version d'Android?
Android peut prêter à confusion. Il y a beaucoup de versions différentes, et beaucoup d'entre elles fonctionnent toujours sur des appareils aujourd'hui. Rester avec la dernière version peut être un défi, mais ne vous inquiétez pas, nous vous avons couvert CONNEXES: La fragmentation n'est pas la faute d'Android, c'est les versions principales des constructeurs Android.

Comment rendre Chrome plus convivial sur Microsoft Surface
À La surprise de beaucoup, Windows est resté dominant puisque les ordinateurs personnels se déplacent de plus en plus vers les tablettes et les interfaces à écran tactile. Et à la consternation de Microsoft, le navigateur Chrome de Google reste le logiciel dominant sur les ordinateurs de bureau (y compris les ordinateurs portables et les tablettes Windows), malgré certains outils à écran tactile qui manquent un peu par rapport aux téléphones et tablettes Android.



