Comment modifier la qualité vidéo de votre Nest Cam

La Nest Cam peut enregistrer en haute définition 1080p, mais si votre connexion Internet ne peut pas gérer ce type de streaming, ou si vous Vous n'avez simplement pas besoin de quelque chose de très clair - voici comment changer la qualité vidéo de votre Nest Cam.
Commencez par ouvrir l'application Nest sur votre téléphone et appuyez sur l'affichage en direct de votre Nest Cam. l'icône d'engrenages de réglages dans le coin supérieur droit de l'écran
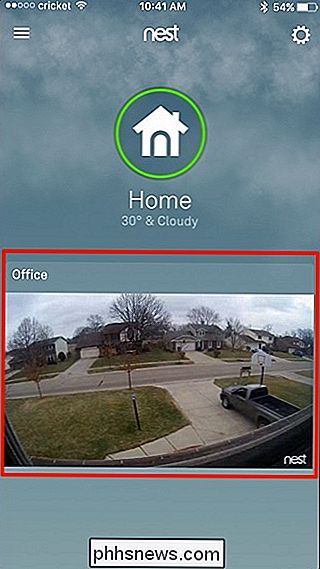
Sélectionnez "Qualité de l'image" dans la liste
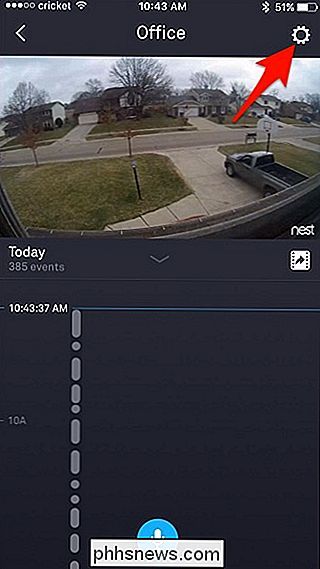
Par défaut, elle sera réglée sur "Auto", ce qui signifie que la Nest Cam choisira le meilleur qualité qu'il peut diffuser en fonction de votre vitesse de connexion Internet. C'est probablement bien pour la plupart des utilisateurs, mais si vous n'avez pas absolument
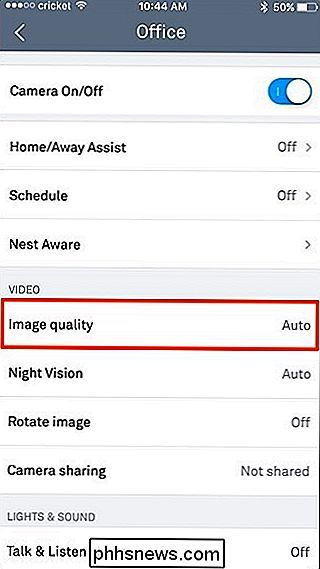
besoin de la meilleure qualité possible, il ne fait jamais de mal de la réduire manuellement. Pour changer la qualité de l'image, touchez et faites glisser sur le point blanc et déplacez-le à la qualité désirée (soit 360p, 720p ou 1080p).
Je trouve que 720p me donne le meilleur équilibre entre qualité et utilisation des données, tandis que 360p peut économiser beaucoup de bande passante,
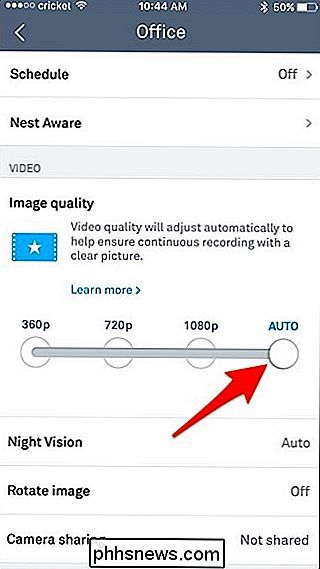
Une fois que vous avez modifié la qualité de l'image, votre Nest Cam se déconnecte pendant quelques secondes pendant la modification, mais elle doit revenir et reprendre le streaming dans les dix secondes environ.
Combien de données la Nest Cam utilise-t-elle?
Certains utilisateurs peuvent souhaiter modifier la qualité d'image de leur Nest Cam afin que leur connexion Internet lente puisse gérer la diffusion en continu ou ne pas toucher les données mensuelles de leur fournisseur Internet

CONNEXION:
Comment gérer les limites de bande passante Internet Dans cet esprit, il est important de savoir combien Voici une répartition de la bande passante que la Nest Cam peut utiliser à tout moment, selon Nest:
. > 360p:
60 Kbps moyenne (150 Kbps max)
- 720p: 200 Kbps moyenne (500 Kbps max)
- 1080p: 450 Kbps moyenne (1,2 Mbps max)
- Même Avec sa capacité de bande passante maximale, la Nest Cam ne consomme qu'environ 1,2 Mbps, ce qui correspond bien à la vitesse de connexion de la plupart des utilisateurs. Pourtant, il est bon de savoir que passer de 1080p à 720p peut réduire ce chiffre de moitié. En ce qui concerne l'utilisation des données, voici la répartition mensuelle des données utilisées par la Nest Cam si vous visionniez Nest. Cam vidéo 24/7:
360p:
18Go en moyenne (48Go max)
- 720p: 60Go en moyenne (160Go max)
- 1080p: 140Go en moyenne (380Go max)
- Encore une fois, si vous deviez descendre à 720p à partir de 1080p, vous pourriez réduire l'utilisation des données de plus de moitié, et même plus que cela si vous descendez à 360p. Si vous avez une limite de données, cela vaut probablement la peine d'atténuer la qualité de l'image, mais si ce n'est pas le cas, n'hésitez pas à la laisser en 1080p et profiter de la qualité supérieure.

Comment rediriger les utilisateurs de messages via Instagram
Instagram est plus qu'un simple lieu de partage de photos: c'est un réseau social à part entière. Vous pouvez même envoyer un message privé à vos amis et personnes que vous suivez. Regardons comment. Depuis la page Messages Ouvrez Instagram et depuis la page principale, appuyez sur le symbole Message direct dans le coin supérieur droit ou balayez vers la gauche pour accéder à la page Messages.

Vous aurez besoin d'un matériel compatible pour utiliser Windows Hello. Certains ordinateurs portables et tablettes modernes sont équipés de lecteurs d'empreintes digitales et de webcams compatibles avec Windows Hello, il est donc possible qu'il fonctionne correctement (si c'est vous, passez à la section suivante).




