Comment se connecter à votre PC avec votre empreinte digitale ou un autre périphérique à l'aide de Windows Bonjour, une nouvelle fonctionnalité de Windows 10, vous permet de vous connecter à votre ordinateur avec vos empreintes digitales, votre écran facial. reconnaissance, une clé USB ou un autre conseil d'accompagnement. Il vous permet également de vous connecter aux applications et aux sites Web via Microsoft Edge.

Vous aurez besoin d'un matériel compatible pour utiliser Windows Hello. Certains ordinateurs portables et tablettes modernes sont équipés de lecteurs d'empreintes digitales et de webcams compatibles avec Windows Hello, il est donc possible qu'il fonctionne correctement (si c'est vous, passez à la section suivante). Si vous avez un ordinateur portable ou de bureau pré-Hello, vous devrez acheter un appareil compatible Hello.
Commençons par les lecteurs d'empreintes digitales. Tous les lecteurs d'empreintes digitales ne fonctionneront pas avec Windows Hello - il doit être conçu en pensant à Hello. Nous avons testé deux lecteurs d'empreintes digitales USB de différents fabricants (oui, deux seulement - il n'y a toujours pas beaucoup de lecteurs compatibles Windows Hello). Nous recommandons le lecteur d'empreintes digitales Eikon Mini (25 $). C'est le moins cher, le plus petit et le plus fiable des deux que nous avons testés, donc il n'y a aucune raison de ne pas y aller.
Le lecteur d'empreintes digitales compact USB SideSwipe de BIO (40 $) est officiellement approuvé et vendu par Microsoft. ne fonctionne pas aussi bien dans nos tests. Nous devions parfois glisser plusieurs fois pour nous connecter avec le lecteur de clés BIO, mais nous n'avions jamais à passer plus d'une fois avec le lecteur Eikon. Nous vous recommandons donc d'utiliser l'Eikon à la place.
Les deux lecteurs sont conçus pour les ordinateurs portables, bien qu'il existe des versions de bureau avec un câble attaché.

Vous pouvez également acheter des webcams compatibles Windows Hello qui vous connecteront automatiquement. votre PC en regardant votre visage, aussi. Cependant, la sélection de webcams compatibles avec Windows Hello est plutôt terrible. Le matériel Intel RealSense prend en charge Windows Hello, mais Intel le vend uniquement en tant que kit de développement. La webcam Razer Stargazer (illustrée ci-dessous) incorpore du matériel Intel RealSense et devrait fonctionner avec Windows Hello, mais coûte 150 $ - sans parler de quelques critiques moins que stellaires. Le périphérique de jeu de suivi oculaire Tobii à 129 $ prétend également prendre en charge Windows Hello.
Ces webcams promettent une reconnaissance faciale sur votre PC existant, mais vous souhaiterez peut-être attendre de futures webcams compatibles avec Windows Hello avec de solides avis.
Microsoft travaillerait sur un " verrouillage dynamique "fonctionnalité qui est connu comme" Windows Goodbye "en interne. Cette fonctionnalité sera en mesure de verrouiller automatiquement votre PC lorsque vous vous en éloignez. On ne sait pas si cette fonctionnalité utilisera les webcams compatibles avec Windows Hello pour vérifier si vous êtes toujours sur votre PC, mais Microsoft rendrait ces webcams plus intéressantes si c'est le cas.
Grâce à la mise à jour anniversaire de Windows 10, vous pouvez maintenant utiliser "Périphériques compagnon" pour vous connecter à votre PC avec Windows Hello. Par exemple, vous pouvez maintenant utiliser une clé USB YubiKey pour vous authentifier avec votre PC.
Utiliser une YubiKey de cette manière n'est pas aussi sûr que de l'utiliser pour verrouiller vos comptes Google ou LastPass. Vous devez toujours définir un code PIN et un mot de passe pour votre ordinateur. Si quelqu'un n'a pas votre clé USB, cette personne peut toujours tenter de se connecter en devinant votre code PIN ou votre mot de passe. Un YubiKey que vous gardez avec vous sur votre trousseau peut être plus pratique que de taper un long code PIN numérique, mais vous n'avez pas besoin d'un YubiKey physique pour vous connecter.

D'autres appareils compagnons sont maintenant disponibles. Device Framework. La bande Nymi est un dispositif portable qui vous permet de vous connecter à votre appareil en portant le groupe et en le tapotant. Le groupe lit vos battements de cœur pour confirmer que vous êtes bien, et non quelqu'un d'autre qui porte le groupe.
La carte Seos de HID Global est un appareil compagnon qui utilise NFC. Vous tapez sur la carte d'un PC compatible NFC pour vous connecter. Les entreprises peuvent attribuer des badges d'employés avec cette technologie intégrée et les employés peuvent s'en servir pour se connecter aux PC, par exemple.

Le service SecurID Access de RSA peut être installé sur un smartphone. Vous pouvez ensuite utiliser votre smartphone pour déverrouiller automatiquement votre PC si vous êtes à proximité. Vous devrez peut-être également fournir votre empreinte digitale ou un code PIN à l'application avant de pouvoir vous connecter à votre PC, en fonction de détails tels que l'emplacement du smartphone et du PC, la distance de l'ordinateur et la durée de vie du PC. fermé à clef.
CONNEXION:
Quoi de neuf dans la mise à jour des créateurs de Windows 10

Alors que Microsoft n'a pas fait d'annonce officielle, il y a des preuves sur lesquelles Microsoft travaille permettant à Windows Hello de fonctionner avec l'application Cortana sur n'importe quel smartphone dans la mise à jour des créateurs de Windows 10. Votre téléphone Android, iPhone, ou même Windows Phone pourrait un jour devenir un appareil compagnon que vous pouvez utiliser pour déverrouiller votre PC Comment configurer Windows Bonjour avec une empreinte digitale ou une webcam
Si vous avez un matériel compatible Windows Hello , allez dans Paramètres> Comptes> Options de connexion. Si vous n'avez pas encore défini de code PIN, vous devez d'abord créer un code secret.
Si vous avez un matériel compatible Windows Hello, l'icône "Fingerprint" ou "Face" apparaît sous Windows Hello ici. Cliquez sur le bouton "Ajouter" pour ajouter une empreinte digitale ou sur le bouton "Configurer" pour configurer la reconnaissance faciale.
Vous verrez un message "Windows Bonjour n'est pas disponible sur cet appareil" ici si vous ne le faites pas disposez d'un matériel compatible Windows Hello.
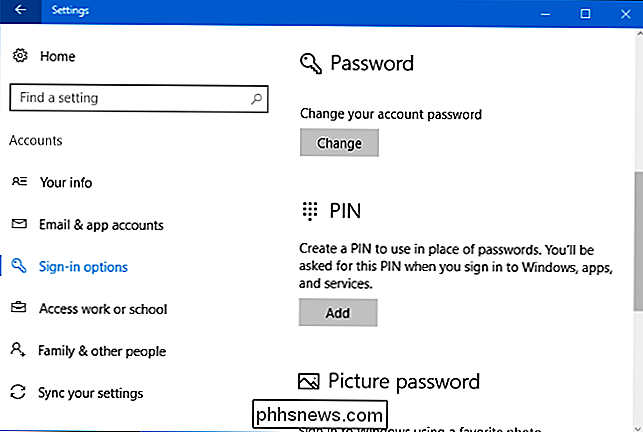
Windows vous guidera dans la configuration des empreintes digitales ou de la reconnaissance faciale, par exemple en balayant le lecteur d'empreintes digitales jusqu'à ce qu'il reconnaisse votre empreinte digitale complète.
Si vous avez ajouté une empreinte, cliquez "Ajouter un autre" pour ajouter une autre empreinte
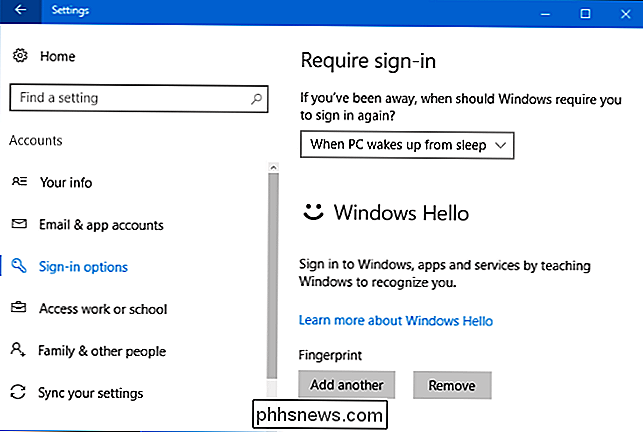
Comment configurer Windows Bonjour avec un YubiKey ou un autre périphérique compagnon
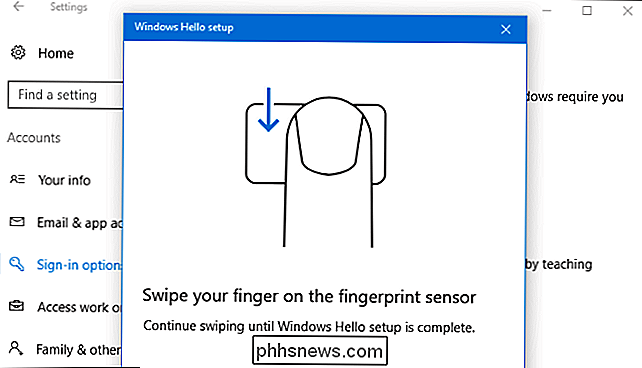
Vous devez installer l'application appropriée depuis le Windows Store pour configurer Windows Hello à l'aide d'un périphérique compagnon .
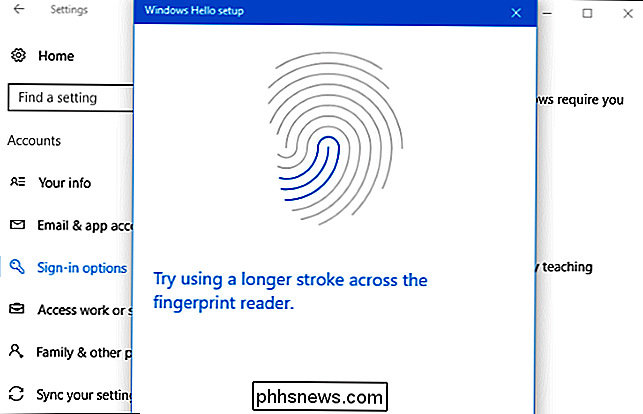
Pour configurer un Hello Windows avec une YubiKey, ouvrez l'application Windows Store, recherchez "YubiKey" et installez l'application YubiKey pour Windows Hello. Lancez l'application et suivez les instructions, en insérant votre YubiKey dans le port USB de votre ordinateur. Si vous avez une YubiKey plus ancienne, vous devrez peut-être apporter quelques modifications à la configuration. Yubico a une page d'aide avec plus d'instructions
Pour installer Windows Bonjour avec un groupe Nymi, téléchargez l'application Nymi Companion Device. Exécutez l'application et utilisez-la pour configurer votre bracelet pour Windows Hello.
Si vous utilisez un autre appareil compagnon, consultez les instructions du fabricant de l'appareil pour obtenir de l'aide. La documentation devrait vous indiquer l'application correcte
Comment vous connecter à Windows avec Windows Bonjour
Vous pouvez maintenant vous connecter à Windows en utilisant Windows Hello. Vous n'avez rien à faire de spécial. Sur l'écran de connexion ou de verrouillage, faites simplement glisser votre doigt sur le lecteur d'empreintes digitales. Si vous utilisez la reconnaissance faciale, vous devriez simplement pouvoir vous asseoir devant votre ordinateur et il devrait automatiquement remarquer que vous êtes là et vous inscrire. Vous pouvez le faire à partir de l'écran de verrouillage.
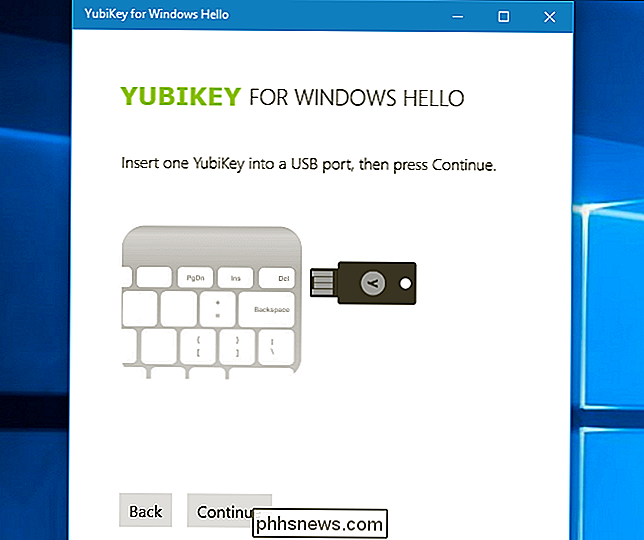
Si vous utilisez une YubiKey, insérez la YubiKey dans votre port USB et appuyez sur le bouton correspondant. Si vous utilisez un autre périphérique compagnon, faites ce que le périphérique requiert, par exemple, en tapotant sur le groupe Nymi si vous en portez un.
Windows Hello ne sera pas le seul moyen de vous connecter. Vous pouvez continuer à utiliser votre PIN ou mot de passe pour vous connecter en le sélectionnant sur l'écran de connexion
Comment vous connecter aux applications et sites Web avec Windows Hello
CONNEXION:
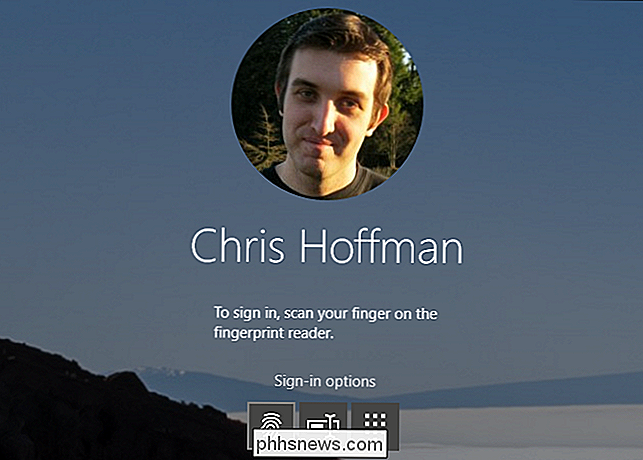
Nouveautés de Windows 10 Mise à jour anniversaire
Avec Windows 10 Mise à jour anniversaire, Microsoft étendu Windows Bonjour aux applications et sites Web. Les applications qui utilisent Windows Hello affichent une boîte de dialogue "S'assurer que vous êtes" et vous demandent de vous authentifier avec votre périphérique Windows Hello. Les applications Windows universelles peuvent désormais utiliser Windows Hello pour vous authentifier, tout comme les applications bancaires et autres applications sensibles. capteurs d'empreintes digitales sur l'iPhone et les téléphones Android pour vous authentifier. Par exemple, l'application de gestion des mots de passe en ligne vous permet de déverrouiller votre base de données de mots de passe avec Windows Hello au lieu de taper votre mot de passe principal.
Microsoft Edge vous permet désormais d'utiliser Windows Hello pour vous connecter à des sites Web. Cela utilise la nouvelle spécification FIDO U2F que Google utilise pour ses jetons de sécurité physique. Vous pourrez vous connecter à un site Web, tel que votre site Web de banque en ligne, une fois avec votre mot de passe. Vous serez alors en mesure de configurer Windows Bonjour afin que vous puissiez signer rapidement à l'avenir sans taper votre mot de passe pour ce service.
Cette fonction est peu répandue à l'heure actuelle, mais Microsoft est le montrer par l'intermédiaire de Windows Site Web Hello Test Drive. Autres sites Web et les navigateurs peuvent prendre en charge à l'avenir.
de Windows Bonjour peut également être utilisé pour authentifier rapidement lorsque vous effectuez un achat dans le Windows Store, aussi. Au lieu de taper votre mot de passe, vous pouvez utiliser une empreinte digitale ou une reconnaissance faciale pour authentifier l'achat.

Sécurité Wi-Fi: Si vous utilisez WPA2-AES, WPA2-TKIP ou les deux?
De nombreux routeurs fournissent WPA2-PSK (TKIP), WPA2-PSK (AES) et WPA2 -PSK (TKIP / AES) en tant qu'options. Choisissez le mauvais, et vous aurez un réseau plus lent et moins sécurisé. WEP (Wired Equivalent Privacy), Wi-Fi Protected Access (WPA) et Wi-Fi Protected Access II (WPA2) sont les principaux algorithmes de sécurité que vous verrez lors de la configuration d'un réseau sans fil.

Comment configurer tous vos nouveaux gadgets de vacances
Ce sont les vacances, ce qui signifie de nouveaux gadgets pour tout le monde! Que vous soyez à la recherche d'un nouveau PC ou que vous essayiez de comprendre ce que l'Amazon Echo fait vraiment, nous vous avons couvert. Voici comment configurer tous vos nouveaux cadeaux de technologie (et, soyons honnêtes: votre famille).



