Comment jouer à Minecraft à partir d'un lecteur Flash pour créer des blocs amusants partout

Quoi de plus amusant que le bloc créatif de Minecraft? Construire quand et où vous voulez avec une installation portable Minecraft sur un lecteur flash, vous pouvez prendre avec vous. Lisez la suite pour savoir comment configurer une copie portable de Minecraft pour s'amuser partout.
Pourquoi est-ce que je veux faire ça?
Une installation Minecraft standard place vos données de jeu Minecraft dans un répertoire système et, jusqu'à mise à jour très récente au lanceur Minecraft dont tous les joueurs n'ont pas encore profité, repose sur une installation locale de Java.
CONNEXE: Minecraft n'a pas besoin de Java installé Anymore; Il est temps de désinstaller Java
Aujourd'hui, nous examinons deux méthodes pour transformer votre expérience Minecraft en une expérience portable qui vous permet de non seulement garer Minecraft et toutes vos données Minecraft sur un lecteur amovible, mais, même si vous n'êtes pas Vous pouvez facilement sauvegarder et restaurer toute votre expérience Minecraft d'un seul coup puisque tous les fichiers sont contenus dans un seul répertoire.
Nous lançons notre installation de Minecraft comme une installation portable pour dernière raison; oui, c'est génial que nous puissions l'emmener partout mais la meilleure partie est que nous pouvons sauvegarder tout en copiant simplement un répertoire.
Pour atteindre cette fin de facilement la portabilité / sauvegarde nous vous guiderons à travers deux techniques. Nous verrons tout d'abord comment prendre une copie de Minecraft et la rendre portable, puis nous examinerons le lanceur MultiMC plus avancé qui offre une expérience de gestion Minecraft plus robuste et flexible (et qui se prête également très bien au service en tant que
Nous vous encourageons à lire tout le tutoriel avant de suivre avec nous afin que vous puissiez décider si vous voulez l'expérience de Minecraft de la flexibilité du lanceur MultiMC.
Note: les étapes de ce tutoriel sont centrées sur Windows mais les principes généraux peuvent facilement être adaptés aux machines Mac et Linux;
Sélection et préparation de votre lecteur Flash
Vous pouvez suivre ce tutoriel avec n'importe quel support amovible de qualité (ou même le suivre simplement pour créer un dossier Minecraft portable sur votre disque dur principal), mais nous avons choisi de transformer l'un des lecteurs flash que nous avions autour dans un lecteur Minecraft dédié avec une icône sur le thème de Minecraft, naturellement.
En ce qui concerne la sélection de disque, ce n'est pas le temps de recycler 512 Mo USB 1.1 asseyez-vous au fond d'un tiroir de bureau. Étant donné qu'ils sont peu coûteux, un bon lecteur flash USB 3.0 avec une quantité décente de stockage (8 Go minimum) est en ordre.
Pour vous donner une idée de l'espace dont vous avez besoin d'une installation Minecraft vanille avec seulement quelques Les petits mondes prendront environ 300-500 Mo mais une fois que vous commencerez à construire / explorer de grands mondes, en ajoutant des mods, en téléchargeant des cartes élaborées, et ainsi de suite, vous pourrez facilement atteindre un maximum de 8 Go. Notre répertoire principal Minecraft, rempli de cartes, de mods, et d'applications utiles liées à Minecraft pèse environ 14 Go.
Si vous cherchez un lecteur avec beaucoup d'espace pour Minecraft plus tous les autres fichiers que vous souhaitez porter avec Vous avez le choix entre des lecteurs USB 3.0 de qualité supérieure sur Amazon comme ce lecteur flash extra-plat SandDisk Ultra Fit (disponible en tailles 16/32 / 64Go pour 10 $ / 16 $ / 29 $, respectivement).
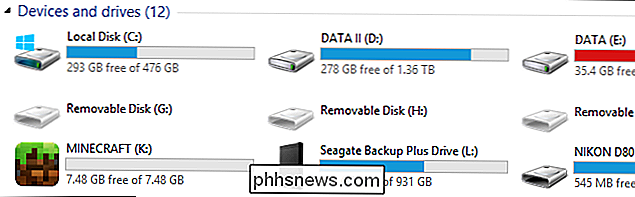
Avec votre flash lecteur choisi, si vous voulez suivre le long de nos traces purement cosmétiques et ajouter une icône personnalisée à votre lecteur flash portable Minecraft le processus est très simple. D'abord, vous devez trouver une icône appropriée à utiliser. Bien que vous ayez pu créer votre propre fichier .ico, nous avons simplement cherché "Minecraft" sur EasyIcon.net et téléchargé une icône que nous aimions au format .ico.
Une fois téléchargé, nous l'avons copié sur notre lecteur flash et l'avons renommé minecraft.ico. Avec l'icône sur le lecteur, vous avez juste besoin d'un peu de code pour inviter Windows à utiliser le fichier .ico comme icône de lecteur. Créez un document texte à la racine du lecteur flash et collez-y le code suivant.
[AutoRun]
icon = minecraft.ico
Enregistrez le fichier sous autorun.inf. La prochaine fois que vous insérerez le lecteur flash, il chargera l'icône spécifiée comme icône de lecteur et, comme le montre la capture d'écran ci-dessus, vous aurez une petite icône Minecraft à la place de l'icône du lecteur générique.
Il y a un Une petite quantité de travail de préparation supplémentaire est requise, mais cela dépend de la version du tutoriel que vous suivez (vanilla Minecraft ou MultiMC) et nous avons séparé les étapes supplémentaires dans leurs sous-catégories respectives.
Configuration de Minecraft Vanilla pour la portabilité
Il y a deux obstacles à la gestion réussie de Minecraft en tant qu'application portable. Tout d'abord, nous devons demander à Minecraft de rechercher ses données de jeu dans un répertoire local et non dans un répertoire de données d'application à l'échelle du système, comme dans le cas d'une installation par défaut. Deuxièmement, nous devons le forcer à utiliser une copie locale de Java au lieu de la variable système Java (si Java est même installé sur le système hôte, nous l'exécuterons plus tard). Créons la structure de dossiers nécessaire et voyons comment nous pouvons facilement éliminer les obstacles mentionnés ci-dessus
Création de la structure de répertoires
Non seulement les structures de répertoires sont utiles pour savoir exactement où se trouvent vos affaires, mais elles créent également des raccourcis.
Dans le répertoire racine de votre lecteur flash, créez un répertoire appelé "Minecraft Portable" puis, dans ce dossier, créez deux sous-répertoires appelés "bin" et "data". sont dessinés ci-dessous pour référence visuelle.
Racine
. / Minecraft Portable /
... / bin /
... / data /
Avec les répertoires ci-dessus en place, il est temps de les remplir avec les fichiers nécessaires. Le dossier "bin" hébergera nos fichiers exécutables et le dossier "data" hébergera toutes nos données Minecraft (fichiers du monde, ressources, etc.)
Remplissage de la structure du répertoire
Le premier arrêt est soit Prenez une nouvelle copie du fichier Minecraft.exe sur le site Web de Minecraft ou prenez la copie que vous utilisez actuellement sur votre PC. Nous vous recommandons d'obtenir une nouvelle copie sur le site officiel car ce tutoriel repose sur vous en utilisant le lanceur mis à jour qui prend en charge Java localisé.
CONNEXION: Comment sauvegarder vos mondes Minecraft, Mods, et plus
Télécharger le fichier mais ne l'exécutez pas. Placez le fichier, Minecraft.exe, dans le dossier / Minecraft Portable / bin /.
Ensuite, vous pouvez copier votre dossier de données Minecraft existant à partir de votre ordinateur ou créer un nouveau répertoire pour une nouvelle installation. Si vous souhaitez utiliser vos données Minecraft existantes copiez le dossier ".minecraft" (vous pouvez trouver le dossier dans votre dossier de données d'application Windows, facilement accessible en appuyant sur WinKey + R pour ouvrir la boîte de dialogue d'exécution et en entrant, sans guillemets, "% Appdata%" dans la zone d'exécution). Si vous voulez repartir à neuf, créez simplement le répertoire ".minecraft" dans le dossier "data"
Note: Windows est très particulier sur la création de dossiers et de fichiers commençant par "."; pour créer votre dossier ".minecraft" sans que Windows vous crie dessus, ajoutez la fin du nom du dossier avec un autre "." comme ".minecraft." et il supprimera automatiquement la marque de fin et vous permettra de créer le dossier " .minecraft "sans plainte.
Racine
. / Minecraft Portable /
... / bin /
... Minecraft.exe
... / data /
... .minecraft
A ce stade, vous devriez avoir une structure de répertoire qui ressemble à la carte ci-dessus avec les répertoires de l'exécutable et des données de jeu de Minecraft imbriqués dans les sous-répertoires appropriés
Création du fichier de lot
La colle magique qui retient notre petit coup de portabilité ici est un fichier batch. Nous devons à la fois lancer Minecraft et créer simultanément une association temporaire dans laquelle Minecraft peut utiliser le dossier de données local que nous avons créé en tant que dossier de données d'application au lieu de revenir par défaut au dossier de données d'application système.
fichier batch de lancement qui définit une variable temporaire pour la valeur APPDATA. Accédez au dossier / Minecraft Portable / et créez un nouveau document texte. Collez le texte suivant dedans.
définissez APPDATA =% CD% data
"% CD% bin Minecraft.exe"
Enregistrez le document et renommez-le "portableminecraft.bat". Si le lanceur Minecraft ne se lance pas automatiquement, vous pouvez ajouter une ligne supplémentaire "PAUSE" au fichier batch, gardez la fenêtre de commande ouverte afin de pouvoir consulter les éventuelles erreurs. En supposant que vous ayez utilisé la structure de répertoires exacte que nous avons spécifiée et créé correctement votre fichier séquentiel, le lanceur devrait fonctionner, télécharger automatiquement les composants dont vous avez besoin et vous inviter à vous connecter avec votre compte Minecraft.
"Bin" et "données" dossiers à ce stade, vous remarquerez plusieurs nouveaux sous-dossiers. Le dossier "bin" contient maintenant des dossiers pour launcher.jar, les runtimes et un fichier journal. Le dossier "data" a maintenant un dossier "java" puis, dans le dossier ".minecraft", les premiers répertoires créés pour héberger les données du jeu. (Si vous avez copié votre dossier ".minecraft" existant de votre ordinateur, tous ces répertoires seront déjà remplis.)
Allez-y et connectez-vous à votre compte Minecraft car nous devons accéder au lanceur et aux données de profil à l'étape suivante pour confirmer
Vérification de votre configuration
Si vous avez tout fait correctement jusqu'à maintenant, vous n'avez même pas besoin de vérifier votre configuration, car tous les paramètres par défaut devraient être parfaits. Néanmoins, nous allons tout de même vérifier que vous utilisez les appdata locales et les instances Java pour que vous ne finissiez pas avec votre clé USB demain et, une fois chez un ami, découvrez toutes vos affaires est effectivement de retour sur votre ordinateur à la maison.
Exécutez portableminecraft.bat (si vous ne l'avez pas déjà ouvert depuis la dernière section) et attendez le chargement de l'écran de profil (affiché après vous être connecté à votre compte). Regardez en bas pour le menu de sélection de profil et le bouton d'édition, comme indiqué dans la capture d'écran ci-dessous.
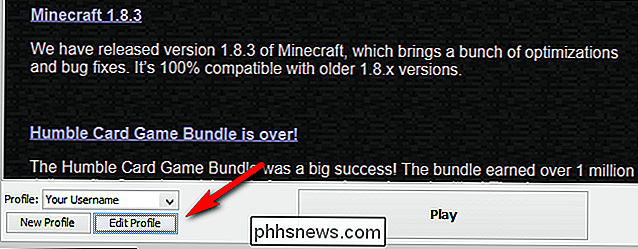
Cliquez sur "Modifier le profil" pour faire apparaître le menu du profil. Dans le menu Profil, vous devez vérifier les informations de profil -> Répertoire de jeu et les paramètres Java (Avancé) -> Exécutable.
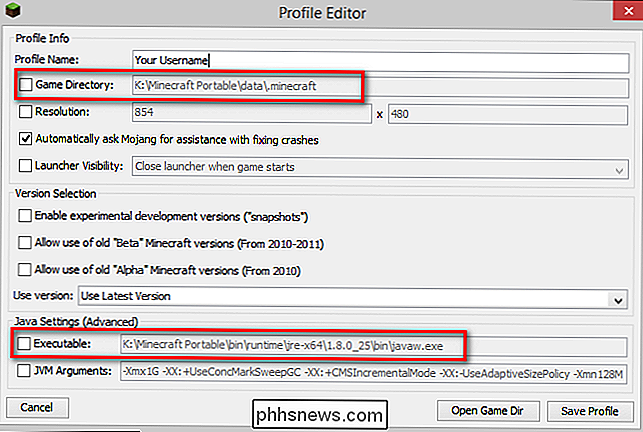
Ces deux emplacements doivent pointer vers le dossier Minecraft Portable (dans le data .minecraft et bin runtime folders respectivement). Si le répertoire du jeu ne pointe pas vers votre lecteur flash, vous devez revenir à la section de création de fichier par lots de ce didacticiel et vous assurer que votre variable APPDATA pointe vers l'emplacement du dossier ".minecraft" sur votre lecteur flash.
L'entrée exécutable Java doit, par défaut, car nous utilisons le nouveau lanceur, pointer vers l'emplacement sur votre lecteur flash que Minecraft localise maintenant java. Si ce n'est pas le cas, cochez la case et recherchez dans le répertoire bin le sous-répertoire contenant javaw.exe et définissez-le comme exécutable.
Une fois que tout a été vérifié et que les deux valeurs ci-dessus pointent sur votre support amovible, jouer! Cliquez sur le bouton de lecture dans le volet principal du lanceur et attendez que les fichiers de jeu et les ressources requis soient téléchargés dans votre répertoire portable Minecraft.
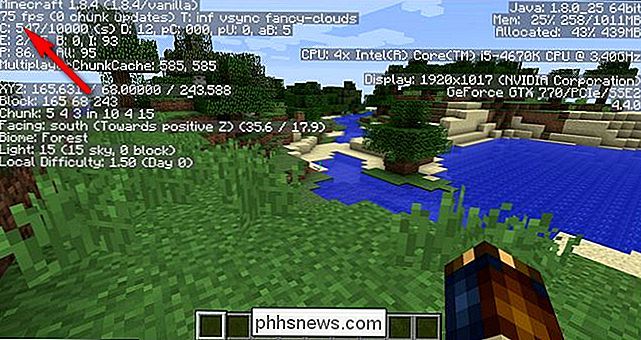
Bien que nous ayons anticipé une baisse de performance sur un lecteur flash la carte tout d'abord chargée tout s'est déroulé très bien. La constante de 75 FPS correspond à la même performance que nous obtenons en jouant à Minecraft depuis notre disque dur principal
Configurer MultiMC pour la portabilité
Tout d'abord, si vous ne connaissez pas du tout MultiMC, nous vous encourageons fortement lire notre guide pour l'installer ici. En consultant le guide, vous saurez si vous voulez ou non l'utiliser et le guide couvrira l'application en profondeur bien au-delà de la portée de ce tutoriel.
CONNEXION: Comment gérer les instances de Minecraft et Mods avec MultiMC
En bref, MultiMC est, comme son nom l'indique, un outil pour gérer plusieurs instances de Minecraft. Si vous souhaitez configurer ce qui équivaut à des super profils avec des dossiers de données de jeu distincts pour les cartes, les mods et plus, MultiMC est là où il est.
Installation de Java portable
De par sa nature, MultiMC est portable car il stocke toutes les données Minecraft dans un emplacement central. La seule faiblesse de la version actuelle de MultiMC (0.4.5 de ce tutoriel) est qu'elle n'a pas encore été mise à jour pour gérer la nouvelle fonctionnalité Java locale Minecraft lancée avec la dernière mise à jour du programme d'installation. Cela signifie que si Java n'est pas installé sur votre ordinateur hôte, vous n'avez pas de chance (et même si c'est le cas, vous devrez modifier les paramètres lorsque vous lancerez MultiMC).
Il existe deux approches peut prendre pour résoudre ce problème. Vous pouvez installer une version portable de Java sur l'installeur jPortable trouvé sur PortableApps.com, mais nous préférons simplement utiliser la version portable que Mojang propose.
Comment gérez-vous l'accès au Mojang- version emballée qui est livré avec Minecraft est un choix personnel. Une méthode consiste simplement à installer à la fois Minecraft à la vanille (comme nous l'avons fait dans la section précédente) et MultiMC (comme nous le faisons dans cette section) et ensuite pointer MultiMC sur le bundle Java fourni par Mojang. L'autre méthode consiste à copier le répertoire / java / du répertoire Minecraft sur votre PC. La première technique est préférable car elle vous permet de mettre à jour le bundle Java en exécutant simplement le lanceur Minecraft.
Pointer MultMC sur Portable Java
Que vous installiez une copie séparée (comme jPortable), piggyback sur la copie portable que vous avez installée dans la section précédente, ou copier sur le répertoire java de votre installation Minecraft principale sur votre ordinateur, nous devons montrer MultiMC où le trouver.
Encore une fois, parce que nous avons couvert MultiMC en profondeur dans notre tutoriel pleine longueur, nous n'allons pas creuser dans toutes les fonctionnalités ici. Nous allons, cependant, lancer l'installation et où vous devez ajuster le chemin du répertoire Java. Téléchargez MultiMC ici et extrayez le contenu du fichier zip dans le répertoire racine de votre lecteur flash.
Ouvrez le dossier MultiMC et lancez-le. Vous serez invité à sélectionner la version de Java que vous voulez utiliser (si Java est installé sur le système) ou averti qu'elle n'est pas installée.
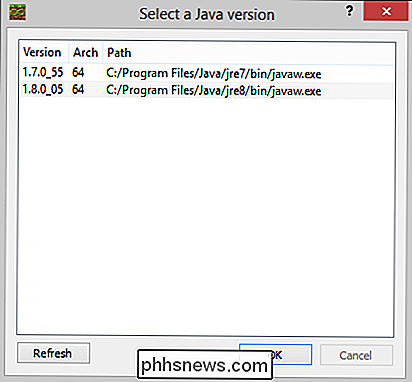
Peu importe la version (ou toute autre) que vous sélectionnez point donc n'hésitez pas à en sélectionner un et cliquez sur "OK" pour faire disparaître l'écran. Nous sommes sur le point de le modifier de toute façon, quelle que soit la sélection effectuée.

Une fois dans le tableau de bord principal de MultiMC, sélectionnez le bouton Paramètres de la barre d'outils (icône de l'ordinateur en surbrillance). Sélectionnez "Java" dans le panneau de navigation de gauche Dans le menu Java, cliquez sur le bouton "..." à côté de l'entrée "Java path:" Parcourez votre lecteur flash à l'emplacement du fichier javaw.exe. Ve suivi avec notre tutoriel dans la section précédente, alors vous aurez une bonne nouvelle copie de Java avec la permission de Mojang que vous pouvez trouver dans le répertoire suivant.
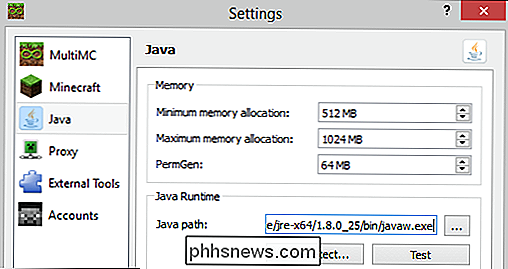
/ Minecraft Portable / bin / runtime / jre-x64 / 1.8. 0_25 / bin / javaw.exe
Maintenant, et c'est l'étape critique, vous devez enlever la désignation de lettre de lecteur du début du chemin maintenant trouvé dans le "chemin de Java:" afin de créer un pseudo-parent chemin tel que l'affectation de la lettre de votre lecteur flash change MultiMC n'est pas jeté à la recherche de l'exécutable Java dans le wro ng location.
Après avoir parcouru l'exécutable Java, le chemin dans le champ "Java path:" ressemblera à:
K: / Minecraft Portable / bin / runtime / jre-x64 / 1.8.0_25 / bin / javaw.exe
Où K: pourrait être F, H ou n'importe quelle lettre que Windows a assignée à votre lecteur flash. Il suffit de supprimer la lettre de lecteur et deux-points de sorte que l'entrée dans la boîte et MultiMC recherchera les fichiers relatifs au lecteur sur lequel il se trouve:
/ Minecraft Portable / bin / runtime / jre-x64 / 1.8.0_25 / bin /javaw.exe
Lorsque vous avez terminé, appuyez sur le bouton "Test" et confirmez que la version de Java qu'il rapporte correspond à la version de Java dans la boîte (dans la capture d'écran ci-dessus et dans notre test, lisez 1.8.0_25.
Le vrai test, bien sûr, est de lancer réellement Minecraft via MultiMC avec la version portable de Java.Cliquez sur "Enregistrer" au bas du menu des paramètres, revenez au tableau de bord MultiMC principal, faites un clic droit sur "Créer une instance" et créez une copie de Minecraft (encore une fois, pour une présentation détaillée voir ce tutoriel).
Exécutez l'instance en double-cliquant dessus et prenez-la pour un tour.
Même version de Minecraft que la section précédente, même version de Java, exécutée sur la même machine, chargée dans une nouvelle carte et avec le tout géré par MultiMC: exactement la même performance 75FPS lisse. Succès!
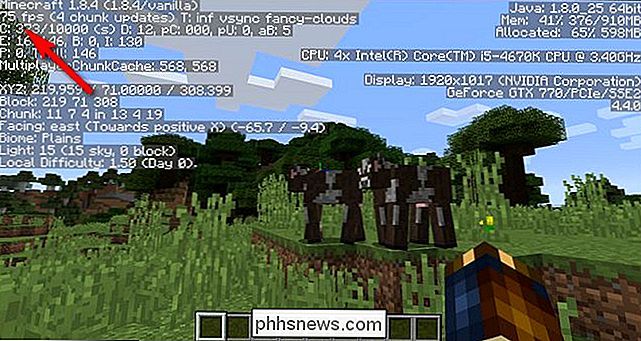
Trucs et astuces portables Minecraft
Que vous ayez opté pour l'installation standard du lanceur Minecraft ou le lanceur d'installation MultiMC, vous trouverez quelques conseils et astuces pour améliorer votre expérience portable Minecraft.
Utilisez un lecteur flash de haute qualité:
Comme nous l'avons déjà souligné, assurez-vous d'utiliser un lecteur flash de haute qualité et, si possible, branchez-le sur un port USB 3.0. Bien que pendant la plupart des jeux, vous ne devriez pas avoir de problème avec une clé USB plus lente sur un port USB 2.0 si vous faites beaucoup d'exploration (en particulier en mode créatif où vous pouvez voler et couvrir rapidement le sol) comme la génération de blocs qui se produit lorsque vous explorez rapidement la carte peut être très pénible sur une connexion lente RELATED:
Comment installer Minecraft Mods pour personnaliser votre jeu N'ayez pas peur de copier les fichiers , temporairement, sur le disque dur de l'hôte:
Si vous envisagez d'utiliser l'ordinateur hôte pendant plus d'une courte session de lecture (et que vous avez la permission du propriétaire de l'ordinateur), il est logique de copier sur les fichiers du lecteur flash pour obtenir un coup de pouce à droite-off-the-HDD. Rappelez-vous comment nous avons parlé de la facilité avec laquelle vous pouvez sauvegarder vos fichiers Minecraft lorsque l'ensemble de l'installation est portable? Il vous suffit de copier les répertoires Minecraft correspondants directement depuis votre clé USB vers l'ordinateur hôte, puis, lorsque vous avez terminé, de les renvoyer avant de rentrer chez vous. Si vous avez l'espace, gardez des copies fraîches du travail que vous venez de faire :
Il y a de très fortes chances que lorsque vos amis et votre famille aimant Minecraft entendront parler de votre installation portable Minecraft, ils en voudront eux-mêmes une copie. Bien sûr, vous pouvez les rediriger vers cet article afin qu'ils comprennent comment cela fonctionne, mais il est également facile de simplement copier une nouvelle copie directement sur leurs ordinateurs de bureau ou leurs lecteurs flash. Avant de personnaliser votre installation portable Minecraft avec tous vos mondes personnels et autres, si vous avez l'espace sur votre lecteur flash pour faire ainsi un répertoire comme "Original Backup" ou "Fresh Copy" et vider une copie de tout ce que vous avez créé, sans vos informations de connexion, dans le dossier. Conservez vos cartes, vos packs de ressources et vos mods, bien rangés et organisés:
L'un des avantages de jouer avec une copie portable de Minecraft est que vous trouverez souvent vous-même à la maison d'un ami avec elle. Ce même ami va probablement être très intéressé par les cartes, les packs de ressources et les mods que vous avez accumulés. Une structure de répertoires bien organisée (voir la section dans cet article, "Practicing Good Mod Organization" pour les idées) rend super facile de trouver ce dont vous avez besoin et de le partager. N'oubliez pas de mettre à jour Java:
Sure les risques de sécurité d'une version autonome de Java qui est seulement utilisée pour Minecraft sont pratiquement inexistants, mais si vous ne vérifiez pas au moins une fois par mois pour voir si Mojang a poussé une nouvelle installation Java portable alors vous Armé d'une clé USB bien fournie, d'un lanceur de type Swiss Army comme MultiMC, ainsi que des trucs et astuces que nous avons esquissés dans ce tutoriel, vous serez toujours à l'affût des améliorations potentielles. Minecraft dans votre poche et prêt à jouer sur PC de près ou de loin.

Pourquoi vous ne devriez plus utiliser Windows XP
Même si Windows XP a été publié en 2001, il s'agit toujours d'un système d'exploitation plutôt génial. C'est stable, a un bouton Démarrer et fait le travail. C'est pourquoi il y a littéralement des centaines de millions d'ordinateurs qui l'ont encore installé. Il est si populaire, en fait, que c'est le deuxième système d'exploitation le plus installé au monde, juste derrière Windows 7.Malheureuseme

Comment ajouter ou supprimer manuellement des réseaux Wi-Fi à partir d'OS X
L'une des fonctions d'OS X est de sauvegarder tous les réseaux Wi-Fi auxquels vous vous connectez. C'est très bien si vous passez du réseau Wi-Fi au réseau Wi-Fi et que vous ne voulez pas entrer vos identifiants à chaque fois, mais cela a un inconvénient. Par exemple, si vous vous connectez à un réseau avec un nom commun, tel que "xfinitywifi", votre ordinateur peut se connecter à ce réseau dès qu'il est disponible.



