Comment connecter votre Nest Cam à un nouveau réseau Wi-Fi

Que vous déménagiez dans un endroit avec un nouveau réseau Wi-Fi ou que vous vouliez simplement changer vos habitudes et renommer votre réseau Wi-Fi Réseau Fi, vous devrez connecter tous vos appareils au nouveau réseau Wi-Fi. Voici comment procéder sur la Nest Cam.
CONNEXION: Comment changer le nom et le mot de passe de votre réseau Wi-Fi
La plupart des appareils intelligents sont assez têtus lorsqu'il s'agit de les connecter à un nouveau réseau Wi-Fi réseau, et vous devez généralement les configurer à nouveau juste pour les connecter à un nouveau réseau. La Nest Cam rend le processus un peu plus fluide.
Pour commencer, ouvrez l'application Nest et appuyez sur l'icône d'engrenage des paramètres dans le coin supérieur droit de l'écran.
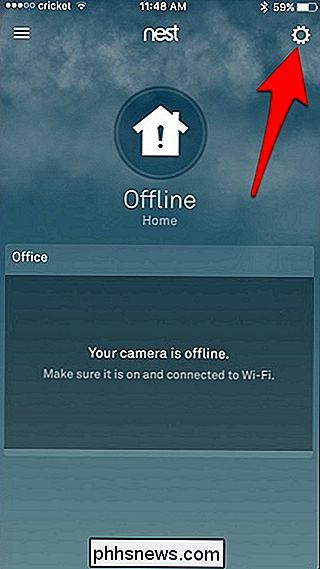
Sélectionnez "Infos sur la maison".
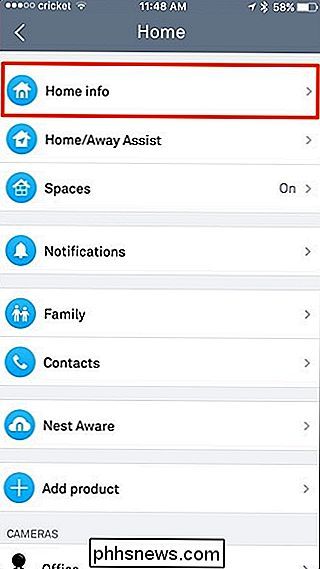
Tapez sur "Aide Wi-Fi à la maison".
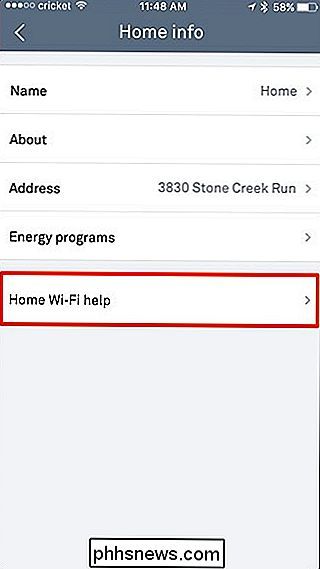
Tapez sur "Paramètres de mise à jour".
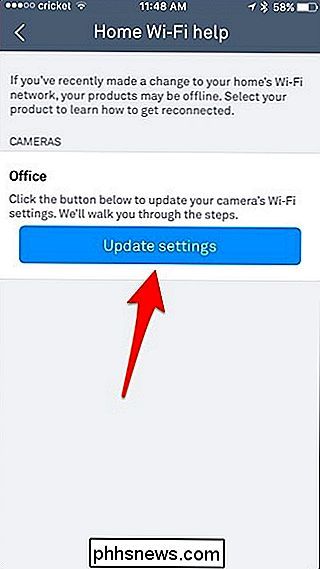
De là, vous réinstallez votre Nest Cam comme vous l'avez fait au début, donc sélectionnez " Nest Cam "dans la liste.
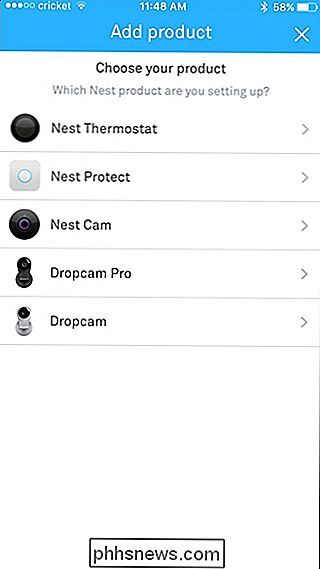
Utilisez votre téléphone pour scanner le code QR situé à l'arrière de la Nest Cam et, une fois détecté, il vous amènera automatiquement à l'écran suivant.
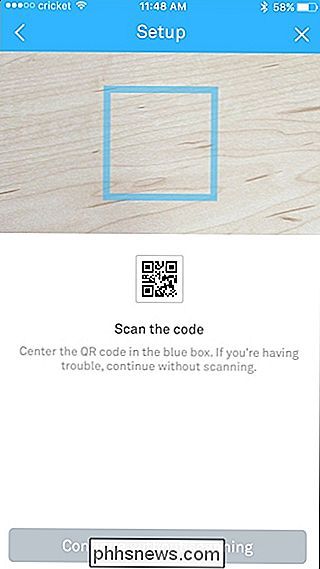
Appuyez sur" Suivant ".
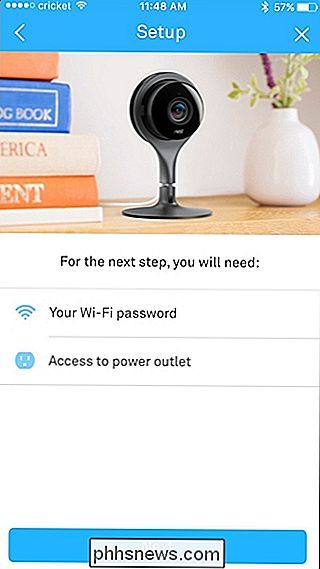
Sélectionnez l'emplacement de votre Nest Cam. Cela le nommera aussi. Ainsi, si vous sélectionnez "Office", votre caméra Nest Cam sera appelée
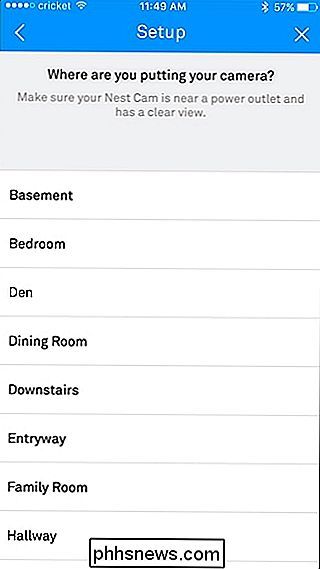
Lisez les avertissements sur l'écran suivant et cliquez sur "Continuer" en bas
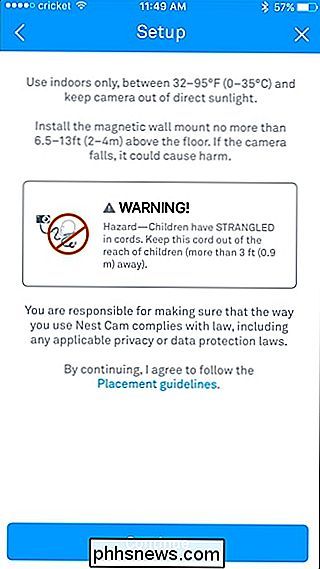
Assurez-vous que votre Nest Cam est connectée et appuyez de nouveau sur "Continuer".
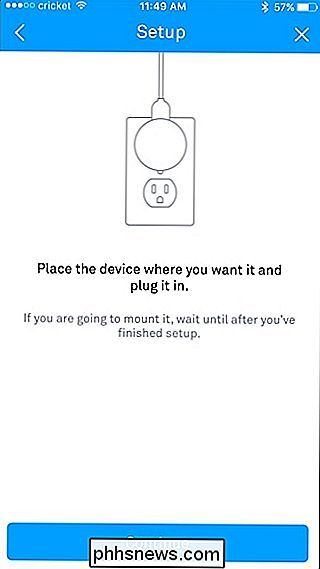
Attendez le démarrage de votre Nest Cam puis sélectionnez votre nouveau réseau Wi-Fi dans la liste
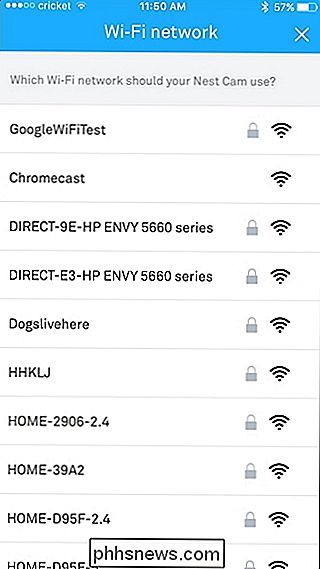
Entrez le mot de passe pour votre nouveau réseau Wi-Fi et cliquez sur "Rejoindre".
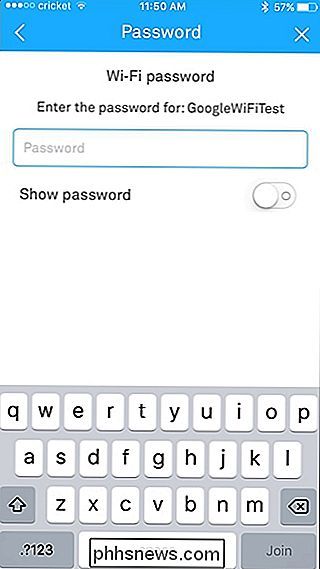
Accordez-lui quelques instants pour vous connecter à votre réseau Wi-Fi.
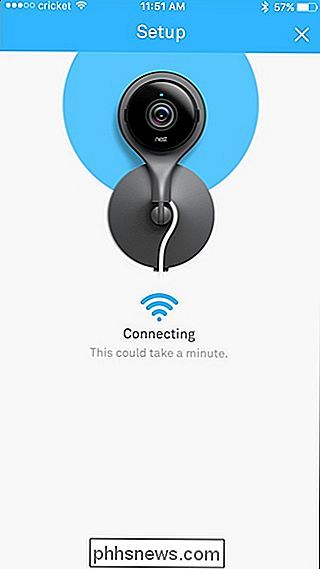
Votre Nest Cam sera ensuite connectée avec succès. De là, vous pouvez taper sur "Ajouter un autre produit" si vous avez un autre appareil Nest que vous souhaitez connecter à votre nouveau réseau Wi-Fi, ou cliquez sur "Terminé".
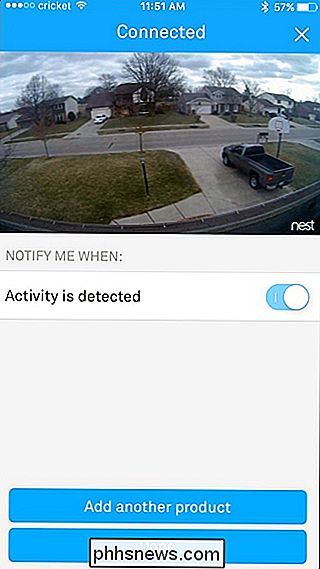

Pourquoi mon PC émet-il un bruit de clique?
Si vous entendez un "cliquetis" ou un tapotement provenant de votre PC, cela vaut probablement la peine d'enquêter. Jetons un coup d'œil à quelques problèmes qui peuvent faire claquer votre PC. Les PC font beaucoup de bruit. Certains d'entre eux - comme le bourdonnement d'un lecteur optique tournant ou gémissant d'une bobine - sont assez normaux.

Comment utiliser wget, l'outil de téléchargement ultime de la ligne de commande
Le plus récent n'est pas toujours meilleur, et la commande wget est la preuve. D'abord publié en 1996, cette application est toujours l'un des meilleurs gestionnaires de téléchargement sur la planète. Que vous souhaitiez télécharger un seul fichier, un dossier entier ou même un site Web entier, wget vous permet de le faire en quelques clics.



